How To Fix The War Thunder Screen Flickering Issue on Steam
This post will show you how to fix the War Thunder screen flickering issue that keeps bugging some gamers and learn how to prevent such a problem from happening again in the future. Continue reading to learn more.
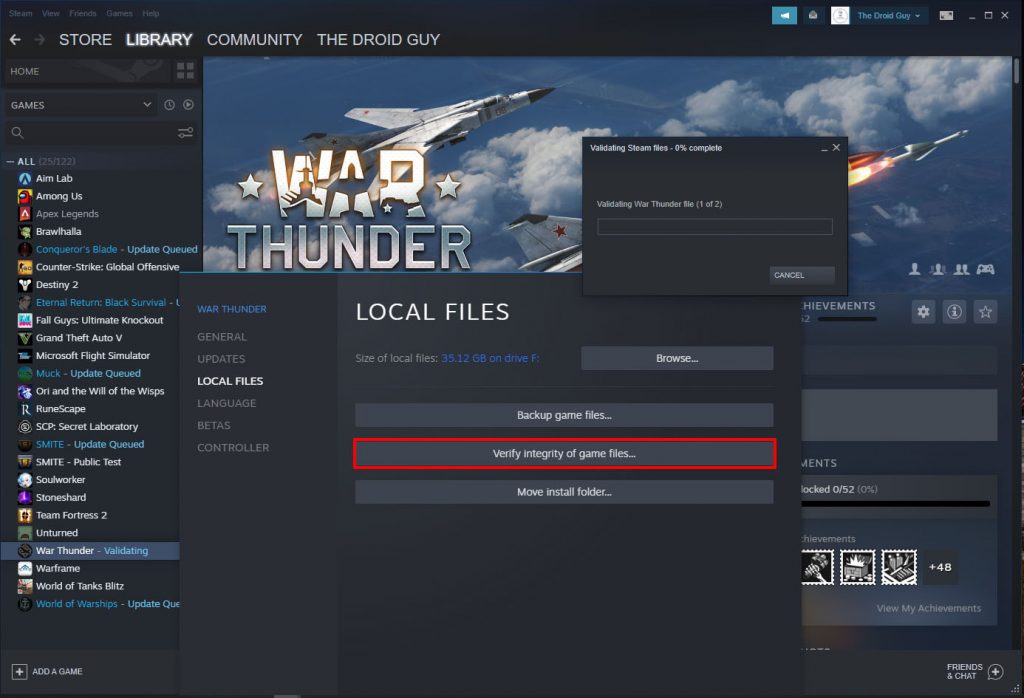
The screen flickering issue that manifests only when you’re playing a game can be due to a minor technical problem with the game itself, or one of the components of your PC. If the problem occurs only when you play a certain game, then it’s a software issue and can easily be fixed. However, if the flickering continues regardless of the game you’re playing, then it’s a possible hardware problem.
If you are one of the War Thunder gamers that’s being bugged by this issue, then here’s what you should do:
Fix #1: Force stop War Thunder and reopen it
The first thing you need to do when the screen flickering manifests is to stop the game and then reopen this. Doing so will release the RAM and CPU resources the game is using. It might be the only thing you need to do to fix this issue.
- Press CTRL, ALT and DEL keys at the same time, and click Task Manager.
- Look for War Thunder Client, click on it and then click the End task button at the lower-left corner of the window.
After doing that, launch the game again and try playing with it to see if the flickering continues.
Fix #2: Restart your PC
Another simple thing you need to do to try and fix the screen flickering issue when playing War Thunder is the restart. Give your PC some time to reload all its services and refresh its memory. More often, such a simple procedure is enough to rectify whatever problem you have with your machine.
- So click the Start button, and then click Power.
- Select Restart and wait until the reboot is finished.
After the reboot, run War Thunder again and see if the problem is fixed.
Fix #3: Update your GPU driver
You also have to make sure that your video card runs on the latest driver. Nowadays, GPU manufacturers roll out updates for their device as frequently as possible to be able to keep up with the demands of the games. So follow these steps to try and update your graphics card:
- Click the Start icon, type “file explorer” and click the File Explorer app.
- On the left panel, right-click on This PC and click Properties.
- Click Device Manager.
- Expand Display adapters, right-click on your GPU and click Update driver.
- Click Search automatically for drivers, and wait until your PC finishes the update.
You may also use the software that often comes with your graphics card to update it.
Fix #4: Delete the game’s cache
If the game cache gets corrupted, it could also result in a problem like this. So what you have to do next is to delete the old cache so that it will be replaced with a new one. The next time you run War Thunder, the system will create a new cache. Here’s how you delete it:
- Launch the Steam client.
- Navigate to the Library tab, right-click on War Thunder and click Properties.
- Navigate to Local Files and then click Browse. This will open the File Explorer containing War Thunder’s game files.
- Look for the folder named ‘cache’ and delete it.
Once you’ve finished doing that, open the game to see if the problem is fixed.
Fix #5: Verify integrity of game files
Aside from the possibility that the cache got corrupted, the game files also have a tendency to become corrupt and unreadable. But unlike the cache, you can’t simply delete them. Instead, you need help from the Steam client to scan and repair them. Here’s how it’s done:
- Launch the Steam client.
- Navigate to the Library tab, right-click on War Thunder and click Properties.
- Navigate to Local Files and then click Verify integrity of game files.
- Wait until the verification is finished.
It may take a few minutes before this process is finished but once the Steam client is done checking the game files, the problem can be solved.
Fix #6: Uninstall War Thunder and reinstall it
If all else fails, your last resort will be to uninstall the game from your PC. Doing so will also remove all its cache and game files, as well as its association with the system and other apps. After it’s uninstalled, redownload the game and that should make it work smoothly again. Here’s how you uninstall War Thunder from your computer:
- Launch the Steam client.
- Navigate to the Library tab and right-click on War Thunder.
- Hover over Manage, and click Uninstall.
- Click Uninstall one more time to remove the game from your computer.
After the game is uninstalled, restart your PC to refresh its memory. After that, download the game and wait until it’s reinstalled successfully. It should work perfectly now.
We hope that this troubleshooting guide can help you one way or the other.
Please support us by subscribing to our YouTube channel. Thanks for reading!
ALSO READ: