Mobile data not working after Android 10 update on Samsung Galaxy S10
When you’re mobile and you want to connect to the Internet, the mobile data service on your phone will come in handy as long as you have enough credits in your account. However, some owners of the Samsung Galaxy S10 (including S10 Plus and S10e) have encountered some issues with their devices because the mobile data reportedly stopped working.
In other words, they can no longer connect to the Internet when there’s no WiFi around. This problem has to be addressed immediately especially if you always travel.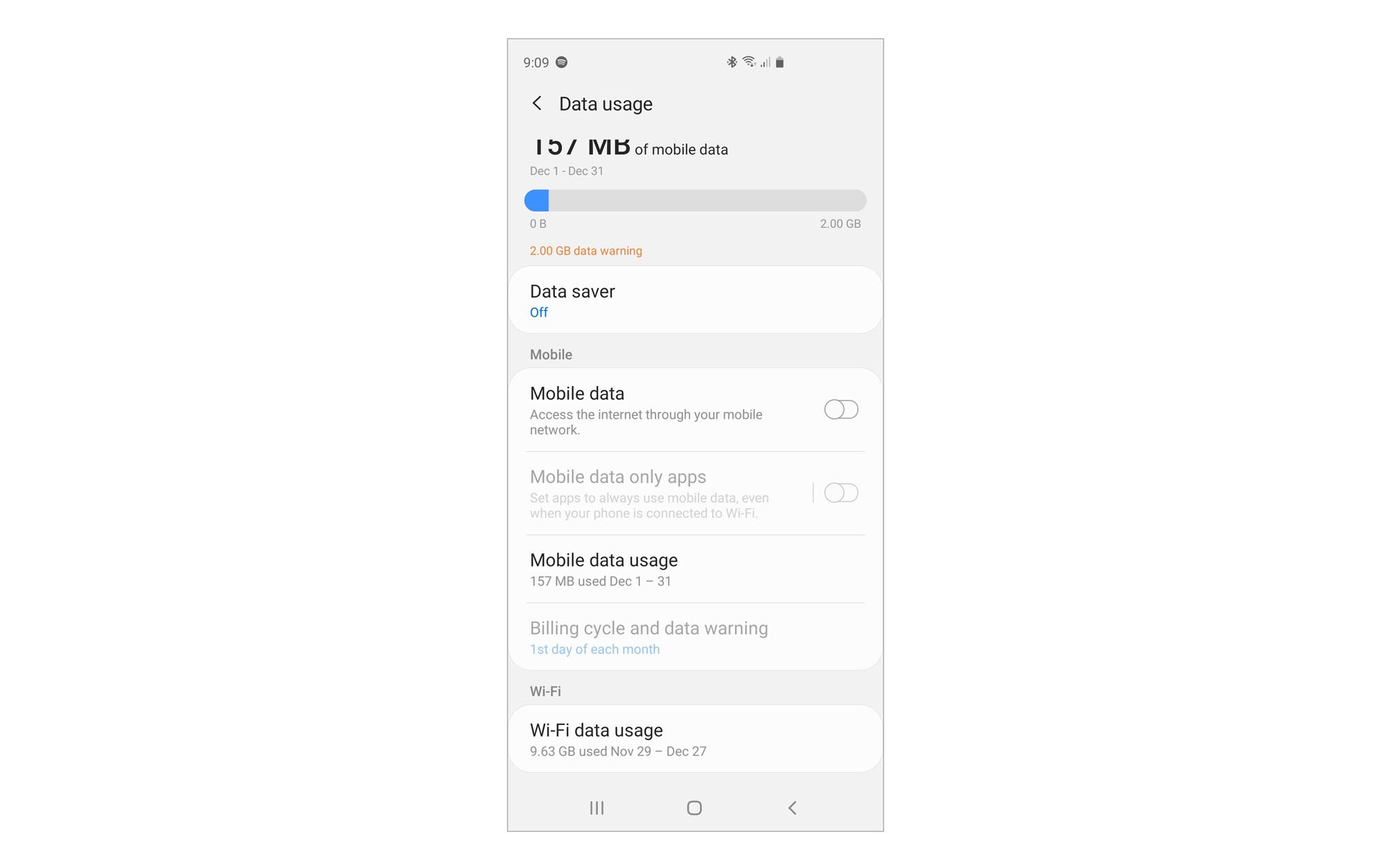
Mobile data issues are generally not that serious, provided that your phone doesn’t have any obvious signs of physical damage and that the firmware has not been modified in any way. In other words, you will be able to fix this problem on your own and that’s the main purpose of this article.
I will help you in fixing your Galaxy S10 that has recently been updated to Android 10 with One UI 2.0 but whose cellular data service is no longer working. If you’re one of the owners, continue reading as we may be able to help you.

Fixing a Galaxy S10 with mobile data that’s not working
In this post, we’ll look into all possibilities and rule them out one after another until we can determine the reason why a Samsung Galaxy S10 has developed an issue with mobile data after the Android 10 update. Knowing the cause of this problem is key to fixing it. With that being said, here’s what you need to do:
First solution: Perform the Forced Restart on your S10 running Android 10
When it comes to fixing issues that seem to have occurred without apparent reason or cause, especially if the phone has been working properly prior to the problem, the first thing that you have to do is the forced restart. It is a simulated battery removal that refreshes your phone’s memory and reloads all applications and services. It has been proven to be effective against issues like this but it can be the only thing that you need to do to make your phone work perfectly again and connect to the internet via mobile data.
How to Force Restart a Galaxy S10
- Press and hold the Volume Down button and don’t release it yet.
- While holding down the volume button, press and hold the Power key as well.
- Keep both keys held down together for 15 seconds or until the Galaxy S10 logo shows on the screen.
Once your phone has finished rebooting, make sure mobile data is enabled and then try to browse the web to see if the problem is fixed. If the mobile data service is still not working on your Galaxy S10, then move on to the next solution.
Second solution: Browse the web in Safe mode
It is possible that this problem is caused by a third-party application and that’s what you need to rule out. In safe mode, all third-party apps are temporarily disabled so if mobile data actually works in this mode, it means there really is an app that prevents your phone from connecting to the Internet via cellular data.
How to restart your Galaxy S10 in safe mode
- Press and hold the Power key until options show.
- Tap and hold the Power off option until it changes into Safe Mode.
- Tap the Safe mode icon to restart your device.
- Once the reboot is successful, you should see ‘Safe mode’ at the lower-left corner of the screen.
Once you’ve successfully started your phone in safe mode, try to see if mobile data is not working like it should. Assuming that you phone can actually connect to the Internet while in this mode, this is the next thing you need to do:
- Restart your phone normal to boot into standard mode.
- Remember the apps you installed about the time when the phone started to lose its connection via mobile data.
- Once you already have an app in mind, swipe down from the top of the screen to pull the notification panel down.
- Tap the Settings icon on the upper-right corner.
- Scroll to and then tap Apps.
- Find and tap suspected app.
- Tap Storage.
- Touch Clear data and tap OK to confirm.
- Tap the back key once and then touch Uninstall.
- Confirm that you want to remove the app from your phone.
However, if your S10 is still not able to make its cellular data to work, then move on to the next solution.
Third solution: Reset your phone’s Network Settings
This is kind of a general troubleshooting procedure but it’s actually pretty effective against issues like this, especially that we don’t know why mobile data is no longer working. Perhaps the new Android 10 update has messed up some settings on your phone’s network configuration. To rule out such possibility, follow the instructions below.
How to reset Network Settings on Galaxy S10
- Swipe down from the top of the screen to pull the notification panel down.
- Tap the Settings icon on the upper-right corner.
- Scroll to and tap General management.
- Touch Reset.
- Tap Reset network settings.
- Tap Reset settings.
- If prompted, enter your PIN, Password or Pattern.
- Finally, tap Reset.
After the network reset, try to see if the problem is fixed. If still not, then do the next solution.
Fourth solution: Make sure your account has enough credits
For prepaid users, making sure that the SIM card you’re using has enough credits is enough to rule out the possibility that it’s actually an account-related issue. However, for postpaid users or those whose phones have been given by their service providers, the best thing to do is to call tech support and have the representative check your account for you.
If you have unsettled bills, then that can be the reason why you can no longer use mobile data on your Galaxy S10. also, by calling tech support, you will be advised if the problem is actually network-related. You need to do this before you move on to the next troubleshooting procedure.
Fifth solution: Wipe the cache partition
A corrupted system cache can cause some serious performance issues including all other problems that will hinder you from using your phone normally. That might be the case here so the next thing that you have to do is to delete the old system cache so that it will be replaced with a new one. You can do so by wiping the cache partition of your Galaxy S10. Follow the instructions below.
How to wipe Galaxy S10’s cache partition
- Turn off the device.
- Press and hold the Volume Up key and the Bixby key, then press and hold the Power key.
- When the Galaxy S10 logo shows, release all three keys.
- Your Galaxy S10 will continue to boot up into the Recovery Mode. Once you see a black screen with blue and yellow texts, proceed to the next step.
- Press the Volume down key several times to highlight wipe cache partition.
- Press Power key to select.
- Press the Volume down key to highlight yes, them and press the Power key to select.
- When the wipe cache partition is complete, Reboot system now is highlighted.
- Press the Power key to restart the device.
Once your phone has successfully rebooted, connect to the internet using mobile data and if the problem remained, then you have no other choice but to do the next solution.
Sixth solution: Do the Master Reset
At this point, a master reset will be necessary because if it’s not an issue with your account or the network, then it must be a problem with the firmware. You will be able to fix this problem with a reset as long as firmware has not been modified in any way. But prior to the reset, make sure to create a copy of your important files and data, and then remove your Google account from your phone so that you won’t be locked out and that you can use a different Google ID after the reset. When ready, follow the steps below to reset your phone.
How to do a Master Reset on a Galaxy S10
- Turn off the device.
- Press and hold the Volume Up key and the Bixby key, then press and hold the Power key.
- When the Galaxy S10 logo shows, release all three keys.
- Your Galaxy S10 will continue to boot up into the Recovery Mode. Once you see a black screen with blue and yellow texts, proceed to the next step.
- Press the Volume down key several times to highlight ‘wipe data / factory reset’.
- Press Power button to select.
- Press the Volume down key until ‘Yes’ is highlighted.
- Press Power button to select and start the master reset.
- When the master reset is complete, ‘Reboot system now’ is highlighted.
- Press the Power key to restart the device.
When the reset is complete, set up your phone as a new device and you may now browse the web using mobile data. I hope that this troubleshooting guide has been able to help you. Thanks for reading!