How To Keep Galaxy S22 Screen On
One of the reasons why a Samsung phone, or any Android device for that matter, turns off its screen after being idle for sometime is to make its battery life last longer. Having a fully working screen timeout feature is actually a good thing so that you won’t have to press the Power key every single time you finish using your phone to turn off its screen.
But there are instances wherein you just don’t want your phone to turn off its screen and one of those situations is when you’re reading something. Of course, you don’t want to be interrupted when you’re researching or reading your favorite novel online and thankfully, Samsung already thought of that. In fact, there’s a feature under Motions and gestures that you can enable so that the screen won’t turn black while you’re looking at your phone.
We will also show you a few things that can make your phone screen stay on as long as possible.
Set The Screen Timeout
Older Samsung devices have an option under the screen timeout to never turn the screen off. Unfortunately, newer models don’t have such a feature anymore. But still, you can make the screen stay on for 10 minutes. Here’s how you do that:
Step 1: Pull up the App drawer and tap Settings.
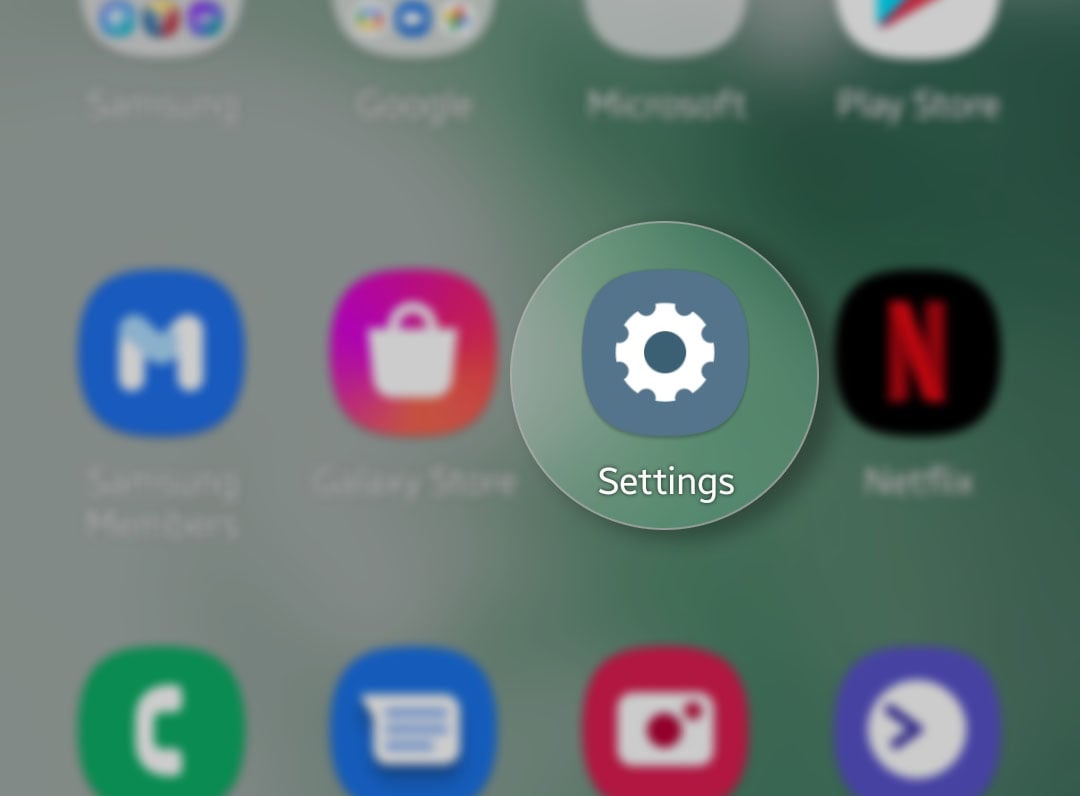
Step 2: Find and tap Display.
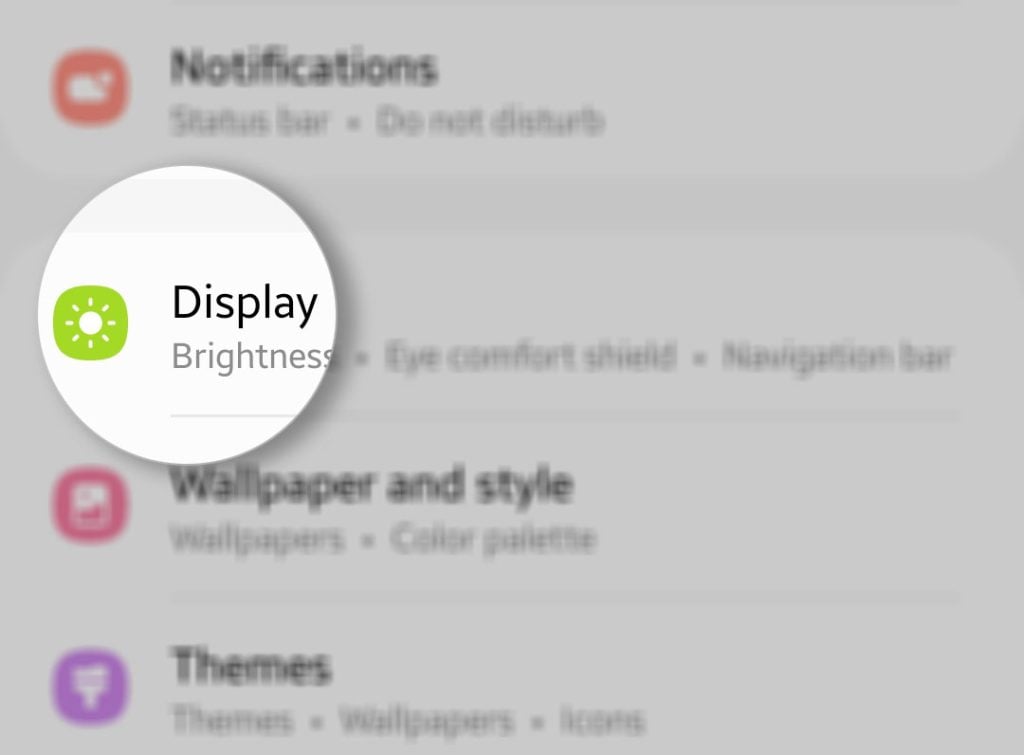
Step 3: Scroll down and tap Screen timeout.
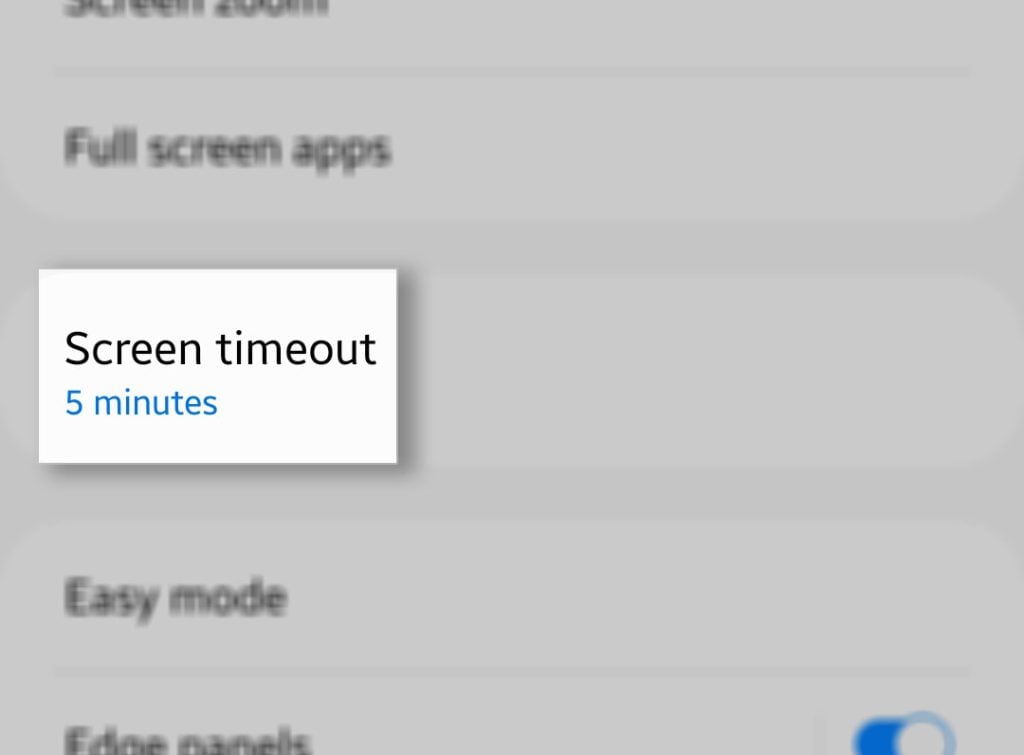
Step 4: Now, select 10 minutes.
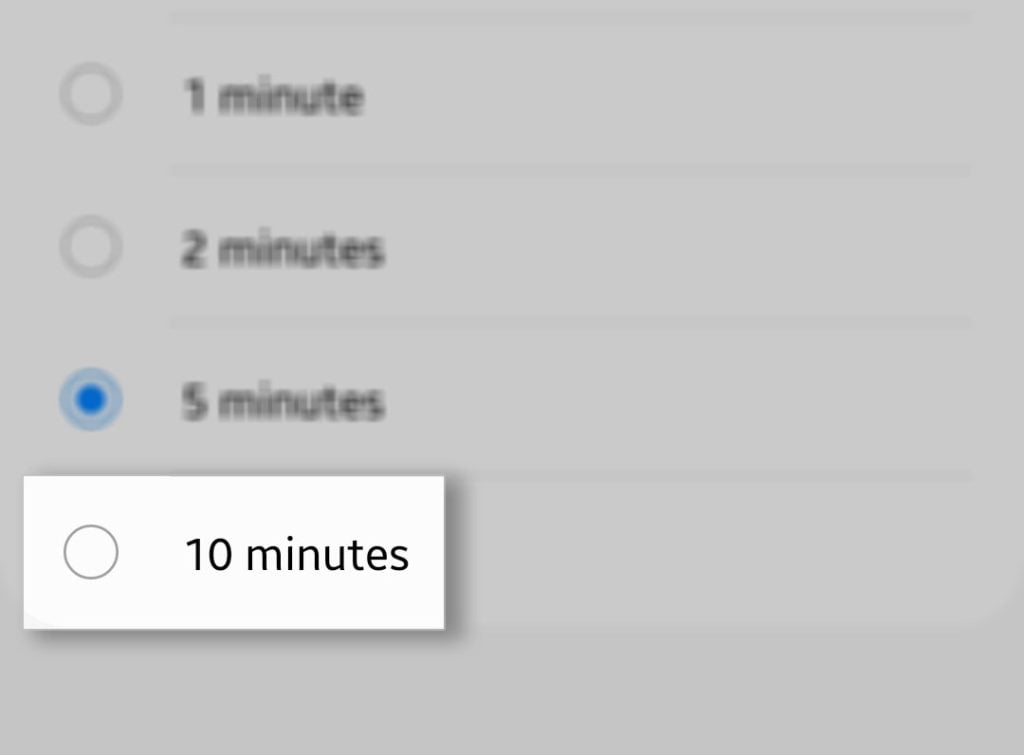
Your phone screen will turn off after 10 minutes of being idle. It’s not much but remember that whenever you touch the screen, the timer will reset and you will have a fresh 10 minutes of being idle before the screen turns off.
Stay Awake While Charging
There is one hidden feature that will allow your phone to not sleep if it’s connected to the charger. It’s tucked away under the Developer options so if you want this feature to work on your phone, then enable the developer options first and then follow these steps:
Step 1: Pull up the App drawer and select Settings.
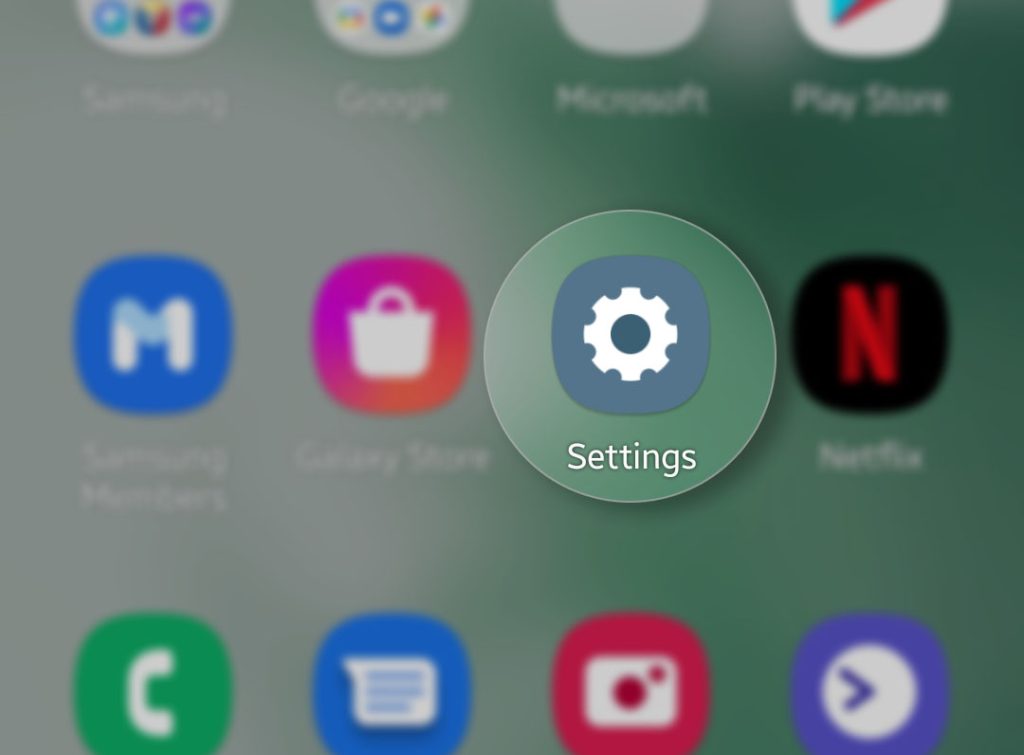
Step 2: Scroll all the way down and tap Developer options.
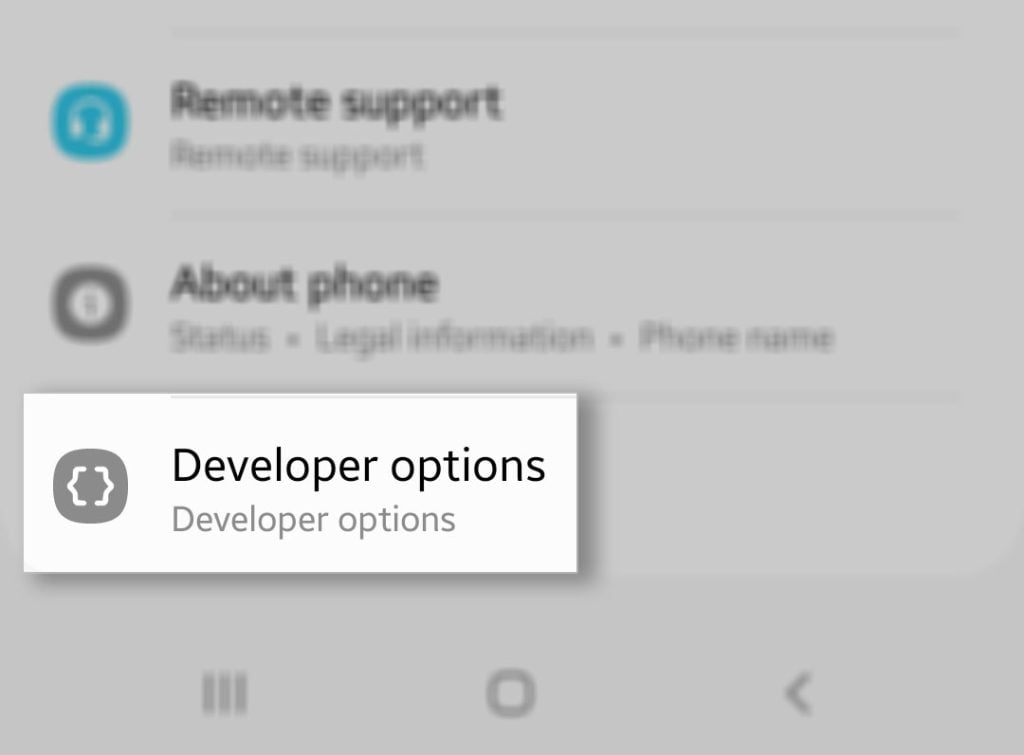
Step 3: Now tap the switch next to Stay awake and your Galaxy S22 will never sleep once it’s connected to the charger.
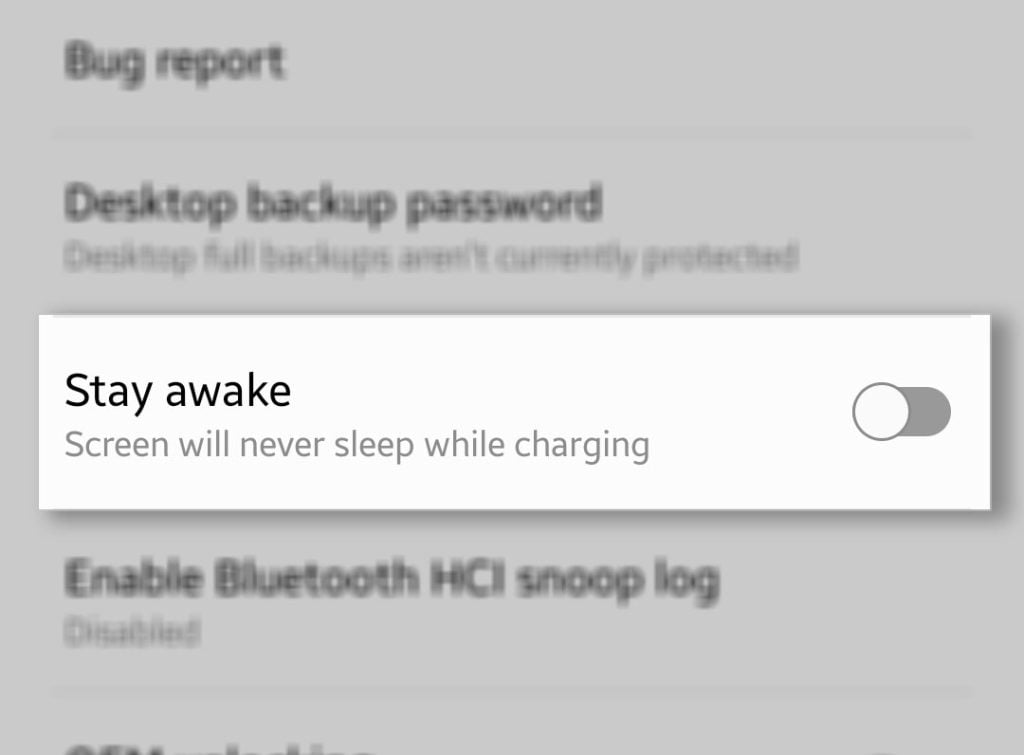
It’s a good feature if you’re simply looking for ways to keeps your phone’s screen on but remember, it might also lead to overheating as the device emits more heat while charging and add the amount of heat generated by the screen, processor, RAM and other components inside.
So beware when using this option.
Keep Screen On While Viewing
Doing so will keep the screen on while you’re looking at it. Your phone does it through the help of the front camera, which means that it will drain the battery faster as there are more services that work in the background just to keep the screen on.
But as far as keeping the screen of your Samsung Galaxy S22 on, those are the things you might be able to use.