How to manage Samsung Galaxy S8 applications and their contents [Tutorial]
Everything that you use on your new #Samsung Galaxy #S8 is an app. When you send a text message, you’re using a texting app; when you take selfies or pictures, you’re using the camera and when you want to view them after, you would be using the gallery or any other apps that render photos; when you change setting or preferences, you would also be using the Settings app.
The point is, your phone would be useless without these apps, so I cannot stress enough how important they are. That being said, it’s just fitting you know how to manage them as well as take care of their contents or data that have been accumulated after months or years of using.
In this post, I will walk you through in managing applications on your Samsung Galaxy S8. This includes procedures on how to clear their caches and data as well as uninstall ones that cause some problems. While this article is basically a guide, it is imperative you know these procedures as they are the ones we often use when we troubleshoot app-related issues.
Here’s the list of the tutorials you can find in this article. Click on the link to jump to a specific section:
- How to clear app cache and data on your Samsung Galaxy S8
- How to update apps on your Samsung Galaxy S8
- How to close all recently used apps on your Samsung Galaxy S8
- How to uninstall apps from your Samsung Galaxy S8
- How to remove app shortcut so you can avoid using it
- How to show hidden or removed apps shortcuts on your Galaxy S8
- How to sync apps and your online accounts on Galaxy S8
But before we jump right into our tutorials, if you happen to find this page because you own the same device but are looking for a solution to a different issue, then try to visit our Galaxy S8 troubleshooting page for we have already answered hundreds of issues reported by our readers before. Find ones that are similar with yours and use the solutions we suggested. If they don’t work for you or if you need further assistance, contact us by simply filling up our Android issues questionnaire.
How to clear app cache and data on your Samsung Galaxy S8
For app related concerns, more often, clearing the cache and data would fix the issue assuming that it’s app-specific or if the error is triggered by the app itself. It is, therefore, imperative that you know how to do this so as to fix simple issues that affect some of your apps.
- From the Home screen, swipe up on an empty spot to open the Apps tray.
- Tap Settings > Apps.
- Tap the desired application in the default list or tap 3 dots icon > Show system apps to display pre-installed apps.
- Tap Storage.
- Tap Clear data and then tap OK.
- Tap Clear cache.
How to update apps on your Samsung Galaxy S8
There are times when an app starts to crash especially after the firmware got updated. More often than not, it’s because the app is no longer compatible with the new version of Android running on your device. Needless to say, you need to update the app that’s having difficulty running in your phone and this is how you do it.
- From the Home screen, swipe up on an empty spot to open the Apps tray.
- Tap Play Store.
- Tap the Menu key and then tap My Apps. To keep your apps automatically updated, tap the Menu > Settings then tap Auto-update apps to select the check box.
- Choose one of the following options:
- Tap Update [xx] to update all applications with updates available.
- Tap an individual application and then tap Update to update a single application.
How to close all recently used apps on your Samsung Galaxy S8
Once the app is opened, it will continue to run in the background until you close it. Remember that switching to another app won’t close the other; they will continue to use resources until you close them. If you notice, the phone’s performance may become slower when you’ve already used a lot of apps and haven’t closed them. To close recently used apps, this is how to do it:
- From any screen, press the Recent apps key, located on the bottom left corner of the screen.
- To close an individual recent application, touch an application from the list and drag it to the right or left or tap the ‘X’.
- To close all recent applications, tap the Clear all icon.
How to uninstall apps from your Samsung Galaxy S8
Built-in apps cannot be uninstalled without root access but third-party apps can easily be removed. So, this procedure is more useful if you’re dealing an app that belongs to the latter classification. While uninstalling an app means removing it from your phone, there are times when its directory remains in your phone’s storage together with some of its data. So, it’s better you clear its cache and data first before you follow these steps:
- From the Home screen, swipe up on an empty spot to open the Apps tray.
- Tap Settings > Apps.
- Tap the desired application in the default list or tap 3 dots icon > Show system apps to display pre-installed apps.
- Tap the desired application.
- Tap Uninstall.
- Tap Uninstall again to confirm.
How to remove app shortcut so you can avoid using it
Pre-installed apps cannot be uninstalled or removed but if there are certain apps you don’t want to use but cluttering the screen, you can remove their shortcuts and this is how you do it…
- From the Home screen, swipe left or right to locate the app on one of the Home screens.
- Long touch the app until the App menu appears.
- Tap Select.
- Tap Remove shortcut.
How to show hidden or removed apps shortcuts on your Galaxy S8
Now, if you want to show those shortcuts again, just follow these steps…
- From the Home screen, swipe up on an empty spot to open the Apps tray.
- Swipe through the screens to locate the app and long touch on the icon.
- When the App menu appears, tap Add shortcut to Home.
- The app is auto-populated on the screen. Long touch and drag it to the Home screen you want it on.
How to sync apps and your online accounts on Galaxy S8
One way to backup your apps and their data is by syncing it with your cloud accounts. It’s the easiest and most convenient way not to lose your data or progress especially when you’re into gaming. To sync your apps and your account, follow these steps:
- From the Home screen, swipe up on an empty spot to open the Apps tray.
- Tap Settings > Cloud and accounts.
- Tap desired account under Accounts.
- To sync all apps and accounts:
- Tap the 3 dots icon.
- Tap Sync all.
- To sync select apps and accounts:
- Tap your account.
- Clear any check boxes you do not want to sync.
- Select or leave selected any check boxes you want to sync.
- When finished with selections, tap the MORE icon.
- Tap Sync now.
CONNECT WITH US
We are always open to your problems, questions and suggestions, so feel free to contact us by filling up this form. This is a free service we offer and we won’t charge you a penny for it. But please note that we receive hundreds of emails every day and it’s impossible for us to respond to every single one of them. But rest assured we read every message we receive. For those whom we’ve helped, please spread the word by sharing our posts to your friends or by simply liking our Facebook and Google+ page or follow us on Twitter.
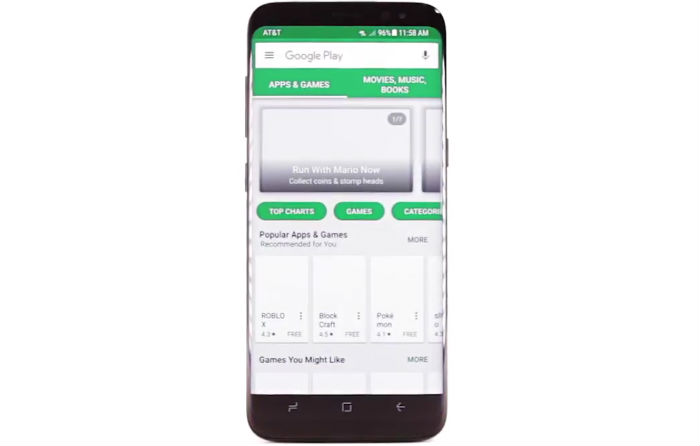
i have 2 apps that show on one of my home screens they are items added as shortcut from a website and want to put them in the apps tray but it will not let me drag and drop is there any way I can do this
How do I stop the dots for messanger on my S8 Plus? I find them annoying and in the way always. the circles with their icons in them.
when I try to open an application Google Web Service gives an error that it needs to be updated. Meanwhile when I want to update it keeps crashing and does not allow to get in. similar error is happening on the other applications including mail, IMO, etc. All crashes as soon as I try to open it. I already updated my S8 Plus software to latest one and removed all useless apps on it. Firstly I reset to factory and issue disappeared for 2 days and there after again showed up.
Please help.
Mo