How to Access and Manage Text-to-Speech Settings on Samsung Galaxy Note 20
This post will show you how to access and manage the Galaxy Note 20 Text-to-Speech settings. Scroll down if you need some input in customizing text-to-speech or TTS of your new Samsung phablet according to your own preferences.
Samsung Text-to-Speech Overview
Text-to-speech or TTS refers to a type of assistive technology that works by reading digital texts aloud on computers, smartphones and tablets. This tool is sometimes deemed as the read aloud technology as it mainly benefits those who struggle with reading, particularly kids who are still learning how to read as well as those who are visually impaired.
Different kinds of text files including Word, Pages and even online web pages can be read aloud using TTS.
Various TTS tools are now made available for almost all digital devices. In mobile devices, there are a bunch of Text-to-speech tools to select from. And Samsung’s latest Galaxy Note series likewise have their own version of TTS.
In case you’re wondering how to access and make full use of the read aloud technology on your new Note 20, then you can refer to this quick walkthrough.
Steps to Manage the Galaxy Note 20 Text-to-Speech Settings
The following steps can also be used to manage TTS feature on other Galaxy devices that are running on the same Android version as that of the Note 20. Actual screens and menu items however may vary depending on the device model and service provider.
1. To get started, go to the Home screen. While on the Home screen, swipe up from the bottom of the display to launch the Apps viewer.
Different icons or shortcut controls will populate the next display.

2. Tap the Settings icon to continue.
The main settings menu opens next. A list of all basic and advanced functions will populate on the screen. Each of these items can be enabled or disabled.

3. Select General Management from the given items.
Another window opens, highlighting general management options including language and input, date and time and more.
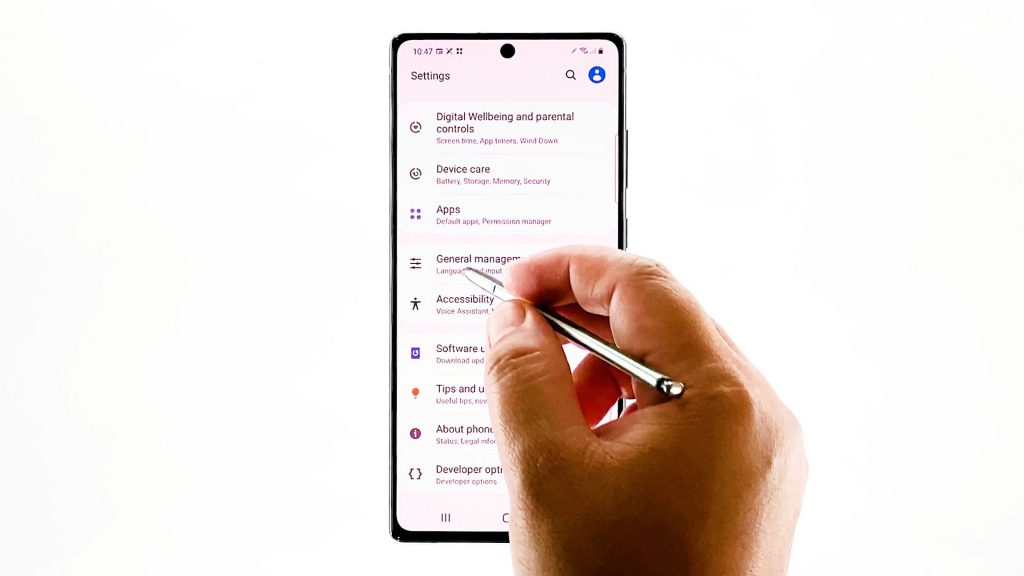
4. Tap Language and input to continue.
The corresponding menu will load up next. Here, you will see the default configuration for language, keyboards, speech and other relevant items.
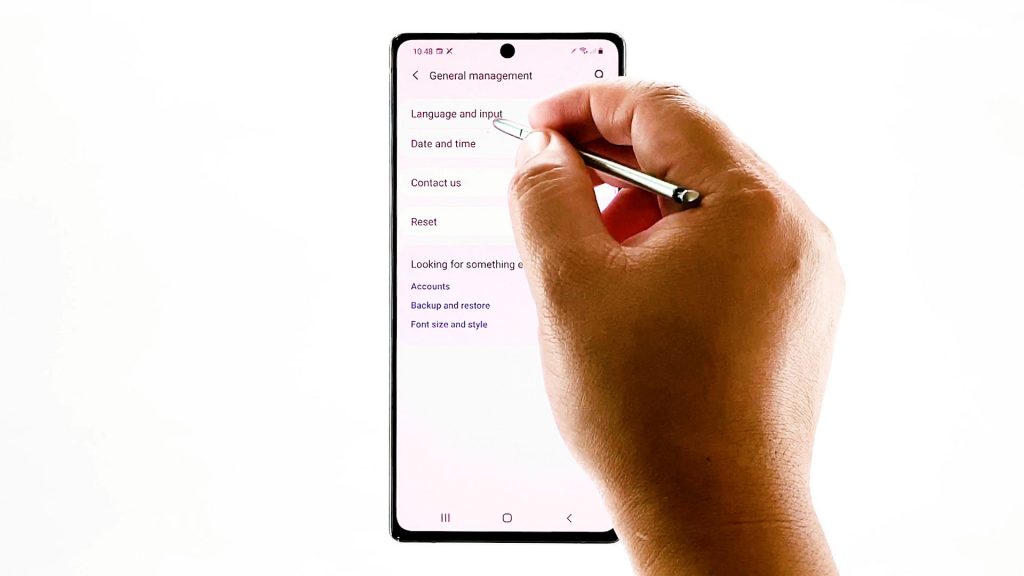
5. Scroll down to the Speech section and then tap Text-to-speech.
The current TTS configurations will load up on the next window.
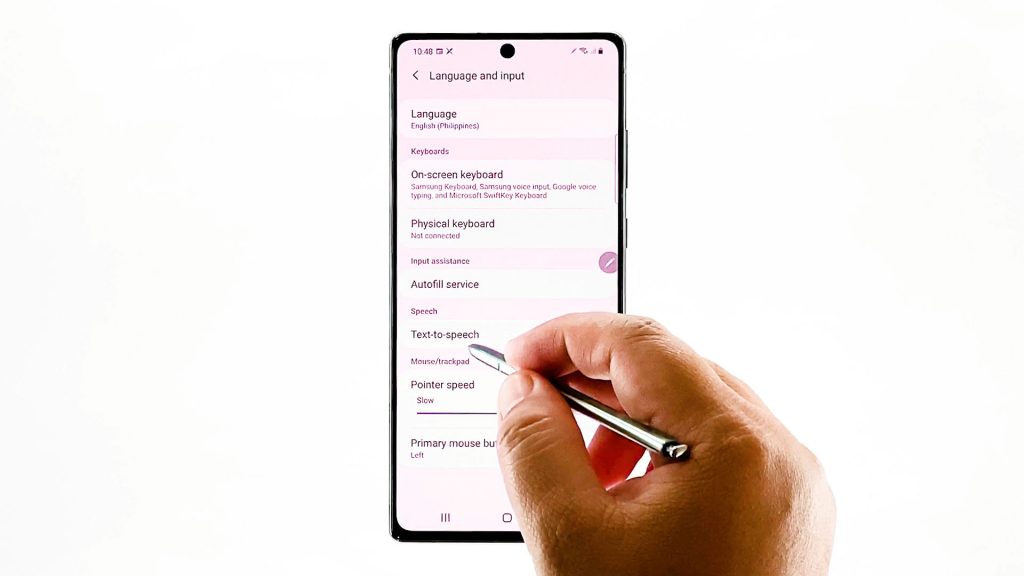
6. Simply tap to select the item that you’d like to modify.
To manage the preferred engine setup, tap Preferred engine.
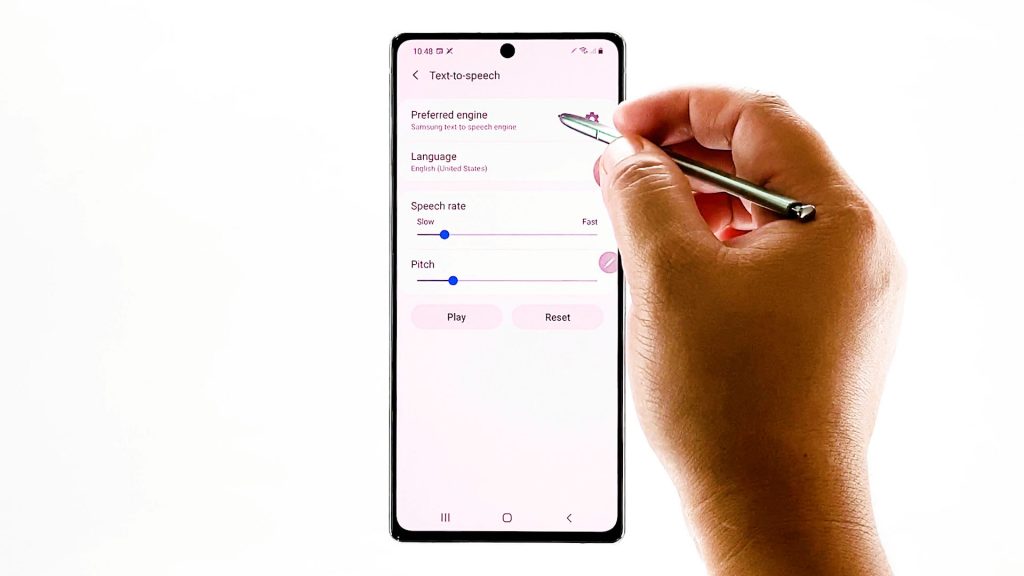
On the following screen, you will see two main options namely the Samsung TTS engine and the Google TTS engine. The default selection is the former.
If you want to modify it, simply tap to mark your preferred engine. Otherwise, keep the default selection.
7. Tap the back arrow or back key at the bottom right corner.
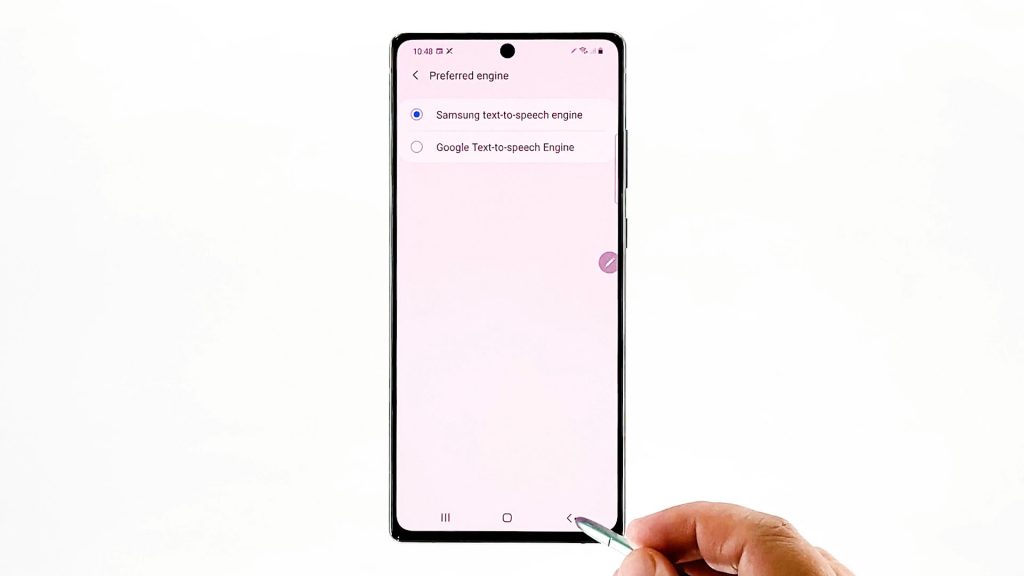
Doing so will let you return to the previous menu. From there, you can select other items to configure.
8. To edit the Samsung TTS settings, tap the Gear icon next to Preferred engine.
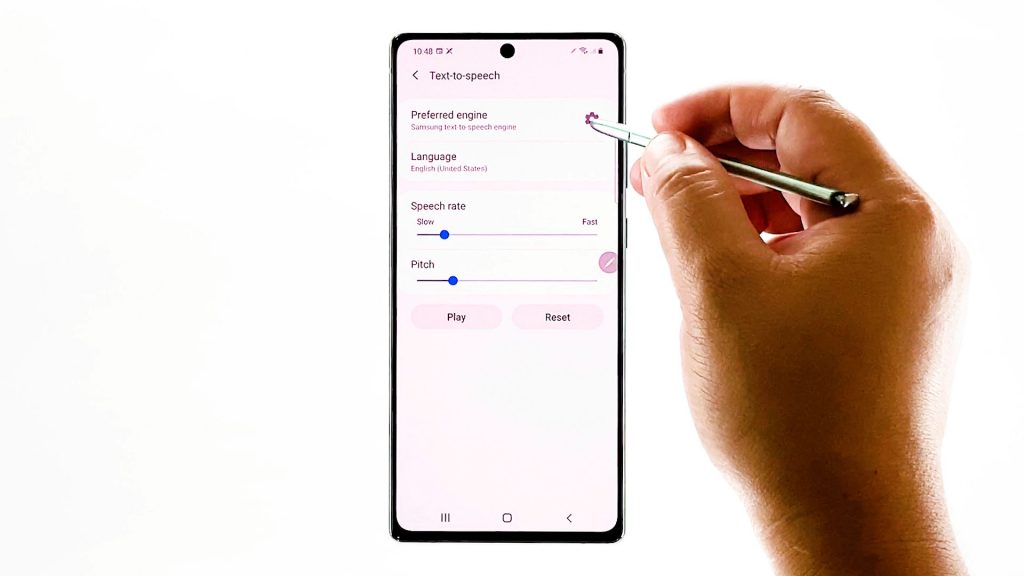
On the following screen, there’s an option for you to Install voice data.
Simply tap on it and then choose your preferred voice data to use.
You can also adjust the language and voice settings by marking a preferred option.
9. If you wish to change the default language, tap Language and then tap any from the available languages.
Available options may vary between carriers and device models.
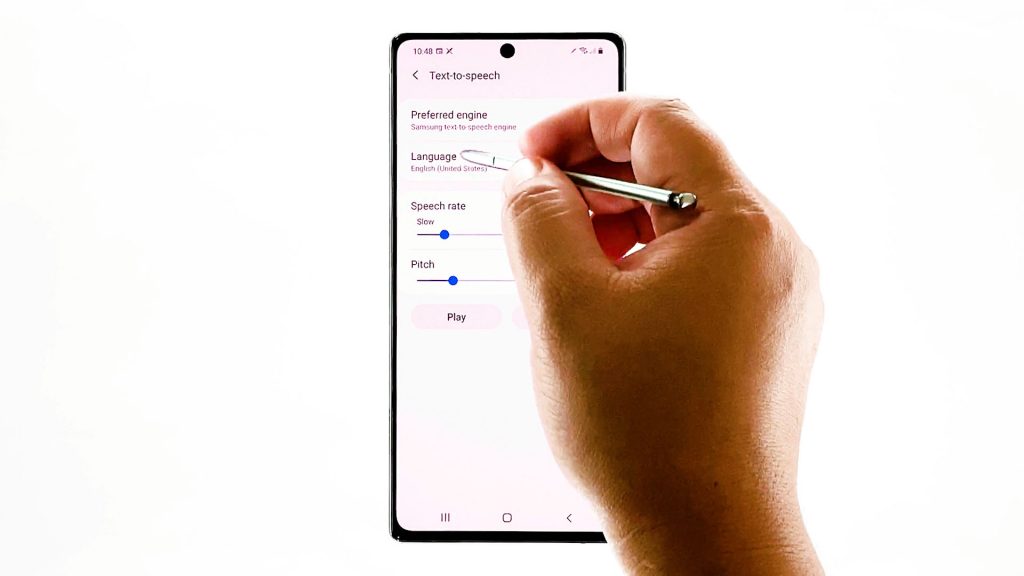
The speech rate can also be adjusted accordingly. If you wish to change it, simply drag the slider to the left or right.
10. Dragging to the right makes the rate faster and to the left, slower.
Do the same on the pitch slider if you wish to adjust the audio pitch.
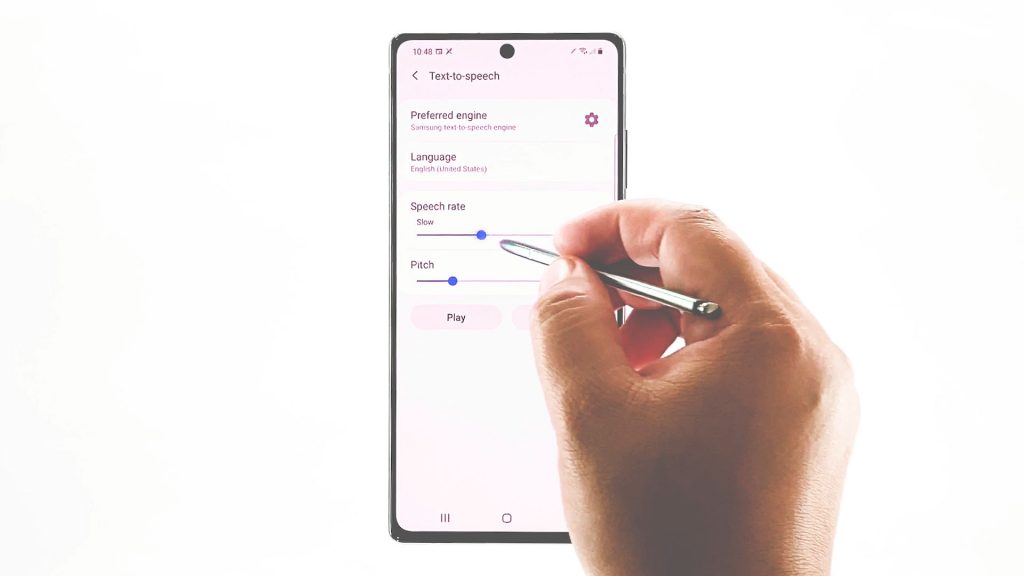
After making all necessary adjustments, tap the Play button to hear the recent TTS changes.
You can tap on the Play button after every adjustment you made to the pitch and/or speech rate.
11. If you think you’ve messed up the settings, just tap the Reset button.
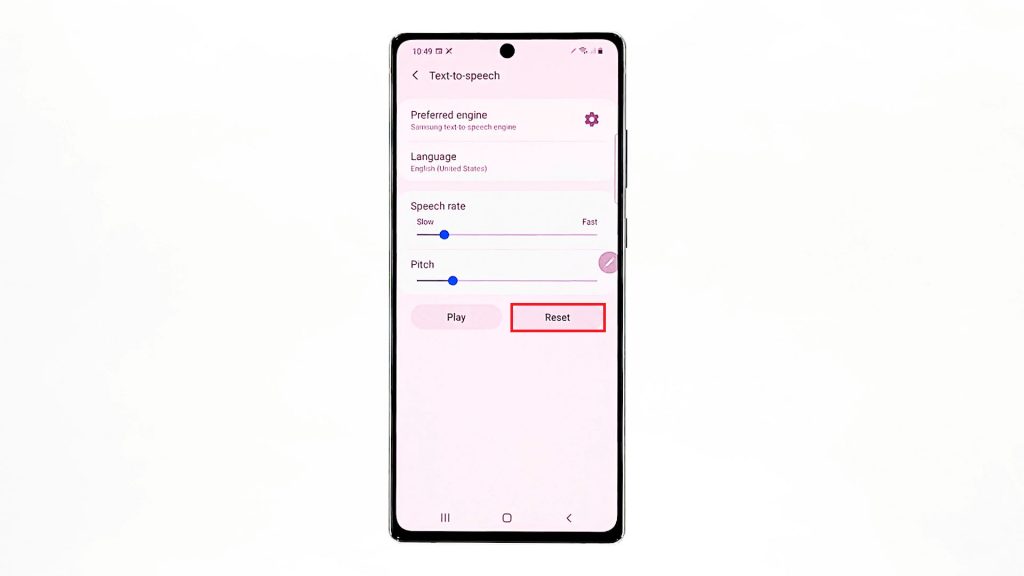
Doing so will restore the default values and get the TTS back to its original settings.
Common Problems with TTS
There will be some instances when things go wrong and for some reason, TTS would fail to work. In the case where TTS is not working as intended on your phone, a system glitch might be transpiring. If this occurs, then you will need to carry out some tweaks in order to get the problem fixed.
If the problem occurs when utilizing TTS on a certain tool, then it’s possible that it’s an isolated issue with the software in use.
To deal with some software-related issues, quitting and restarting the tool can be deemed the first and simplest workaround. If the app crashes or gets stuck when running TTS, then you will need to force close it. Doing so will force the app to exit.
Be sure to keep your tools updated. That said, you may have to consider implementing new software updates available. Software updates rolled out by respective developers also embed bug fixes to optimize and stabilize apps.
Installing the latest Android version is also recommended. Fix patches are typically rolled out along system updates. Performing a soft reset on the phone can also do some wonders.
Alternative TTS Tools for Android 10
Aside from Samsung and Google, you can also use third-party TTS tools on your phone. Emerging among the highly recommended TTS tools to date would include but not limited to Talk Free, T2S, Pocket, Narrator’s Voice, and TTS Reader.
These tools can be downloaded via Play Store for free or by purchasing.
To determine which of these tools would best suit your Note 20, check the previous reviews. Doing so will help you gauge the actual performance of the software.
Hope this helps!
More Video Tutorials
To view more comprehensive tutorials and troubleshooting videos on different mobile phones and tablets, feel free to visit The Droid Guy channel on YouTube anytime.
You might also want to read: