How to Increase Touch Sensitivity on Galaxy Z Flip 3
If the touch sensitivity setting of your Samsung Galaxy Z Flip 3 is not that responsive then there are different ways to improve this further. You can increase the screen sensitivity of the device or remove any screen protector that might be present.
The Samsung Galaxy Z Flip 3 is a premium Android smartphone released by the South Korean company this year. It’s best known for having a flip design that allows it to easily fit in any pocket. Its best features include an IPX8 rating for water resistance, 120 Hz Dynamic AMOLED 2X display protected by Gorilla Glass Victus, a small cover screen for notifications, and the latest Snapdragon 888 chipset just to name a few.
How do I make my Samsung touch screen more sensitive?

The Samsung Galaxy Z Flip 3 comes with advanced features which can help you personalize it to your tastes. One of these advanced features is the ability to change the screen sensitivity. If the phone is responding slow to your touches then you can adjust this setting. You can also perform other setting changes to get a better experience when using this phone.
Increase the touch sensitivity of your Samsung Galaxy Z Flip 3 from the settings menu

One of the best ways to improve the screen response time is to enable one of the display settings on your phone which is disabled by default.
Here’s how you can adjust the screen sensitivity setting of the Galaxy Z Flip 3.
Go to Settings
Tap on Display
Tap the Touch sensitivity and toggle to On
You will usually need to activate this setting if your phone has a screen protector installed. Although the screen protector can prevent the Galaxy Z Flip 3 screen from being scratched or damaged it can also make it less sensitive to the touch.
To counteract this negative effect Samsung has placed a screen sensitivity setting on this phone.
How do I make my phone touch screen more sensitive?
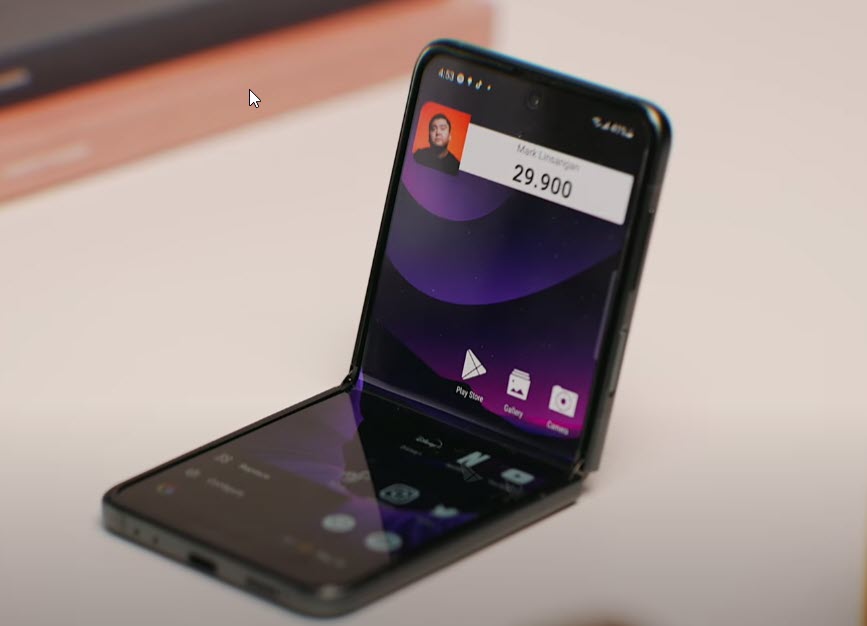
If your phone screen sensitivity setting is still somewhat lacking eat this point then here are the other changes that you can perform on your device.
Adjusting the touch and hold delay of your Samsung Galaxy Z Flip 3

You will be able to set how long the Galaxy Z Flip 3 responds to your touch. If you need to improve the screen sensitivity of the phone then you should try to reduce the delay.
Tap Settings
Tap on Accessibility
Then select Interaction and dexterity
Next tap on Touch and hold delay
Select and set duration to Short (0.5 secs), Medium (1 second), Long (1.5 seconds) or Custom.
Adjust the tap duration on your Samsung Galaxy Z Flip 3

You can adjust how long you interact with the Galaxy Z Flip 3 display before it is registered as a tap. You can use the +/- buttons to adjust the time duration which is set to 0.10 seconds as default.
Go to Settings
Tap on Accessibility
Then select Interaction and dexterity
Next tap on Tap duration and toggle it On
Adjust the duration by tapping on the +/- buttons
Enable Ignore repeated touches on your Samsung Galaxy Z Flip 3

You can adjust the amount of time that you want to allow between two consecutive touches to consider them as multiple touches. Multiple touches within that time will be considered as a single touch.
Go to Settings
Tap on Accessibility
Then select Interaction and dexterity
Next tap on Ignore repeated touches and toggle the option On
Set and adjust the time by tapping on the +/- buttons
Enable accidental touch protection on your Galaxy Z Flip 3

This setting protects your Galaxy Z Flip 3 from accidental or inadvertent touches.
Go to Settings
Tap on Display
Tap the Accidental touch protection and toggle it On.
Fixing screen sensitivity setting on Z Flip 3

If after making all the necessary setting changes you are still experiencing the same problem with the screen response time then here’s what you need to do.
Restart the device
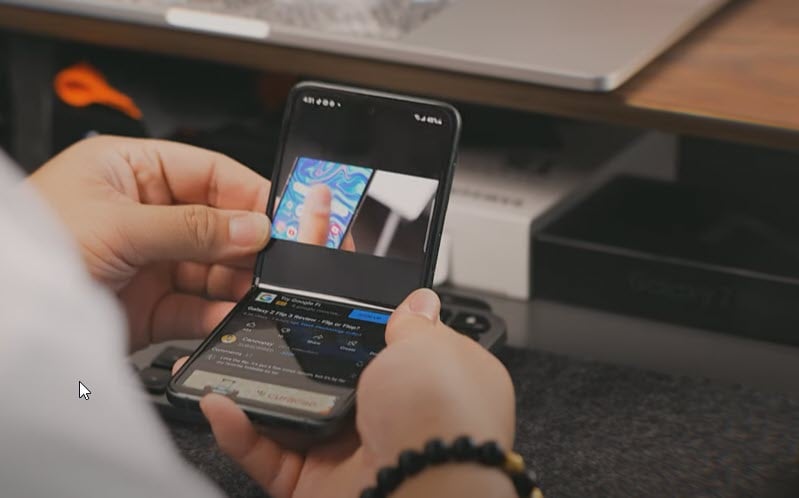
If you have been using your Flip 3 for quite some time now without it restarting then now is good time to do a restart. This will automatically stop all background activity on the Flip 3.
The phone operating system will slow down over time as more and more random data accumulates which could cause the screen from becoming less sensitive.
Restart Galaxy Z Flip 3

Turn off the Flip 3 by pressing and holding the Bixby button and the volume down button on the side of the device.
Choose Power off.
Choose Power off again. The device will turn off.
Wait for a few seconds.
Press and hold the Bixby button on the side of the device to turn on the Samsung phone.
Remove any third party screen protectors

A screen protector will protect the cover screen or lock screen of your device from scratches. Although your Flip 3 comes with a pre-installed screen protector you might have removed this and installed a new one.
Try removing this new screen protector on the lock screen and cover screen then check if the same issue occurs.
If you really must protect the display then make sure to choose screen protectors that are compatible with your phone and are made by reputable third parties.
Perform a software update

If your Flip 3 is running on an older software update version then there’s a possibility that this is what’s causing the problem.
Samsung will usually release monthly software updates for this device to further enhance its capabilities and fix software bugs.
It’s best to make sure that your Flip 3 is running on the latest software updates to eliminate the possibility of a bug that might be causing the issue.
Manual update
Open Settings, and scroll all the way down.
Find and tap Software update.
Tap Download and install to check for a new update.
Take note that your device will need an internet connection to get the update. It’s best to use a WiFi connection and not a mobile data connection as the former is more stable and faster.
Once the device is running on the latest software version try to check if the issue still occurs.
Run the phone in Safe Mode
If you downloaded a third party app from the Google Play Store prior to this issue happening then it’s very likely that the app is causing the problem.
You should start the Flip 3 in Safe Mode to check if a third party app is causing the problem making this a software issue.
Safe Mode
Turn the device off.
Press and hold the Side key past the model name screen appearing on the screen.
When SAMSUNG appears on the screen, release the Side key.
Immediately after releasing the Side key, press and hold the Volume down key.
Continue to hold the Volume down key until the device finishes restarting.
When Safe mode appears in the bottom left corner of the screen, release the Volume down key.
While in Safe mode, you can now uninstall apps that are causing a problem.
If you are not experiencing the problem on this mode then it’s likely caused by an app you downloaded. Find out what app this is and uninstall it.
You can then exit out of this mode by restarting your Flip 3.
Exit from Safe Mode
Press and hold the Side key.
Tap Restart > Restart.
The device will restart in standard mode and you can resume normal use.
Wipe cache partition
Wiping the cache partition of the Flip 3 will remove the temporary files stored by the operating system that may be causing screen sensitivity issues.
Press and hold the Volume Up key, then press and hold the Side key.
When the green Android logo displays, release all keys (‘Installing system update’ will show for about 30 – 60 seconds before showing the Android system recovery menu options).
Press the Volume down key several times to highlight wipe cache partition.
Press Power button to select wipe cache partition.
Press the Volume down key to highlight yes, them and press the Power key to select.
When the wipe cache partition is complete, Reboot system now is highlighted.
Press the Power key to restart the device.
Perform a hardware test
This app is a useful tool to determine any hardware failure your device has. If any part of your phone hardware fails to perform properly, such as the display, then this could contribute to the crashing issues.
To perform a hardware test
Open Samsung Members.
Tap on Get help.
Under Diagnostics tap on Start.
Select all possible choices.
Tap Start to run the test.
If the test fails then you will need to contact the nearest Samsung service center.
Perform a factory reset
This procedure, which is also called a master reset, will erase your Android device data and bring it back to its original condition. Any corrupted data stored in the system which could be causing problems on your phone will be completely removed.
Before proceeding with this step you need to backup your phone files.
Factory reset
Turn off your Samsung Galaxy device.
Simultaneously press and hold the Volume up and side buttons until the device vibrates and the Android Recovery screen appears then release all buttons. Allow up to 30 seconds for the recovery screen to appear.
From the Android Recovery screen, select Wipe data/factory reset. You can use the volume buttons to cycle through the available options and the side key to select.
Select Factory data reset. Allow several seconds for the factory data reset to complete.
Select Reboot system now. Allow several minutes for the reboot process to complete.
Set up your Android phone.
Contact Samsung service center
If after performing all of the troubleshooting steps listed above and your phone screen sensitivity setting is still bad then you need to contact your nearest Samsung service center to have your phone repaired.
Feel free to visit our YouTube channel for additional troubleshooting guides on various devices.