Samsung Tablet Won’t Turn On? Here’s What To Do
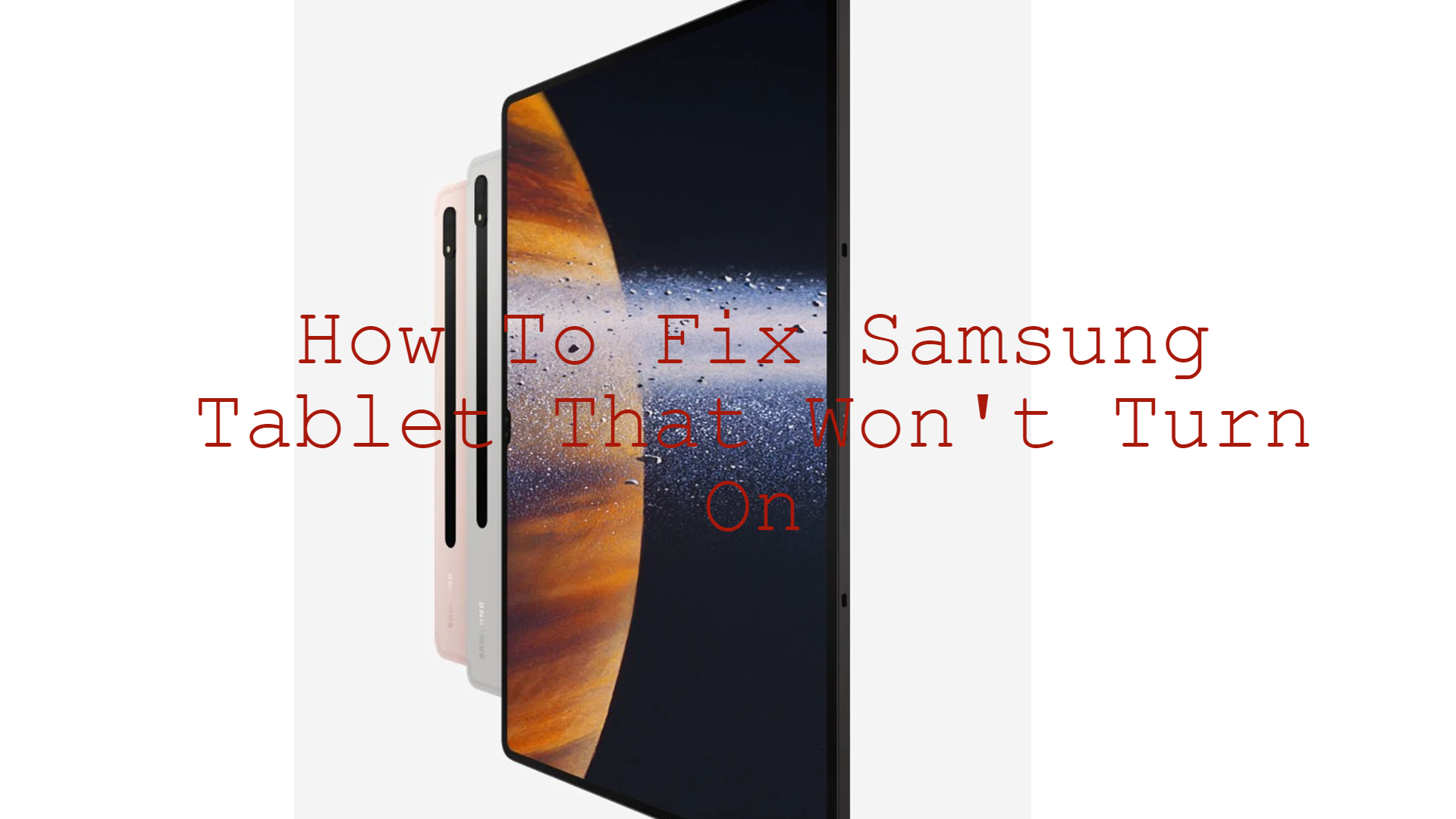
Whether watching your favorite movies or streaming your most-loved series, you can get this through the Samsung Galaxy Tab. It is one of the best devices that you can get for your basic digital needs.
However, just like a regular android device, the Galaxy Tab would also experience problems and one of the most dreaded issues that some users are encountering, is a power problem wherein the device is not able to turn on. Let us get to know how we can fix a Samsung Galaxy Tablet that will not turn on by reading further.
How to fix Samsung Tablet won’t turn on
Connect The Device To A Wall Charger And Check The Accessories
There are cases that the battery has been completely drained and it will lead to the device not turning on. To fix Galaxy tab that won’t power on, plug the charger to a wall outlet and let it charge the device for about 30 minutes before attempting to power the device back on. Leaving it connected longer before turning it on will allow the tablet to get enough power.
While waiting for it to get some battery juice, also make sure that the charging cable is not damaged. Look for any signs of wear and tear, as this may also relate to the problem as the device might not be able to charge properly if there is a damage on the cable being used.
You might also check the charging port for any signs of dirt that could block the connectors. If the charging port gets dirty, you may clean it using a can of compressed air to blow away dirt or lint. Also see to it that the charging port is not damaged or wet as it could also cause a power issue on your device.
Attempt A Force Restart
A force restart may be needed to recuperate devices that are experiencing power issues, just like your Galaxy Tab. This simple solution might be the answer and could make your tablet turn on.
To execute a restart, press and hold the Volume Down button and the Power key at the same time for 10 seconds or until the device’s home screen turns on. You can also try to press and hold the Volume Down button first and don’t release it. While holding it down, press and hold the Power key. Keep both keys held down for 10 seconds or more.
Check for Screen Damage
Your phone’s battery might be working just fine, however, you might not be able to see anything on your device due to a non-working screen. To negate this issue, look for any signs of screen damage, such as a cracked screen. This may happen if you dropped the device or were hit by something hard.
To confirm that it is not a screen issue instead of a power issue, check the device if it makes a sound, vibrates, or if the LED light indicators are turning on while the screen stays black. If the device makes those, then most likely it is experiencing physical damage instead.
For instances like this, you will need to have your Samsung Galaxy tab to be checked by an authorized technician or service center.
Use Safe Mode To Restart Your Galaxy Tab
Safe mode is an android feature that restricts app processes and only allows apps that came with the operating system to be allowed to run. This is an essential process to rule out the possibility of rogue apps contributing to the power dilemma on your Galaxy Tab.
If the tablet is able to turn on after running a safe mode, it means that a third-party app is causing the issue and you will need to uninstall your other Samsung apps. To initiate safe mode, follow these steps:
- Press and hold the Power button until the model name of your tablet screen appears.
- When “SAMSUNG” appears on the screen, release the Power key.
- After releasing the Power key, quickly press and hold the Volume down key.
- Continue to pressing the Volume down key until the tablet finishes restarting.
- Safe mode will display in the bottom left corner of the screen.
- Release the Volume down key when you see Safe Mode.
Should the reboot system is successful or if the tablet turns on, identify which of your apps is causing the problem by following these steps:
- Boot to safe mode again.
- Check if the device won’t turn on.
- Once you’ve confirmed that a third party app is to reason of the power issue, start uninstalling the apps individually. It is recommended that you begin with the most recent ones you downloaded and installed.
- After you uninstall an app, restart the phone to normal mode and check for the problem.
- If your Galaxy Tab still refuses to power back on, repeat steps 1-4.
Use Recovery Mode or Download Mode
The Android Operating System can become unstable and may cause a power issue on your tab. This is actually observed on a Samsung phone or an Android phone where it constantly reboots or experiences a black screen of death due to updates or system-wide software modification.
Recovery Mode or Download Mode helps in clearing an Android OS glitch and may allow the tablet to turn on. These procedures are limited to Android platforms and are often used by Samsung repair centers and authorized technicians to evaluate software-related issues.
Here are the steps for the recovery mode procedure:
- Make sure that the device is turned off. Since it is not able to power on, ensure that there is no sound, vibration or LED lights indicator. If you feel that the device is turned on but is just displaying a black screen, let the battery drain by several hours. It is crucial that the device is not turned on as this procedure will not work.
- Press and hold the Volume Up key and the Power key. If the Galaxy Tab logo screen displays, release all of the keys. Note: Skip this process if the logo does not appear.
- If it is able to turn on, several options for the Android Recovery screen will appear such as Reboot system now, Reboot to bootloader, Apply update from ADB, wipe data/factory reset, wipe cache partition, etc.
- Use the Volume Buttons to navigate through these options and highlight Reboot Now. Use the Power Key to make a selection.
If the tablet is able to turn on using this process, make sure to do a factory reset as it is an indication of a software glitch. You can do a factory reset through the tablet’s settings afterwards.
Forced restart worked. Thanks!
I have tried all the steps above and it still won’t turn on.
The forced restart did not work. Approximately every 5 sec. the screen dimly lit.
Samsung tablet will not connect. Screen comes on to show date, etc but will not pLenaroceed any further when I try to swipe screen
The forced restart worked. Thank you so much for the help.
The forced restart worked. Thankyou so much for the help.