How To Fix Hulu Stuck On Welcome Screen
Are you experiencing Hulu stuck on welcome screen? This issue can be brought on by several things, including a poor internet connection, a service interruption, out-of-date software, or even a corrupted app cache. You will need to carry out several troubleshooting steps to fix this.
Hulu is a well-known online streaming service that provides a large library of films and television episodes from a variety of networks, including ABC, NBC Universal, and FX Networks. Hulu also started producing original programming, known as Hulu Original Programming. To use this service, you must first download the Hulu app onto your Android, Apple, or Smart TV; the program is free to download, but the service requires a subscription.
Hulu app stuck on welcome screen? Here’s how to fix the generic app load error issue
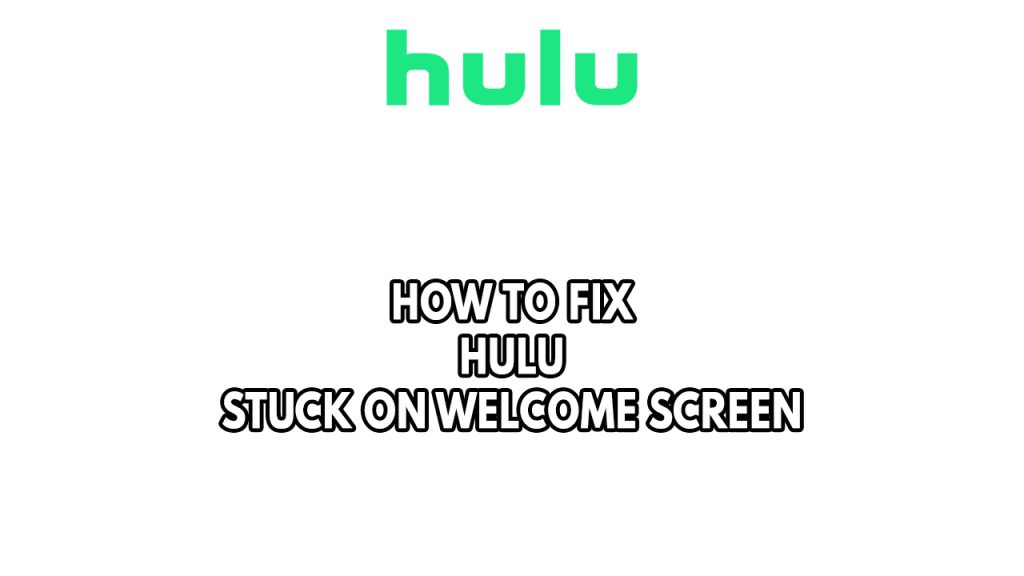
One of the issues that you might experience when opening Hulu app is when it is stuck on the Hulu welcome page. This can be a frustrating experience especially if you want to start watching a show.
Here’s what you need to do to fix Hulu app stuck on welcome screen.
Method #1 Check internet connection
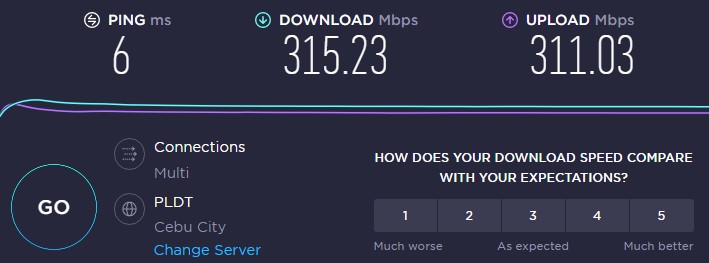
The first thing you need to do when your Hulu app is stuck on the welcome screen is to check your internet speed. You need to make sure that you have a stable internet so that it can properly load.
Checking internet connection
Step 1: Open your browser on your computer or smart TV.
Step 2: Type speedtest.net to have your connection speed check. Speed test site is one of the most popular web tools to check your connection speed.
Step 3: Press the Go button. Pressing Go button will start the speed test.
Step 4: Wait for the results to be completed. Find out how fast is your download and upload speed.
Your connection speed result should match your plan speed on your internet service provider. If you have issues with the speed result, you can contact your internet service provider.
These are the recommended connection speeds for Hulu service:
- 3.0 Mbps for Hulu’s Streaming Library.
- 8.0 Mbps for live streams.
- 16.0 Mbps for 4K content.
Hulu users must have a stable connection to stream Hulu. You may check whether slow, intermittent, or no connection is caused by an issue with your network devices by restarting it.
Step 1: Unplug the power cords from the power socket on your Modem and Router.
Step 2: Reconnect your modem and router to the power supply after a minute and turn on the devices.
Step 3: Wait for the lights to come on again.
Method #2 Power cycle
It’s possible that Hulu is stuck on the welcome screen because the streaming device or smart TV has crashed . To fix Hulu stuck on the welcome screen, you will need to power cycle your Smart TV or streaming device that you use to open Hulu.
Power cycling Smart TV
Step 1: Remove the power cord cable from the back of the television or from the power outlet, whichever is more convenient.
Step 2: Hold down the power button on the TV’s side for 3-5 seconds.
Step 3: Connect the power cord to the TV and turn it on.
Method #3 Check for Hulu updates
You need to make sure that the Hulu app is on the latest version on your streaming device as this update will have several improvements as well as bug fixes that could possibly fix stuck on the welcome page issue. You can update Hulu on the app store of your device.
Getting Hulu app updates
Step 1: Access your TV’s App Store.
Step 2: Type Hulu on the search bar field.
Step 3: Select Hulu.
Step 4: Tap the Update button.
Step 5: Wait for the app to finish updating.
Step 6: Relaunch Hulu.
Method #4 Clear cache Hulu app
The issue can be cause by a corrupted cache on your Smart TV or streaming device and web browser. To fix the issue, you need to clear cache the Hulu app. After doing this step, you need to re-login your Hulu account.
Clearing cache
Step 1: Go to Settings on your Smart Tv.
Step 2: Select Applications.
Step 3: In Manage Installed Applications, select the app you are having trouble with, in this case Hulu.
Step 4: Select Clear Cache, and then Clear the Data.
Step 5: Open Hulu, then re-login Hulu account.
Clearing Chrome data and cache
Step 1: Open Chrome, then click the three dots in the upper right corner.
Step 2: Open More tools.
Step 3: Select Clear Browsing Data and then select what you want to delete.
Step 4: Choose browsing history, Cookies and other site data, Cached images and files, then click the clear data button.
Step 5: Close Chrome then relaunch Chrome.
Method #5 Reinstall Hulu on your device
The problem may occasionally be the result of a bad installation. The Hulu app needs to be uninstalled before being then reinstalled on your device.
Reinstalling hulu
Step 1: Open the TV and click the Menu/Home button on the remote.
Step 2: Go to the Apps option.
Step 3: Click Hulu from the list.
Step 4: Delete Hulu.
Step 5: Go to the Tv Application Store.
Step 6: Search for Hulu and click Install.