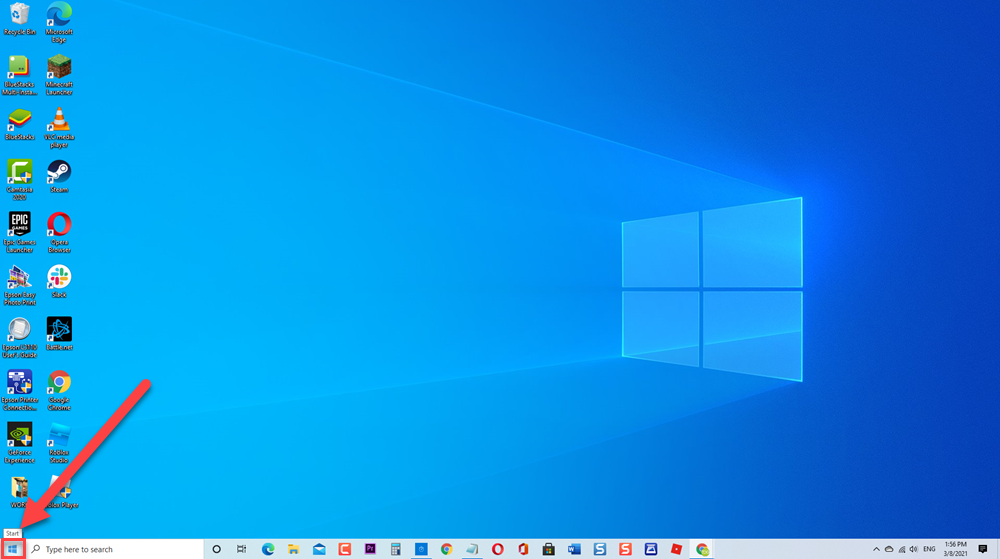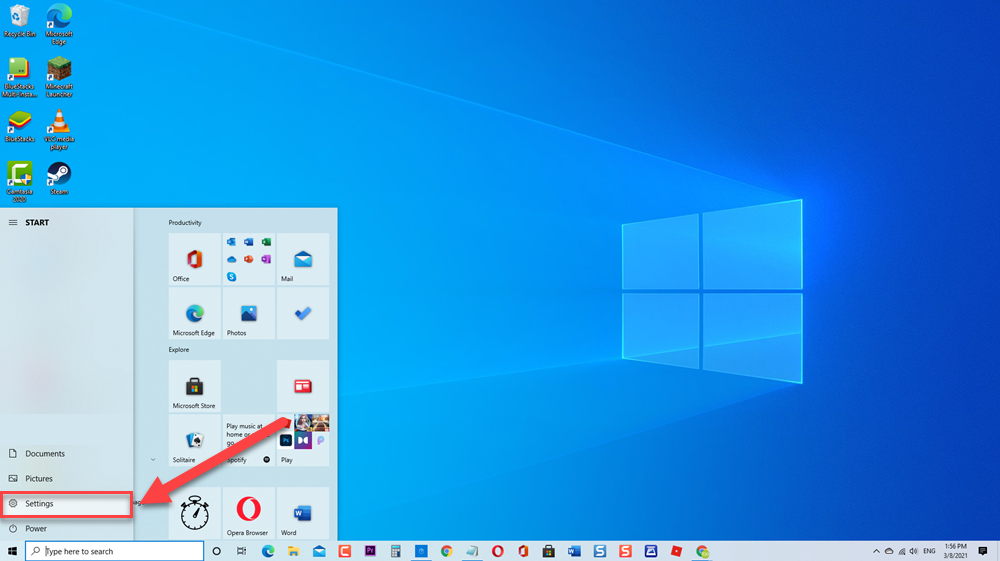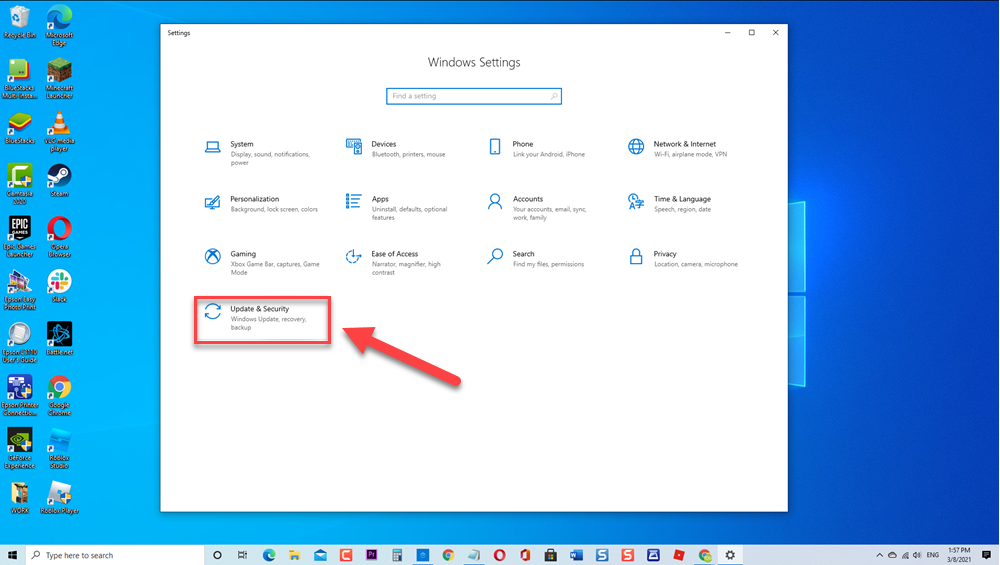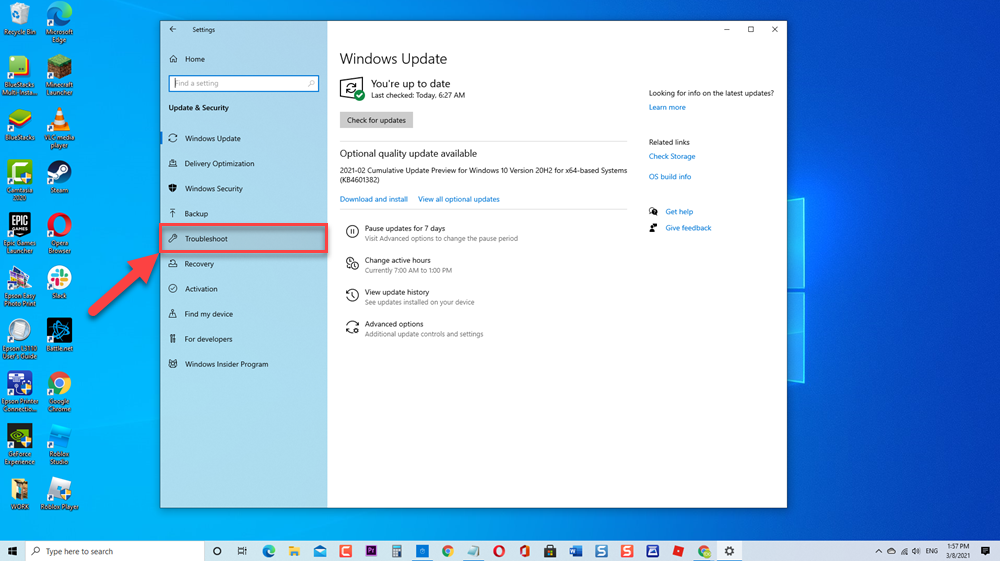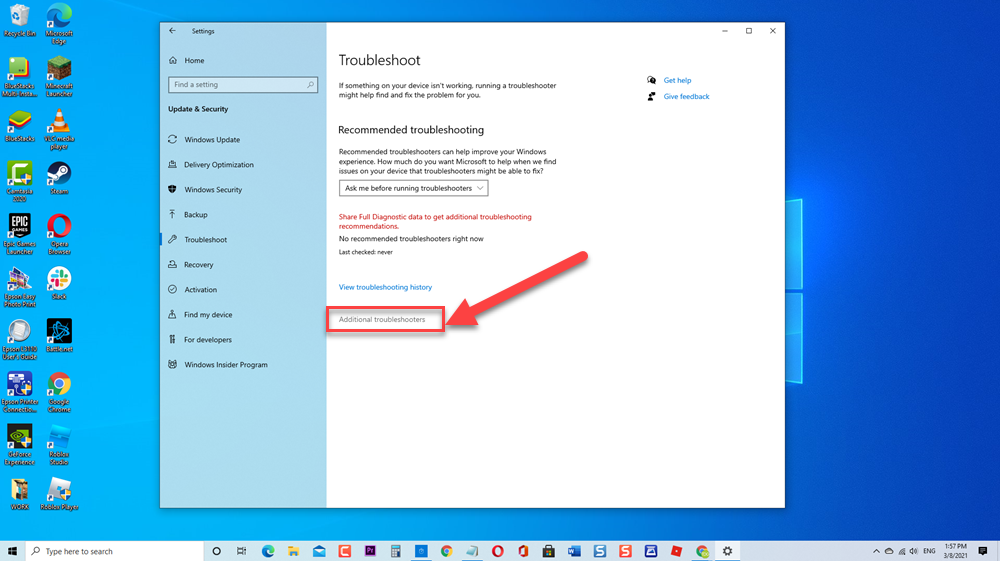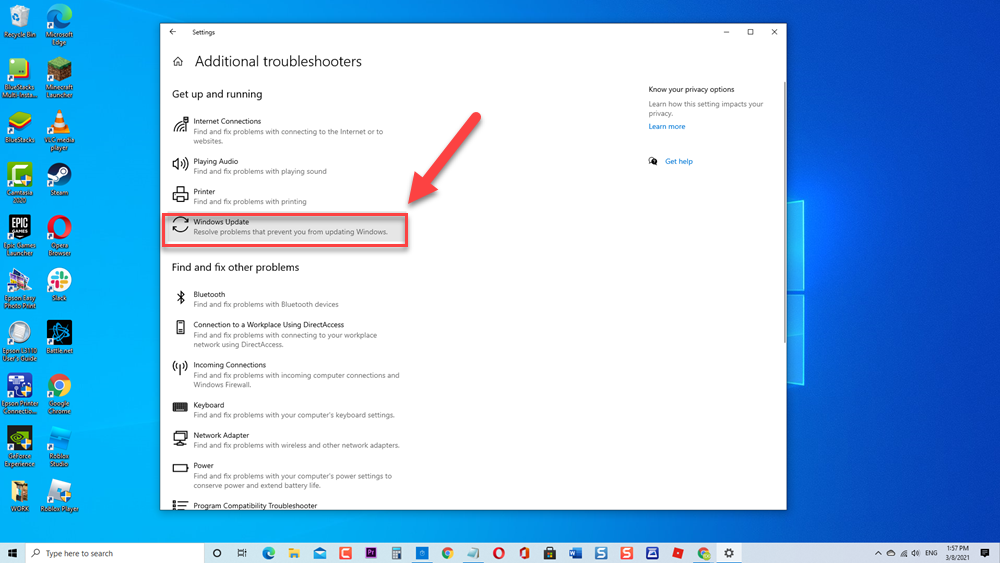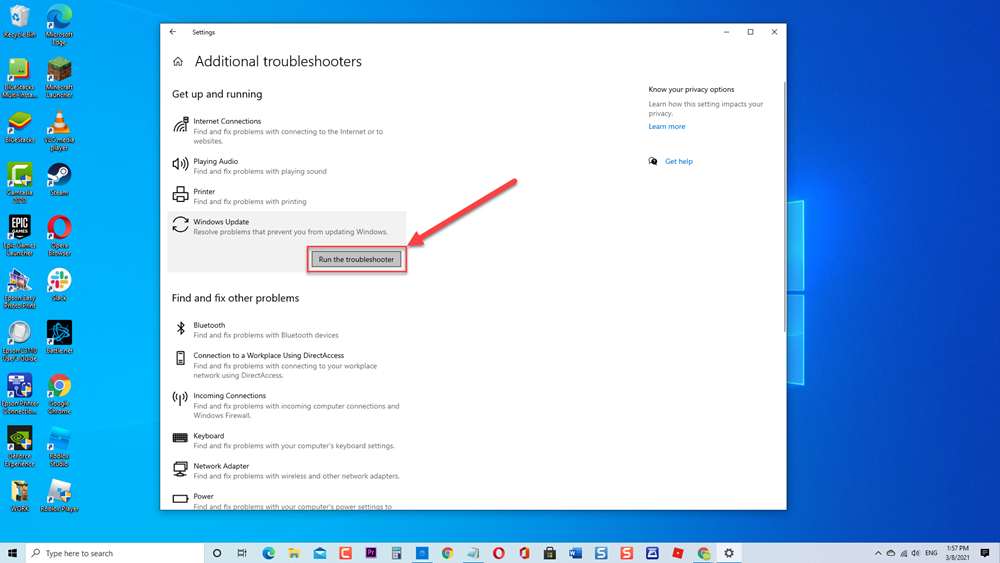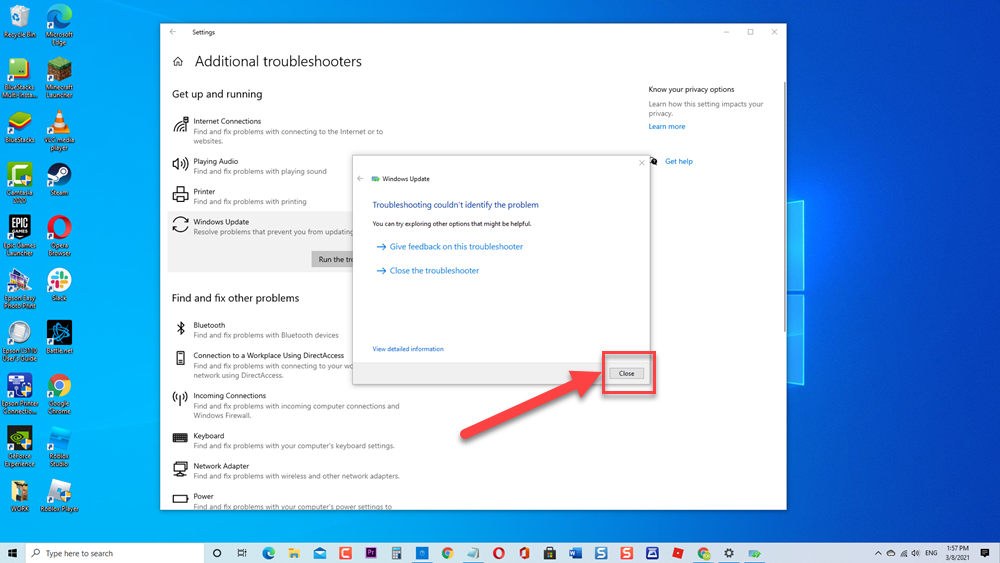How To Fix Windows Update Error 8024a000 On Windows 10
Microsoft releases new update for your Windows operating system. These updates aims to improve its function and enhances security as well. Although updating windows is a simple and easy process, there are instances wherein users experienced not being able to search and download the new updates. There are also cases where the download starts but could not finish or complete the problem and gets and Error 8024a000 instead. Error code 8024a000 usually occurs because Windows is preventing the user from stopping or aborting the update process. In this latest installment of our troubleshooting series we will tackle ways on how to fix Windows Update Error 8024a000 on Windows 10 PC
Fix Windows Update Error 8024a000 on Windows
There are several factors that can cause this Error Code 8024a000 to occur during Windows update ranging from a glitch of Windows update, issues with Windows Update service, system file corruption, DLL’s not properly registered, to issues with your antivirus program. Listed below are troubleshooting solutions that you can try to fix Error Code 8024a000 during Windows Update.
Before performing the recommended troubleshooting steps for this particular problem I suggest that you try restarting your computer first. This action refreshes the operating system and removes corrupt temporary data to fix computer related issues.
Method 1: Run Windows Update Troubleshooter
The very first thing that you need to do to fix this error message is to run Windows Update troubleshooter. A built-in tool on your Windows 10 PC that diagnoses and fix update related issues.
To do this:
- Press Windows Key or Start button located at the lower left

- Click Settings, an icon that looks like a gear. This will open Windows Settings.

- Inside windows Settings, click Update and Security.

- At left pane, click Troubleshoot.

- At right pane, click Additional Troubleshooters.

- Under Get up and Running, click Windows Update

- Click Run the Troubleshooter button.
A new window opens. Windows will now detect any problems relating to Windows update. Wait for it to complete.

- After troubleshooter is complete and it could not identify any problems, click Close.
If a problem is detected, it will display recommendations on how to fix it.

After performing Windows Update Troubleshooter, update Windows and check if Windows Update Error Code 8024a000 still occurs.
Method 2: Restart Windows Update Services
There are instances where Errors during Windows update occurs because of issues with Windows Update services. Restarting Windows Update Services manually pertaining to windows update usually helps in fixing Errors relating to Windows Update. Try this method and see if it fixes Error 8024a000.
To do this:
- At the search bar on your Windows located at the lower left, type Command Prompt
- Right click on the first result and select “Run as administrator” for command prompt administrative access. If a prompt User account control (UAC) appears, click OK.
- At Command prompt, type the following commands in order then hit Enter key after each command.
- Type net stop bits then press Enter
- Type net stop wuauserv then press Enter.
- Type net stop cryptSvc then press Enter.
- Type net stop msiserver then press Enter.
- Type ren C:\Windows\SoftwareDistribution SoftwareDistribution.old then press Enter.
- Type ren C:\Windows\System32\catroot2 Catroot2.old then press Enter.
- Type net start bits then press Enter.
- Type net start wuauserv then press Enter.
- Type net start cryptSvc then press Enter.
- Type net start msiserver then press Enter.
- Click Close to Exit command prompt window.
- Restart computer.
After computer completely reboots, update Windows and check if Windows Update Error Code 8024a000 still occurs.
Method 3: Register Windows Update DLL (Dynamic Link Library)
It is a possibility that issues with inaccurate registration of DLL’s is the culprit for Windows Update Error 8024a000 to occur. Make sure to re-register DLL and see if the error relating to windows update will be fixed.
To do this:
- Press Windows key + R on your keyboard to open RUN dialog box.
- At RUN dialog box, type “Notepad” then press Ctrl + Shift + Enter key to open elevated Notepad. If UAC prompts appear on the screen, click Yes.
- Inside Notepad, copy and paste the following commands:
regsvr32 c:\windows\system32\vbscript.dll /s
regsvr32 c:\windows\system32\mshtml.dll /s
regsvr32 c:\windows\system32\msjava.dll /s
regsvr32 c:\windows\system32\jscript.dll /s
regsvr32 c:\windows\system32\msxml.dll /s
regsvr32 c:\windows\system32\actxprxy.dll /s
regsvr32 c:\windows\system32\shdocvw.dll /s
regsvr32 wuapi.dll /s
regsvr32 wuaueng1.dll /s
regsvr32 wuaueng.dll /s
regsvr32 wucltui.dll /s
regsvr32 wups2.dll /s
regsvr32 wups.dll /s
regsvr32 wuweb.dll /s
regsvr32 Softpub.dll /s
regsvr32 Mssip32.dll /s
regsvr32 Initpki.dll /s
regsvr32 softpub.dll /s
regsvr32 wintrust.dll /s
regsvr32 initpki.dll /s
regsvr32 dssenh.dll /s
regsvr32 rsaenh.dll /s
regsvr32 gpkcsp.dll /s
regsvr32 sccbase.dll /s
regsvr32 slbcsp.dll /s
regsvr32 cryptdlg.dll /s
regsvr32 Urlmon.dll /s
regsvr32 Shdocvw.dll /s
regsvr32 Msjava.dll /s
regsvr32 Actxprxy.dll /s
regsvr32 Oleaut32.dll /s
regsvr32 Mshtml.dll /s
regsvr32 msxml.dll /s
regsvr32 msxml2.dll /s
regsvr32 msxml3.dll /s
regsvr32 Browseui.dll /s
regsvr32 shell32.dll /s
regsvr32 wuapi.dll /s
regsvr32 wuaueng.dll /s
regsvr32 wuaueng1.dll /s
regsvr32 wucltui.dll /s
regsvr32 wups.dll /s
regsvr32 wuweb.dll /s
regsvr32 jscript.dll /s
regsvr32 atl.dll /s
regsvr32 Mssip32.dll /s4.
4. Click File tab.
5. Click Save As from the drop down menu. Choose desired location.
6. Save the file with filename WindowsUpdate.bat file
7. Click OK to to save the file.
8. Double click on the created file. If UAC prompts appear on the screen, click Yes.
9. Restart computer.
After computer completely reboots, update Windows and check if Windows Update Error Code 8024a000 still occurs.
Method 4: Run SFC and DISM
System File Checker (SFC) and Deployment Image Servicing and Management (DISM) are tools that scans your computer for damaged and corrupt system files and restores them if there are any. Try this method and see if it fixes the problem.
To do this:
- At the search bar on your Windows located at the lower left, type ” Command Prompt”
- Right click on Command Prompt result and click Run as Administrator from the drop down menu. If User account control (UAC) prompt appears, click OK.
- Type sfc /scannow at the command prompt window and then hit Enter key . System Scan will now begin. Make sure not to abort and just wait for the process to complete.
- Type DISM /Online /Cleanup-Image /RestoreHealth and press Enter. Wait for DISM scan to complete.
After SFC and DISM scan, check if Windows Update Error Code 8024a000 still occurs.
Method 5: Temporarily Disable Antivirus Program
There’s a possibility that the anti virus or third party anti virus on your computer is preventing the update process to complete by blocking it causing Error 8024a000 to occur. Disable temporarily the antivirus software or third party antivirus and see if the problem is fixed.
For Windows Defender:
- Click on the Start or Windows logo key located at the lower left on your windows.
- Click Settings which is an icon that looks like a gear. This will open Windows Settings section.
- At Windows settings section, click on Update and Security.
- Click on Windows security which is located at the left pane.
- Click Virus and Threat protection from the protection areas section. A new window opens.
- At the new window, click Manage settings from Virus and Threat Protection settings.
- Then, Toggle OFF Real-time protection.
- Restart your computer.
For AVG:
- Double-click on AVG icon located at computer system tray
- Click Temporarily disable AVG protection.
- Select how long you want AVG to be turned off and whether you want AVG to disable its Firewall too. Click on OK to disable the antivirus program.
For McAfee:
- Double-click on McAfee icon located at computer system tray.
- Click Exit.
- A dialog box warning you that McAfee protection will be turned off, click Yes to disable the antivirus program.
For Avast:
- Double-click on Avast icon located at computer system tray.
- Click Avast shields control.
- Locate the options to disable the program – the options are to disable it for 10 minutes, an hour, until the computer is restarted or permanently (until you yourself turn it back on). Select whatever option suits you best and use it to disable the program.
Update Windows and check if Windows Update Error Code 8024a000 still occurs.
After following the steps mentioned, you will successfully fix Update Error Code 8024a000 on Windows
Visit our TheDroidGuy Youtube Channel for more troubleshooting videos.