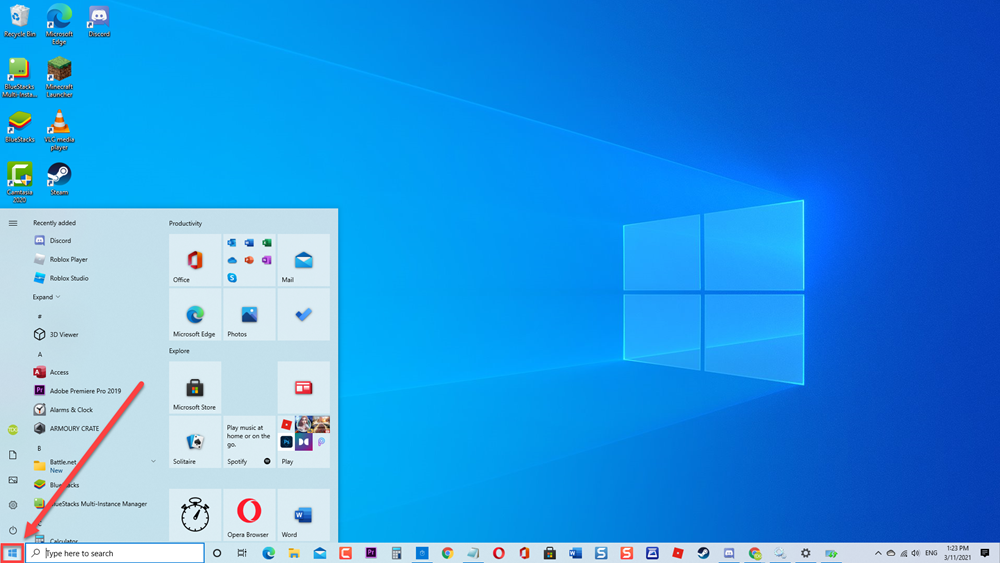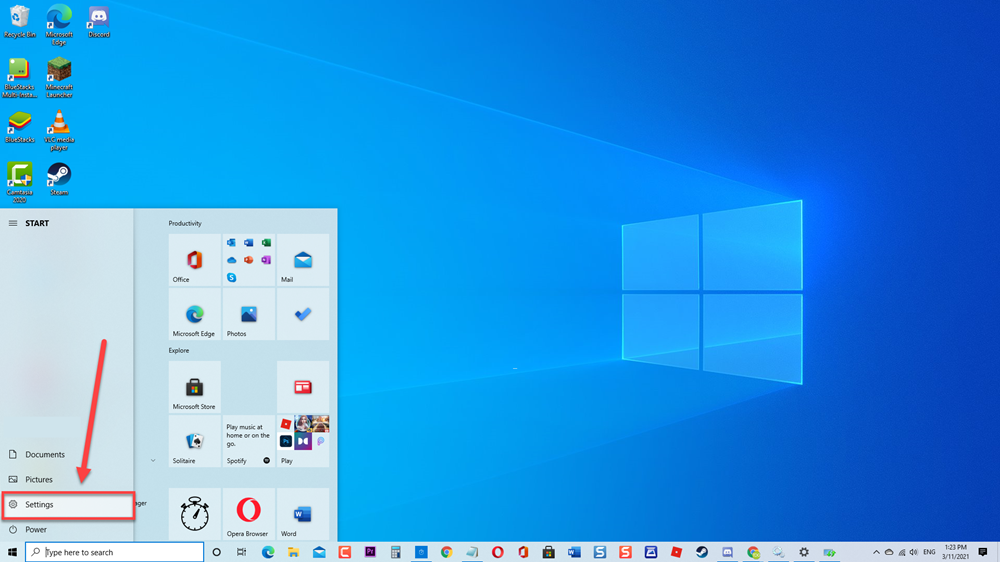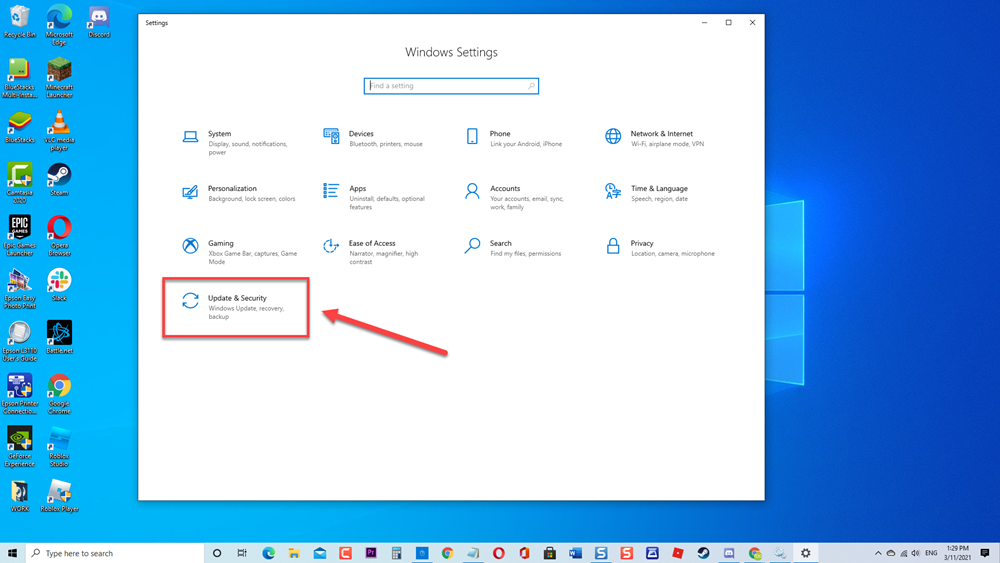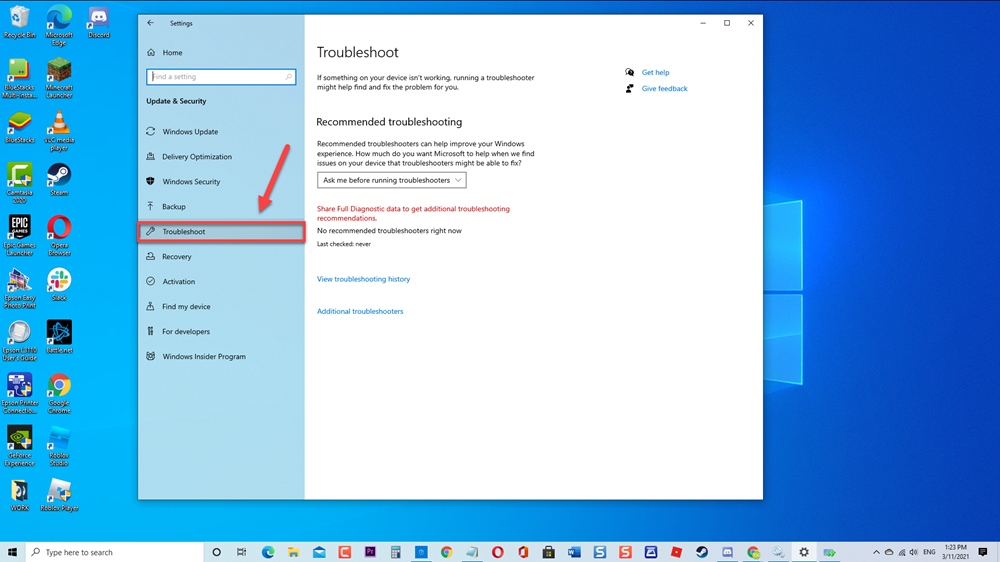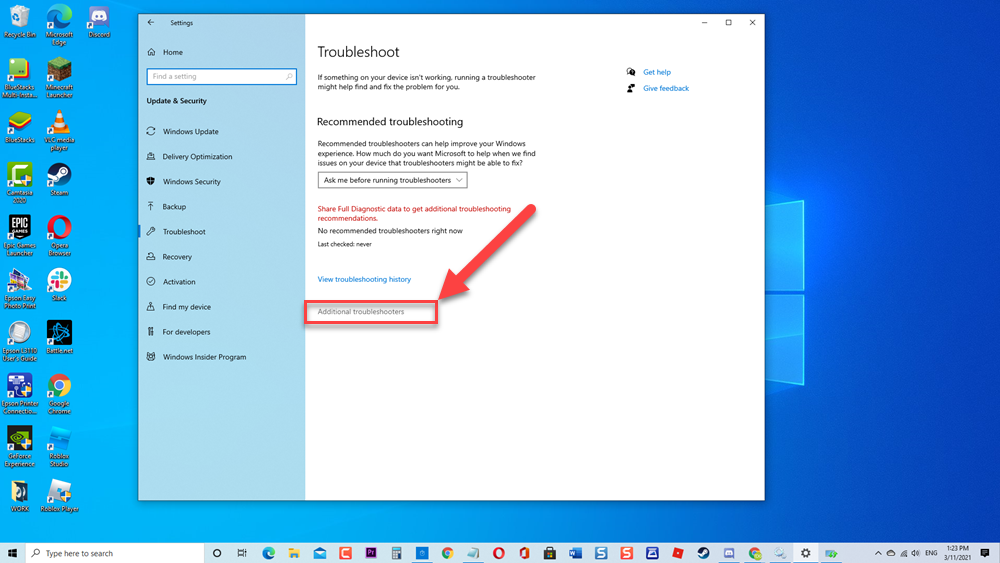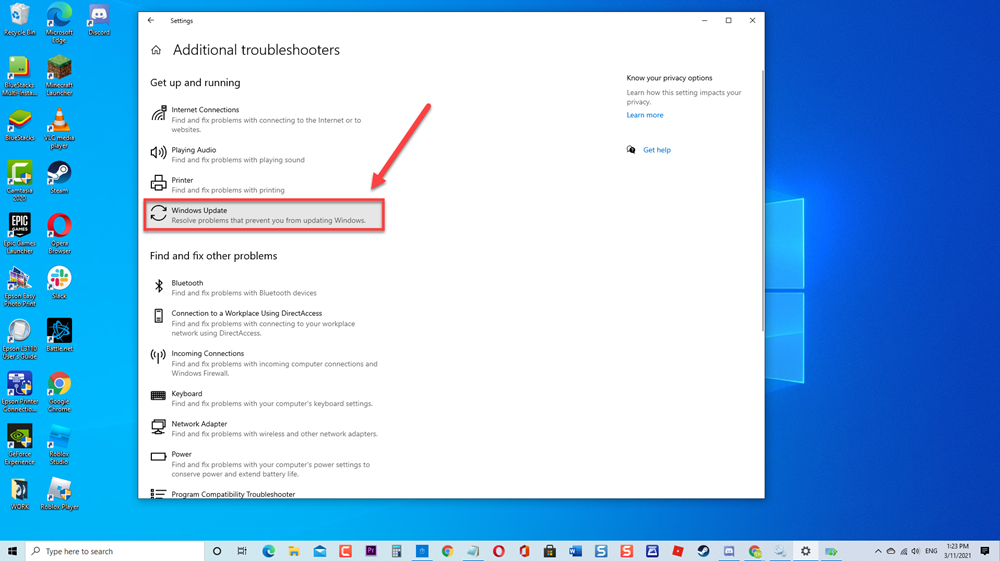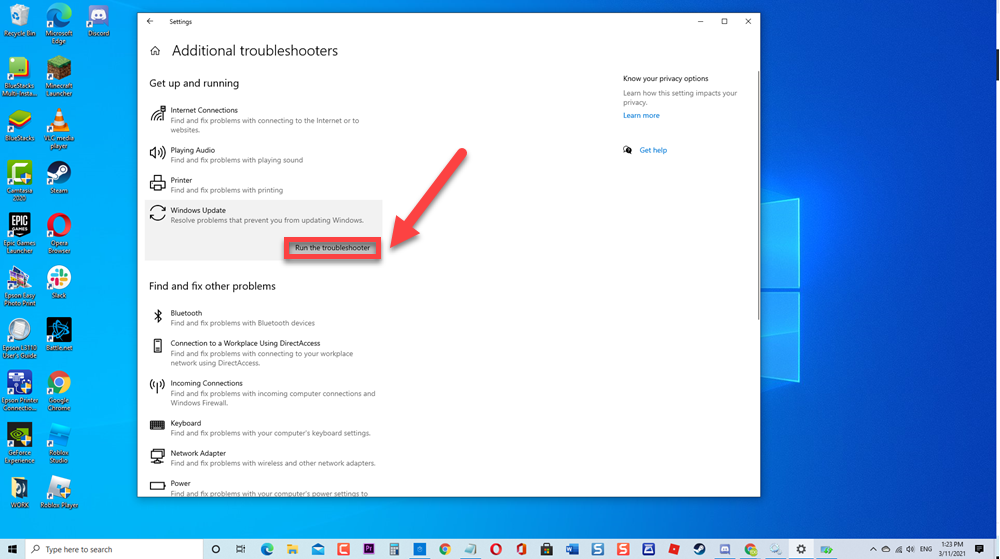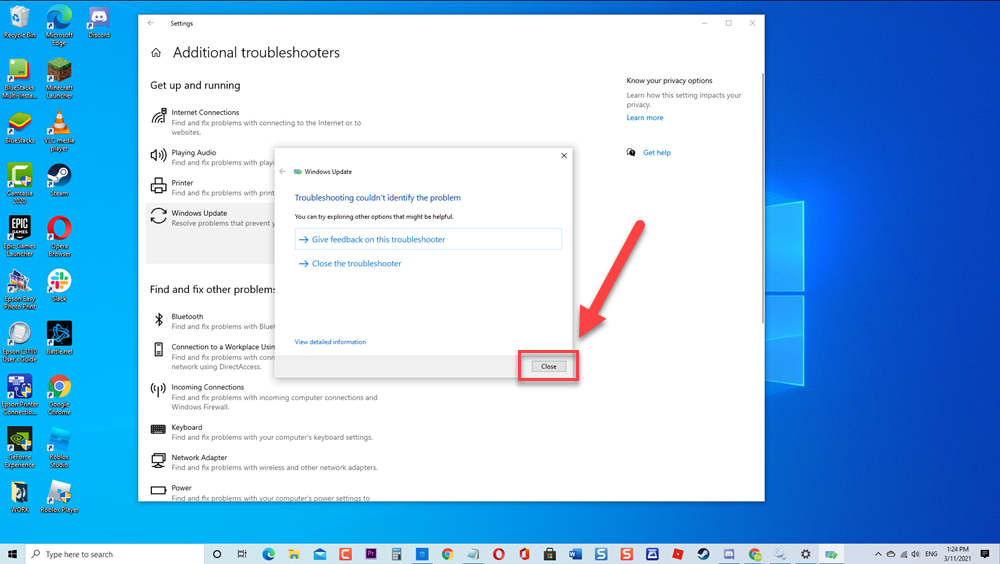How To Fix Windows Update Error 80072ee2 On Windows 10 PC
Microsoft recommends its users to perform Windows update whenever there is an available update. New updates aims to improve the computer’s performance that fixes bugs as well as enhanced its security features as well. Although updating is a simple process there are certain errors that may occur while updating Windows such as Error 80072ee2. In this latest installment of our troubleshooting series we will tackle ways on how to fix Windows Update Error 80072ee2 on Windows 10 PC.
Fix Windows Update Error 80072ee2 On Windows 10
Windows update Error 80072ee2 usually occurs when system files becomes corrupt thus update of Windows gets stuck. Aside from Windows Update Error 80072ee2, there is another related message that appears such as ‘Windows could not search for new updates. An error occurred while checking for new updates for your computer”. Listed below are troubleshooting methods that you can try to fix Windows Update Error 80072ee2 On Windows 10 PC.
Before performing the recommended troubleshooting steps for this particular problem I suggest that you try restarting your computer first. This action refreshes the operating system and removes corrupt temporary data to fix computer related issues.
Method 1: Run Windows Update Troubleshooter
Troubleshooter is a built-in tool that diagnose and fix errors on your computer. In this case, try to run windows update troubleshooter and then check if it fixes problem Error 80072ee2 during Windows update on Windows 10.
To do this:
- Press Windows or Start located at the lower left

- Click Settings, an icon that looks like a gear. This will open Windows Settings

- Inside Windows Settings, click Update and Security

- Click Troubleshoot at left pane.

- At right pane, click Additional Troubleshooters.

- Under Get up and Running, click Windows Update.

- Click Run the troubleshooter tab.
Windows update troubleshooter will now begin to detect problems related to Windows update. Wait for the process is complete.

- After Windows update troubleshooter is complete and it could not identify any problem, click Close. If a problem is detected, it will display solutions on how to fix it.

Check if Windows Update 80072ee2 error on Windows 10 PC still occurs.
Method 2: Restart Windows Update services
The next that you can to do to fix 80072ee2 error is to restart Windows update service. This method involves editing Windows registry key and deleting keys as well. Try this method and see if it fixes the problem.
To do this:
- Press Windows key + R on your keyboard to open RUN box.
- At RUN box, type “services.msc” and press Enter or click OK to open Services.
- Inside Services window, find the Windows Update Service.
- Right click on the service and click Properties from the drop down menu.
- Under Service status, click Stop tab to stop the service from running.
- Click OK to apply changes made
- Press Windows key + R on your keyboard to open RUN box.
- At RUN box, type regedit and press Enter or click OK button to open registry editor
- Inside registry Editor, navigate to the following path address on registry keys: HKEY_LOCAL_MACHINE\SOFTWARE\Policies\Microsoft\Windows\WindowsUpdate
- At Right pane, right click on WUserver and click Delete from the drop down menu.
- Right click WUStatusServer and click Delete from the drop down menu.
- Press Ctrl + A on the keyboard to highlight everything.
- Right click on highlighted entries and click Delete from the drop down menu.
- Return to Windows Update Services. Right click on the service and click Properties from the drop down menu.
- Under Service status, click Start tab to start the service from running. Check if Windows Update service is running
- Restart computer
After computer completely reboots, check if Windows Update Error code 80072ee2 on Windows 10 PC still occurs.
Method 3: Delete Software Distribution Folder
The Software Distribution Folder on windows is a folder that temporarily stores files needed to install windows updates. There are instances when this folder get corrupted thus getting errors during windows update. Deleting the contents of the folder fixes Windows update error message.
To do this:
- Type “Command Prompt” at the search box on your windows located at the lower left.
- Right click on command prompt result and then click Run as Administrator from the drop down menu.
- At Command prompt, type the following commands and press Enter key after each command.
- Type net stop cryptSvc and press Enter
- Type net stop wuauserv and press Enter
- Type net stop msiserver and press Enter
- Type net stop bits and press Enter.
- Press Windows Key + R on your keyboard to open RUN box.
- At RUN box, type the following C:\Windows\SoftwareDistribution and press Enter or click OK.
- Press Ctrl + A on your keyboard to highlight everything
- Right click on the highlighted entry and then click Delete from the drop down menu to delete folder contents
- Go back to command prompt window, type the following commands and press Enter key after each command.
- Type net start cryptSvc and press Enter
- Type net start wuauserv and press Enter
- Type net start msiserver and press Enter
- Type net start bits and press Enter.
- Restart Computer.
After computer completely reboots, update windows and then check if Windows Update Error code 80072ee2 issue on Windows 10 still occurs.
Method 4: Temporarily Disable Antivirus Program
There are instances where antivirus or third party antivirus software programs installed on your computer prevents the update process to complete. To check if this is the culprit, temporarily disable antivirus program and check if Windows Update Error message 80072ee2 problem will be fixed.
For Windows Defender:
- Click on the Start or Windows logo key
- Click Settings an icon that looks like a gear.
- At Windows settings section, click Update and Security.
- Click Windows security located at the left pane.
- Click Virus and Threat protection from the protection areas section. A new window opens.
- At new window, click Manage settings under Virus and Threat Protection settings.
- Toggle OFF Real-time protection.
- Restart your computer.
For AVG:
- Double-click on AVG icon
- Click Temporarily disable AVG protection.
- Select how long you want AVG to be turned off and whether you want AVG to disable its Firewall too. Click on OK to disable the antivirus program.
For McAfee:
- Double-click on McAfee icon
- Click Exit.
- A dialog box warning you that McAfee protection will be turned off, click Yes to disable the antivirus program.
For Avast:
- Double-click on Avast icon
- Click Avast shields control.
- Locate the options to disable the program – the options are to disable it for 10 minutes, an hour, until the computer is restarted or permanently (until you yourself turn it back on). Select whatever option suits you best and use it to disable the program.
After computer completely reboots, update windows and then check if Windows Update Error code 80072ee2 issue on Windows 10 still occurs.
After following the steps mentioned, you will successfully fix Windows Update Error code 80072ee2 on Windows 10
Visit our TheDroidGuy Youtube Channel for more troubleshooting videos.