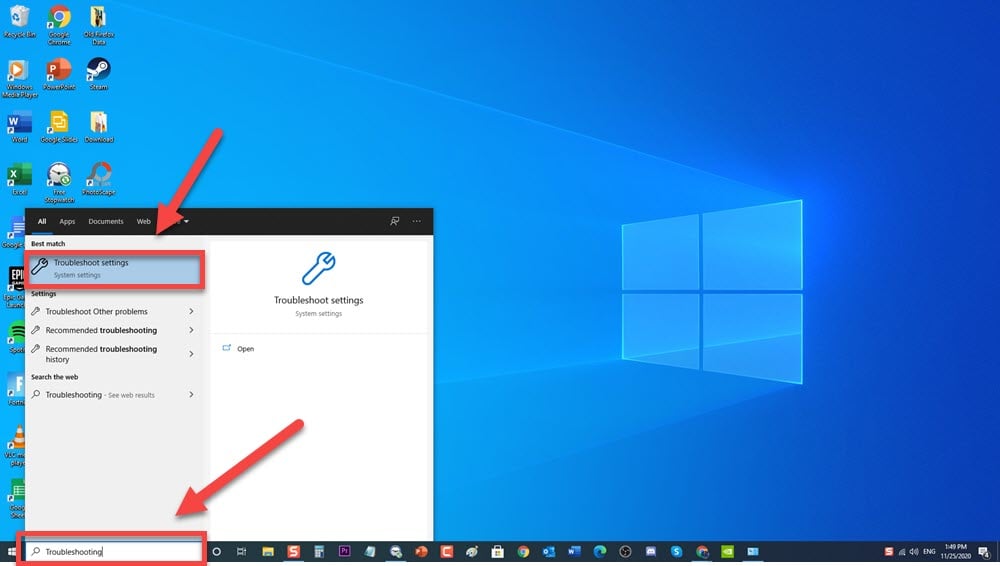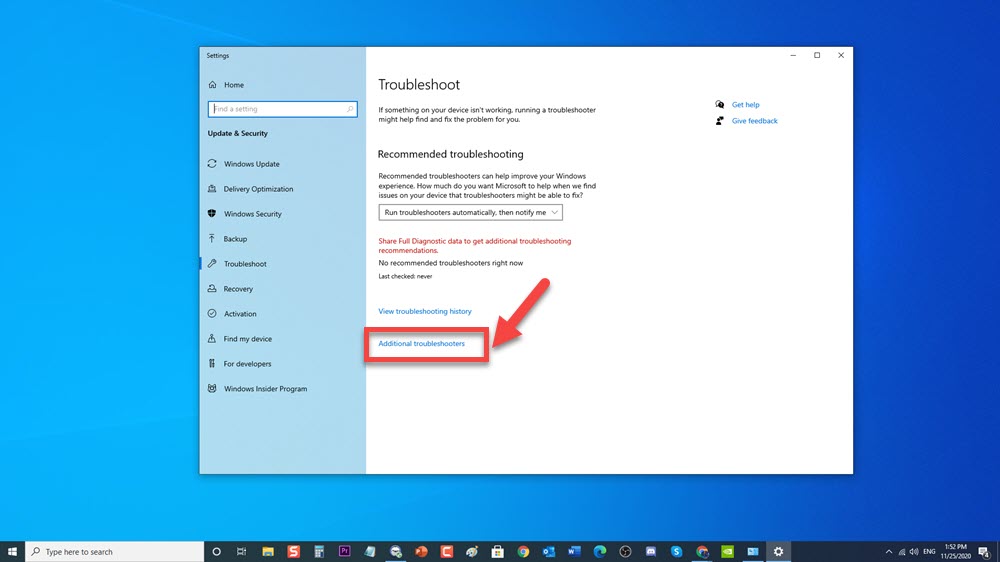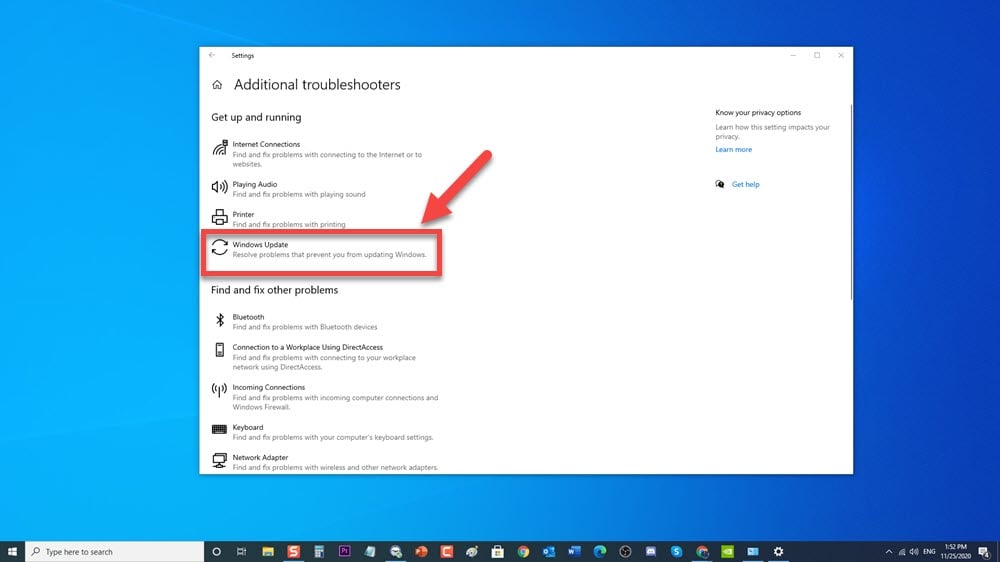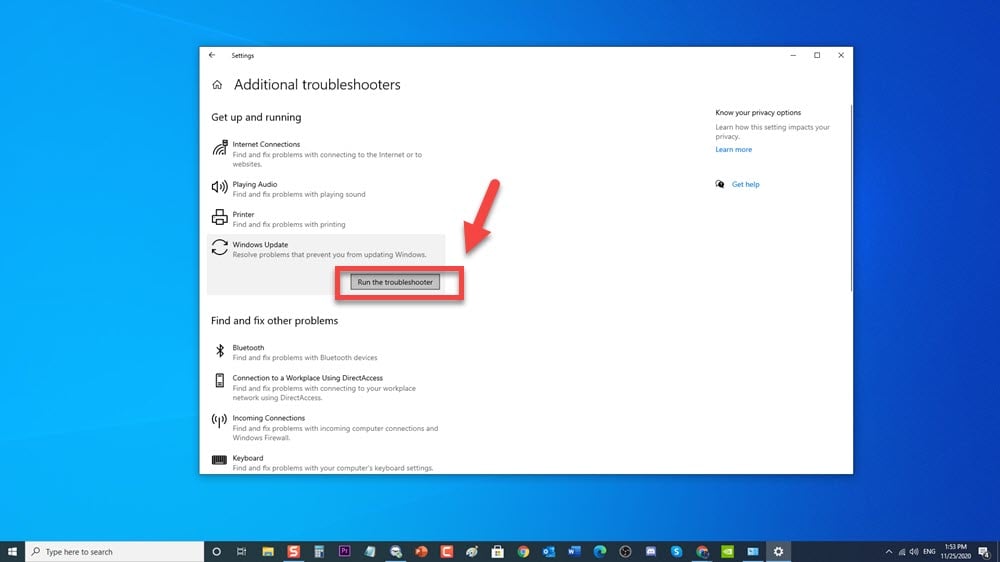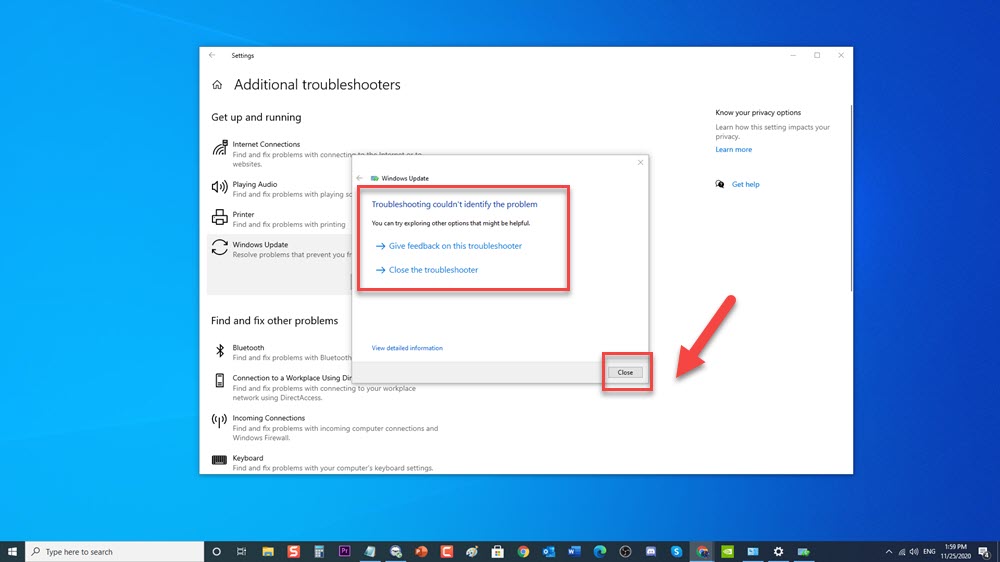How To Fix Windows 10 Update Error 0x80080008
To improve the performance and security of your windows 10 operating system, an update is released regularly by Microsoft. The process for updating your windows is pretty easy, you can download it manually or it will automatically be downloaded and installed later. Although getting the update is that easy, there are instances wherein users experience certain update errors which we will be addressing today. Update 0x80080008 Error means that server is terminated during the install process. In this latest installment of our troubleshooting series we will tackle the Windows 10 Update Error 0x80080008 issue.
What to do for Windows Update Error 0x80080008
There are several reasons that can cause Error 0x80080008 ranging from a corrupted or faulty file as Wups2.dll included in the update that is not correctly installed to a failed Windows update from older systems like Windows 7 and Windows 8 . Listed below are the troubleshooting steps you need to do to fix this.
Before performing the recommended troubleshooting steps below I suggest that you try restarting your computer first. This action refreshes the operating system and remove any corrupt temporary data that could be causing the problem.
Run Windows Update Troubleshooter
It is a built-in tool in Windows that is used to diagnosed and fix most of the update related problems experience on your Windows PC.
- Type Troubleshooting on the search bar, then click on Troubleshooting settings result.

- Click on Additional Troubleshooters.
At Troubleshoot section, click on Additional Troubleshooters. A new window opens.

- Click on Windows update
Located at Get up and Running section

- Click Run the troubleshooter option.
Windows update will now detect problems.

- Click on Close to exit Windows Troubleshooting section.
Once troubleshooting has completed, problems found will be displayed if there are any as well as the result if it has been fixed or not.

Check if Windows 10 Update Error 0x80080008 still occurs
Restart Windows Update Service
- Type Command Prompt on the search bar
- Right click on the first result and select “Run as administrator”. If a prompt UAC appears, click OK.
- In the command prompt window type the following in order followed by pressing the Enter key.
- Type net stop bits then press Enter.
- Type net stop wuauserv then press Enter.
- Type net stop appidsvc then press Enter.
- Type net stop msiserver then press Enter.
- Type ren C:\Windows\SoftwareDistribution SoftwareDistribution.old then press Enter
- Type ren C:\Windows\System32\catroot2 Catroot2.old then press Enter
- Type net start bits then press Enter.
- Type net start wuauserv then press Enter.
- Type net start appidsvc then press Enter.
- Type net start msiserver then press Enter.
- Close the command prompt
- Restart your computer.
Check if Windows Update 0x80080008 Error still occurs
Register again Wups2.dll file
Re-registering the faulty module should help fix Error 0x80080008 issue.
- Type Command Prompt on the search bar
- Right click on the first result and select “Run as administrator”. If a prompt UAC appears, click OK.
- In the command prompt window type the following in order followed by pressing the Enter key.
- Type REGSVR32 WUPS2.DLL /S then press Enter.
- Type REGSVR32 WUPS.DLL /S then press Enter.
- Type REGSVR32 WUAUENG.DLL /S then press Enter.
- Type REGSVR32 WUAPI.DLL /S then press Enter.
- Type REGSVR32 WUCLTUX.DLL /Sthen press Enter.
- Type REGSVR32 WUWEBV.DLL /Sthen press Enter.
- Type REGSVR32 JSCRIPT.DLL /S then press Enter.
- Type REGSVR32 MSXML3.DLL /Sthen press Enter.
- Close the command prompt
- Restart your computer.
Check if Windows Update Error 0x80080008 still occurs
Temporarily Turn off antivirus software
There’s a possibility that the antivirus software of your computer is blocking the update from being downloaded and installed thus error 0x80080008 occurs. To check if this is what’s causing the error you should try to temporarily disable the antivirus software.
If you are using Windows Security
- Select Start – Settings > Update & Security – Windows Security – Virus & threat protection > Manage settings
- Switch Real-time protection to OFF.
If you are using Avast
- Search for the Avast icon in your computer’s system tray and right-click on it.
- Click on Avast shields control.
- Locate the options to disable the program – the options are to disable it for 10 minutes, an hour, until the computer is restarted or permanently (until you yourself turn it back on). Select whatever option suits you best and use it to disable the program.
If you are using AVG
- Search for the AVG icon in your computer’s system tray and right-click on it.
- Click on Temporarily disable AVG protection.
- Choose how long you want AVG to be turned off and whether you want AVG to disable its Firewall too.
- Click on OK to disable the antivirus program.
If you are using McAfee
- Search for the McAfee Antivirus icon in your computer’s system tray and right-click on it.
- Click on Exit.
- You should see a dialog box warning you that McAfee‘s protection will be turned off. Click on Yes in this dialog box to disable the antivirus program
Check if Windows Update Error 0x80080008 still occurs
Performing SFC and DISM Tool to fix Update Error 0x80080008
If the error still occurs after performing the methods mentioned above, then there must be something wrong with your installation and perhaps there is a damaged or corrupt file system in your computer, you can try to run an SFC and DISM scan that might help fix the error. SFC and c
- Type Command Prompt on the search bar
- Right click on the first result and select “Run as administrator”. If a prompt UAC appears, click OK.
- In the command prompt window type the following in order followed by pressing the Enter key.
- Type sfc/scannow then press Enter. Windows will now verify and repair corrupted files. The process may take a while, wait for it to complete.
- After repair is complete, Check if Windows Update Error 0x80080008 still occurs.
If the issue still persists after running an SFC, you can try to do DISM scan.
- Type Command Prompt on the search bar
- Right click on the first result and select “Run as administrator”. If a prompt UAC appears, click OK.
- In the command prompt window type the following in order followed by pressing the Enter key.
- Type DISM /Online /Cleanup-Image /CheckHealth then press Enter.
- Type DISM.exe /Online /Cleanup-image /Restorehealth then press Enter. Windows will now verify and repair corrupted files. The process may take a while, wait for it to complete.
- After repair is complete, Check if Windows 10 Error code 0x80080008 still occurs
Restart BITS Services
Background Intelligent Transfer Service is included in Windows update as it helps facilitates the download and upload of files to servers such as HTTP or SMB. However, there are instances wherein these services crashes preventing the update process to complete. You can try to restart this service to help fix update errors or problems.
- Press Windows key + R to open Run Dialog box.
- At Run dialog box, ‘Type services.msc’ andpress Enter or click OK.
- Scroll down to locate Background Intelligent Transfer Service (BITS), right click on it and make sure that service is set to start. If it is stop, Click the start Button.
- Double click on Background Intelligent Transfer Service to open its Properties
- At Properties section, click on Recovery tab. You will see First Failure and Second Failure options
- Make sure options First Failure and Second Failure are set to Restart the Service.
- Click Apply to apply changes made.
- Click OK to exit properties section.
Check if Windows 10 Update Error 0x80080008 issue still occurs.
Enable Windows 10 Automatic Updates
If Automatic updates is enabled on your computer, it will automatically download and install the latest version of your Windows.
- Press Windows key or Start Button
- Click on Settings, an icon that looks like a gear to open Windows settings section
- At Window settings, click on Update and Security
- Click on Check for Updates at Windows Update section. Wait for update process to complete.
- Click on Advanced options
- At Update notifications, toggle ON the option show a notification when your PC requires a restart to finish updating.
- At update options section, toggle ON all options to enable.
- Then, restart your computer to apply changes made.
Check if Windows 10 Error code 0x80080008 issue still occurs.
Delete the Windows update cache
Cache on Windows contains data relating to your Windows 10 updates. If cache gets corrupted then it might cause update errors to occur. To be able to fix this, you need to delete Windows Update cache.
- Press the Windows logo key and R to open Run Dialog box.
- At Run dialog box, Type services.msc andpress Enter or click OK.
- Scroll down to the bottom, right-click on Windows Update. Then click Stop.
- Press the Windows logo key and R to open Run Dialog box.
- At Run dialog box, Type C:\Windows\SoftwareDistribution\Download andpress Enter or click OK
- Press Ctrl and A at the same time to highlight everything on the folder.
- Right click on the highlighted folder and click Delete from the drop down menu. When asked to provide administrator permission, check the box before Do this for all current items and click Continue.
- Press the Windows logo key and R to open Run Dialog box.
- At Run dialog box, Type services.msc andpress Enter or click OK.
- Scroll down to the bottom, right-click on Windows Update. Then click Stop.
- Restart Computer to apply changes made.
Check if Windows 10 Update Error code 0x80080008 still occurs.
Disable Background Services
There are instances wherein background process could interfere with Windows update, therefore you need to Disable them and check one at a time which services slows down or cause the update errors to occur.
- Press the Windows logo key and R to open Run Dialog box.
- At Run dialog box, Type “msconfig” andpress Enter or click OK.
- Click on Services tab
- Select the Hide all Microsoft Services option
- Click Disable All option.
- Click Apply to apply changes made.
- Click Start up tab
- Click Open task Manager, a new window opens.
- At Task manager section, click on Startup tab.
- Right click on each programs and Disable it.
- Restart Computer.
Check if Windows 10 Update Error code 0x80080008 still occurs.
After following the methods mentioned above, you have successfully Fix Windows 10 Update error 0x80080008