How to Fix Microsoft Store Error Code 0x80131500 in Windows 10 and 11
The 0x80131500 error code in the Microsoft Store prevents users from installing or updating apps from the Store. This frustrating error has multiple potential causes that require different solutions. Below we walk through the top fixes to resolve error code 0x80131500.
When encountering the error code 0x80131500, users may experience issues such as application crashes, slow performance, or failure to launch specific programs. The error typically arises due to problems with the .NET Framework, which is a software framework developed by Microsoft that provides a programming model for building and running applications. It is essential to address this error promptly to prevent disruptions in software functionality and restore normal operations.
Fix Microsoft Store Error Code 0x80131500
The error code 0x80131500 is a common issue encountered by users in various software applications, particularly those running on the Windows operating system. This error code is associated with the Microsoft .NET Framework and often indicates a problem with the execution of .NET-based programs or applications. Resolving this error is crucial for ensuring the smooth functioning of affected software.
To resolve the error code 0x80131500, several troubleshooting steps can be undertaken. These include checking for updates to the .NET Framework, ensuring compatibility with the installed version of the framework, repairing or reinstalling the framework if necessary, and investigating potential conflicts with other software or system components. By following these steps, users can resolve the error code 0x80131500 and enable the affected software to function correctly once again.
1. Restart Your Computer
A simple restart can often resolve random errors like 0x80131500. Here’s how to restart your PC:
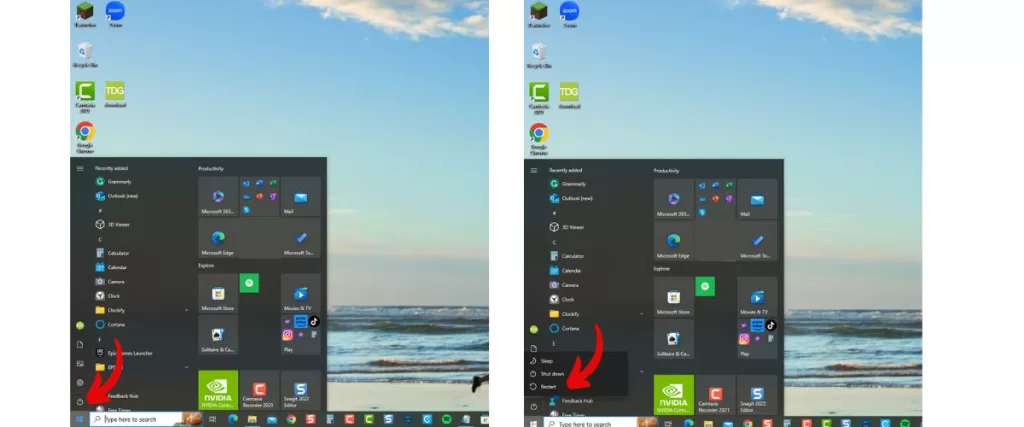
- Click the Start button and select Power > Restart.
- Wait for your computer to fully restart.
- Try opening the Microsoft Store again.
Restarting resets programs and services and clears any temporary glitches.
2. Check Your Internet Connection
The Microsoft Store requires an active internet connection. Verify you have a strong Wi-Fi or ethernet connection.
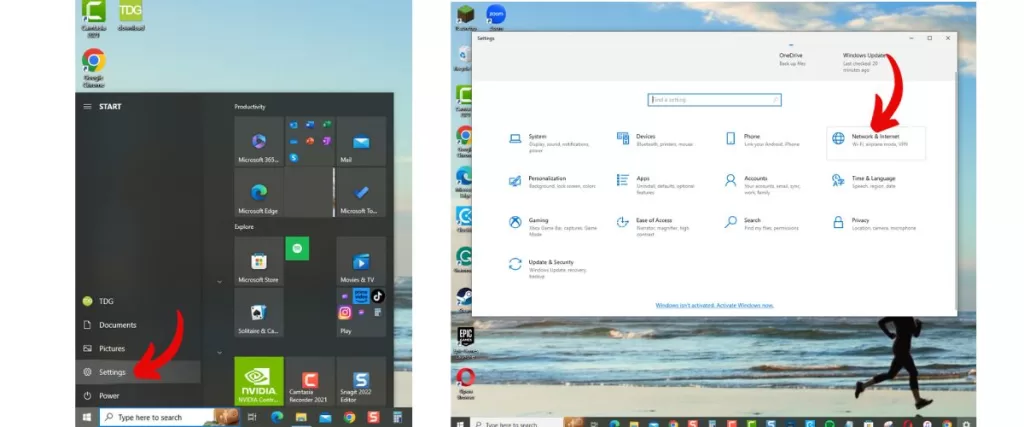
- Open Settings and go to Network & Internet > Status.
- Make sure you see “Connected, secured” under your connection.
- Run a speed test to confirm your network’s download and upload speeds are adequate.
With network connectivity confirmed, retry the Microsoft Store.
3. Update Windows
An outdated Windows version can cause Microsoft Store issues. Keep Windows updated to fix bugs.
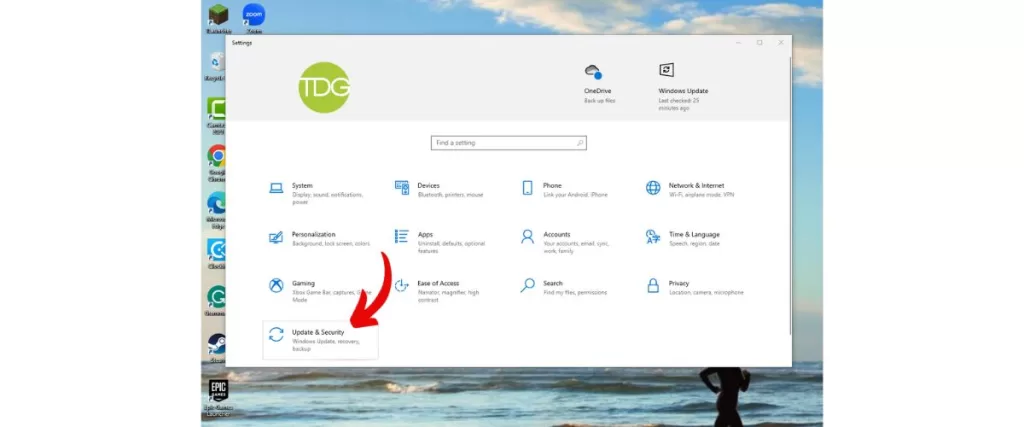
- Go to Settings > Update & Security>Windows Update.
- Click Check for updates. Install any available updates.
- Restart your PC after updates finish installing.
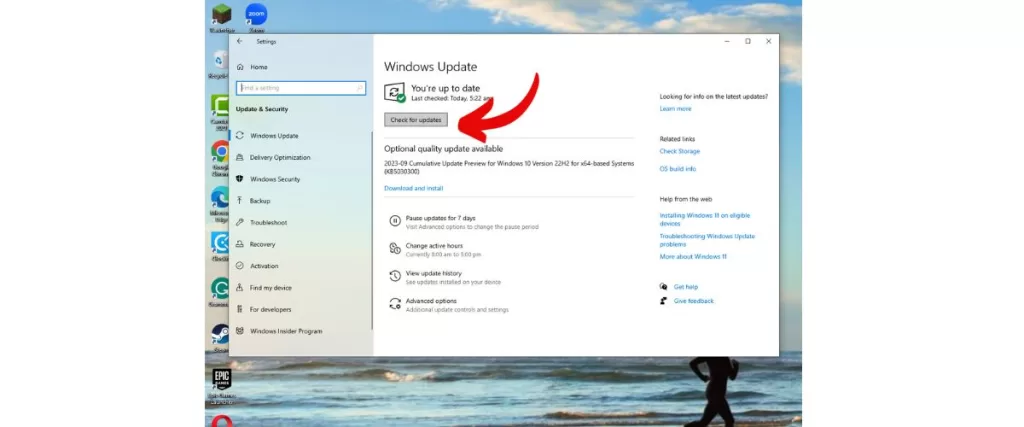
Updating Windows can resolve the 0x80131500 error.
4. Reset the Microsoft Store
Resetting the Microsoft Store clears the cache and fixes corrupt files that may cause error 0x80131500.
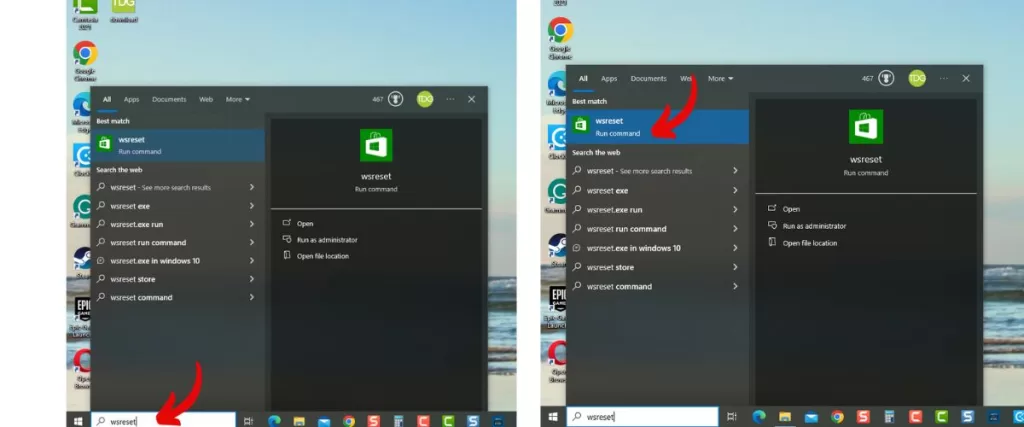
- Open the Start menu and type “wsreset”.
- Click wsreset.exe when it appears in the search results.
- The Microsoft Store will reset and automatically reopen.
Resetting often resolves stubborn Microsoft Store errors.
5. Run SFC and DISM
System File Checker (SFC) scans for corrupted system files. Deployment Image Servicing and Management (DISM) can restore them.
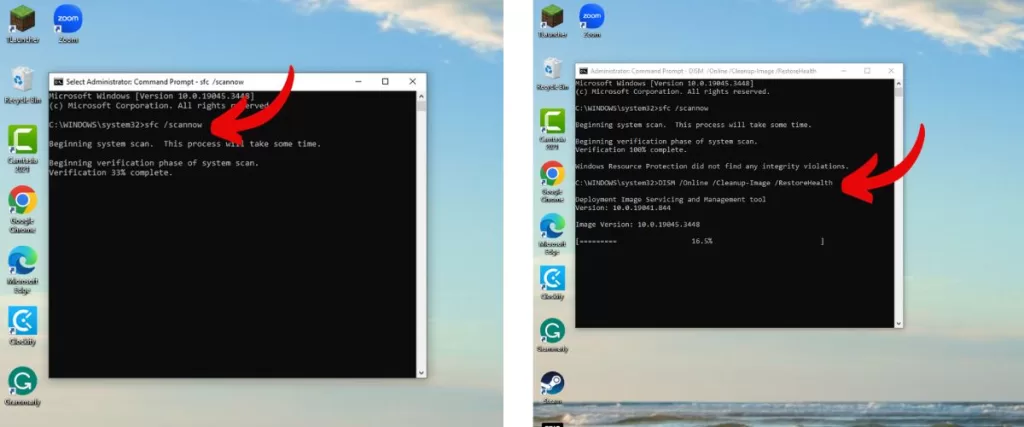
- Open an elevated Command Prompt.
- Run
sfc /scannowand wait for it to finish. - Then run
DISM /Online /Cleanup-Image /RestoreHealth. - Restart your PC once finished.
SFC and DISM can fix system file errors causing the 0x80131500 problem.
6. Change the Region Back to Your Location
An incorrect region set in Windows can create issues with the Microsoft Store.
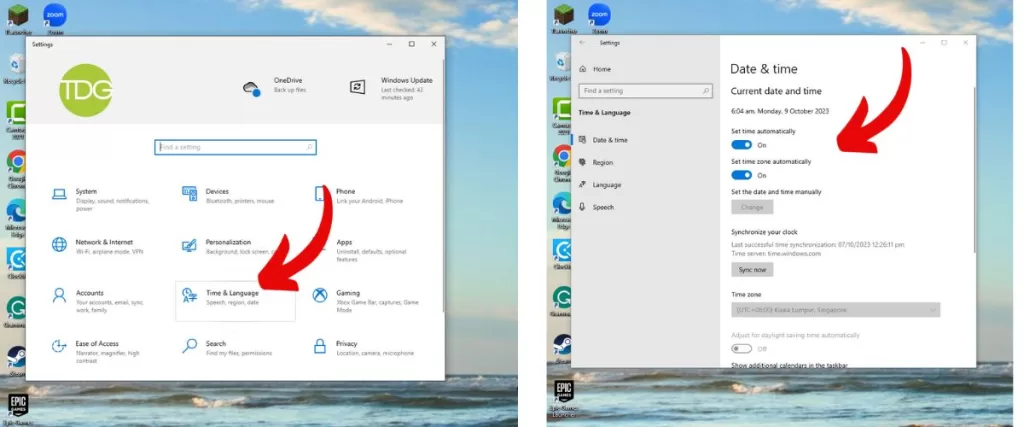
- Go to Settings > Time & Language.
- Click Region and change your Country/Region back to your location.
- Restart your PC for the change to fully apply.
Double check your region if you recently changed it or traveled abroad.
7. Create a New User Account
If the error only appears for your account, a corrupted user profile may be the culprit. Create a new user profile as a test.
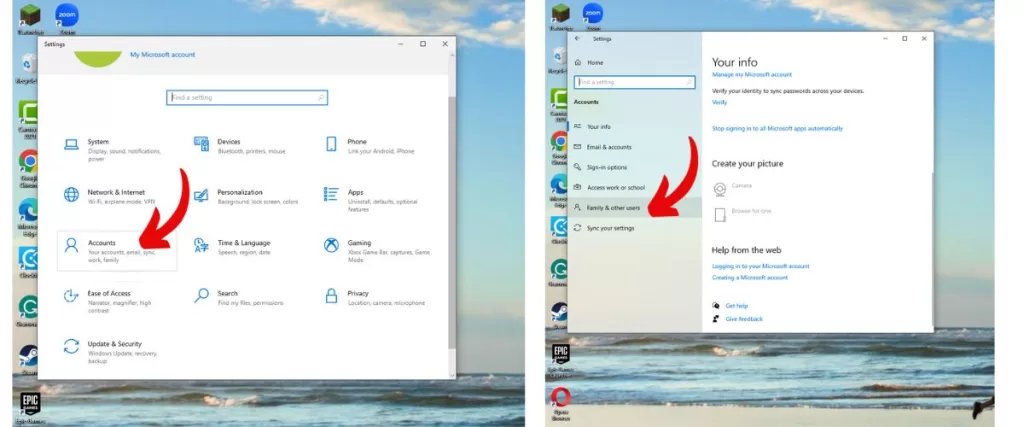
- Go to Settings > Accounts > Family & Other Users.
- Click Add Someone Else to This PC.
- Select “I don’t have this person’s sign-in information” and add a local account.
- Switch to the new account and check if Microsoft Store works.
A new profile not experiencing issues points to a corrupted old profile.
8. Reset Windows
If no other fixes resolve the 0x80131500 error, resetting Windows may be necessary. Back up your data first.
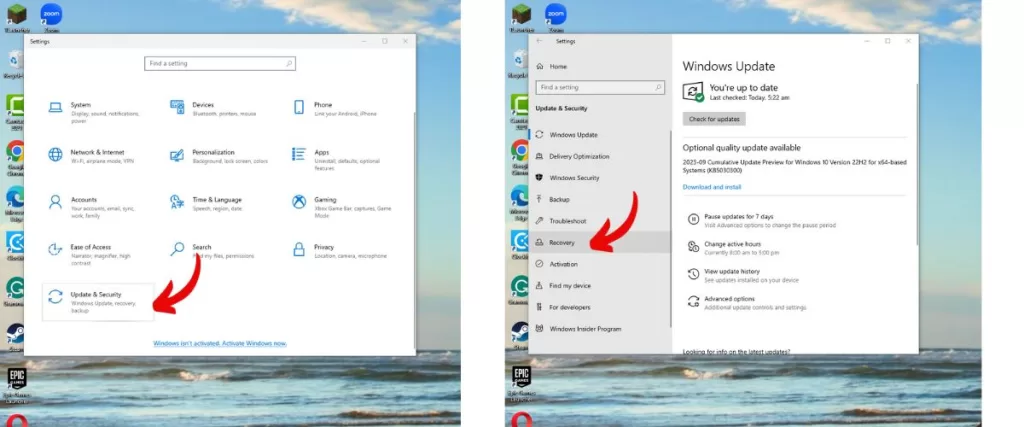
- Go to Settings > Windows & Update > Recovery.
- Click Get Started under Reset This PC.
- Follow the prompts to reinstall Windows.
Resetting is a last resort, but can fix stubborn Microsoft Store problems.
The error code 0x80131500 can be frustrating, but using one of these fixes should get the Microsoft Store working again on your Windows 10 or 11 PC. Start with simpler solutions like restarting and verifying network connectivity. Reset the Store cache if needed. For system-level issues, rely on SFC, DISM, or resetting Windows itself.