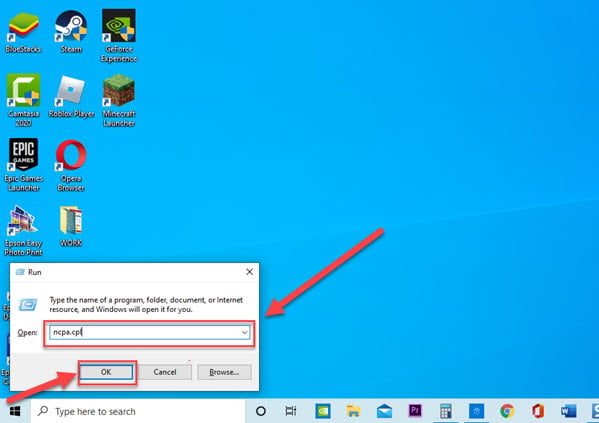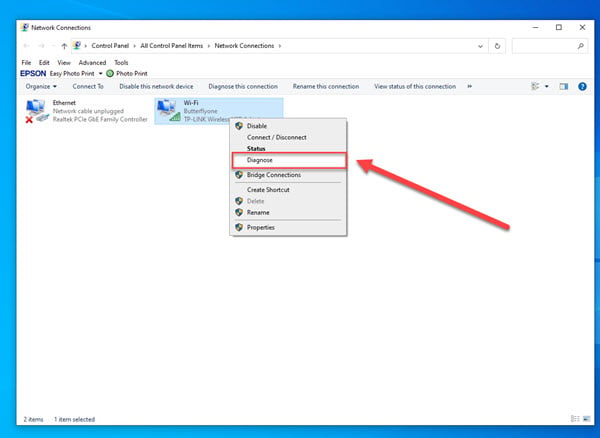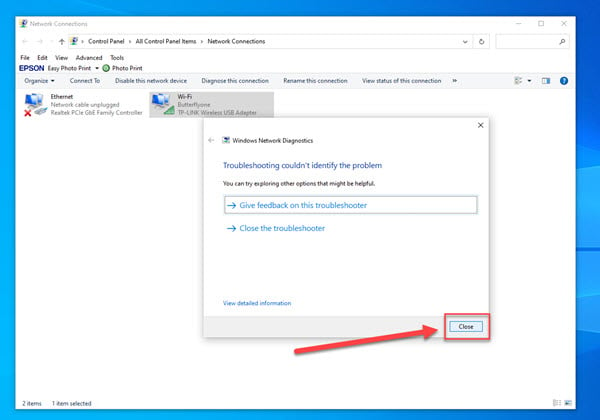How To Fix “This site can’t be reached” Error On Windows 10
Google Chrome is the most widely used browsers nowadays. The most user friendly browser and used preferably for its speed when visiting websites. Although Google chrome is a stable browser, there have been reports from users getting pop ups error such as “This site can’t be reached” when trying to load a website on Chrome browser. Most of the time, when we get an error like this the what users usually do is to close and relaunch the browser. It can be a useful solution, however, there are times when just closing the browser could not fix the error message. That is why, in this latest installment of our troubleshooting series, we will talk about the recommended solutions that you can try to fix “This site cant be reached” error on Google Chrome browser in Windows 10.
Fix “This site can’t be reached” error On Windows 10
There’s a possibility that there is a mistake from the spelling of the URL that is why error message “This site cant be reached” occurs. There are several factors that can cause error message to appear on Google Chrome browser when trying to access a website such as issues with DNS server, conflicts with the antivirus program, browser cache to an outdated wireless adapters. If you get the error “This site can’t be reached” on Windows 10, try the following solutions below to fix it.
Solution 1: Run Windows Network Troubleshooter
Troubleshooter is a built in tool on Windows that search the computer for problems and fixes the problem if there are any. If you cannot access a website but instead get error “This site can’t be reached”, you may need to run Windows Network Troubleshooter and check if the issue will be resolved.
To do this:
- Press Windows key + R on your keyboard to open RUN dialog box

- At RUN dialog box, type ncpa.cpl and press Enter or click OK.

- Right click on your internet connection and click Diagnose from the drop down menu. Windows will now search for and detect problems.

- If after troubleshooting process is complete and it could not identify any problem, click Close to exit.

Relaunch Chrome browser and then check if the error “This site can’t be reached” on Google Chrome still occurs.
Solution 2: Clear Browser DNS Cache
A corrupt cookie files can cause error message to appear preventing the users to access websites. Most of the time, Chrome browser served cached pages thereby clearing browser cache will resolve the issue.
To do this:
- Launch Google chrome browser.
- Click on the 3 vertical dots located at the upper right.
- Click More tools from the drop down menu.
- Click Clear browsing data from the drop down menu, a new window opens.
- At new window, you can choose the Time range from when computer started to experience the error. Or you can choose ALL time option.
- Make sure all options below time range are checked
- Click clear data to start clearing browser cache. wait for it to complete.
Relaunch Chrome browser and then check if the error “This site can’t be reached” on Google Chrome still occurs.
Solution 3: Reset Settings on Google Chrome browser
If after clearing browser data cache did not fix the error message, try to reset Chrome browser settings. . If the cause of the error message to occur is due to presence of browser extensions and or issues with the browser configurations, resetting the browser settings help fix this.
To do this:
- Launch Google chrome browser.
- Click on the 3 vertical dots located at the upper right.
- Click Settings from the drop down menu.
- At left pane, click Advanced tab.
- Click Reset and clean up
- At right pane, click Restore settings to their original defaults.
- Click Reset Settings to confirm.
Relaunch Chrome browser and then check if the error “This site can’t be reached” on Google Chrome still occurs.
Solution 4: Restart Windows DNS client
Another solution that you can do in fixing error message “This site can’t be reached” is to restart DNS client.
To do this:
- Press Windows key + R on your keyboard to open RUN dialog box.
- At RUN dialog box, type “services.msc” and press Enter or click OK to open Services window.
- Scroll down and locate DNS client under services.
- Right click on DNS client service and click Restart from the drop down menu.
Relaunch Chrome browser and then check if the error “This site can’t be reached” on Google Chrome still occurs.
Solution 5: Change DNS servers
If you are experiencing issues with the server and you can’t access the website, try to change the DNS server. Make sure to use another DNS address as an alternative in cases when wireless network connection is slow causing you to not access the internet.
To do this:
- Press Windows key + R on your keyboard to open RUN dialog box
- At RUN dialog box, type “ncpa.cpl” and press Enter or click OK. This will open Network connections window.
- Right click on your wireless internet connection and then select Properties from the drop down menu.
- Stay on Networking tab
- Locate and double click “Internet Protocol version 4 (TCP/IPv4)
- Click Properties tab
- Stay on General tab.
- Click the option “Use the following DNS server addresses automatically”
- At Preferred DNS server, input 8.8.8.8
- At Alternate DNS server, input 8.8.4.4
- Click OK to apply changes made.
After changing DNS servers, open Chrome browser and then check if the error “This site can’t be reached” on Google Chrome still occurs.
Solution 6: Reset Network Settings
Lastly, if none of the solutions mentioned above did not fix error “This site can’t be reached”, you may need to reset network setting to fix network related problems.
To do this:
- At the search bar located the lower left, type ‘Command Prompt”
- Right click on command prompt result and click Run as Administrator from the drop down menu.
- At Command prompt window, type the following commands and press Enter after each command.
- Type ipconfig/release and press Enter
- Type ipconfig/all and press Enter
- Type ipconfig/flushdns and press Enter
- Type ipconfig/renew and press Enter
- Type netsh int ip set dns and press Enter
- Type netsh winsock reset and press Enter
- Type ipconfig renew and press Enter
- Restart computer
Relaunch Chrome browser and then check if the error “This site can’t be reached” on Google Chrome still occurs.
After following the solutions mentioned, you will successfully fix error “This site can’t be reached” on Windows 10. For more troubleshooting videos, feel free to visit our TheDroidGuy Youtube Channel.
Also read: