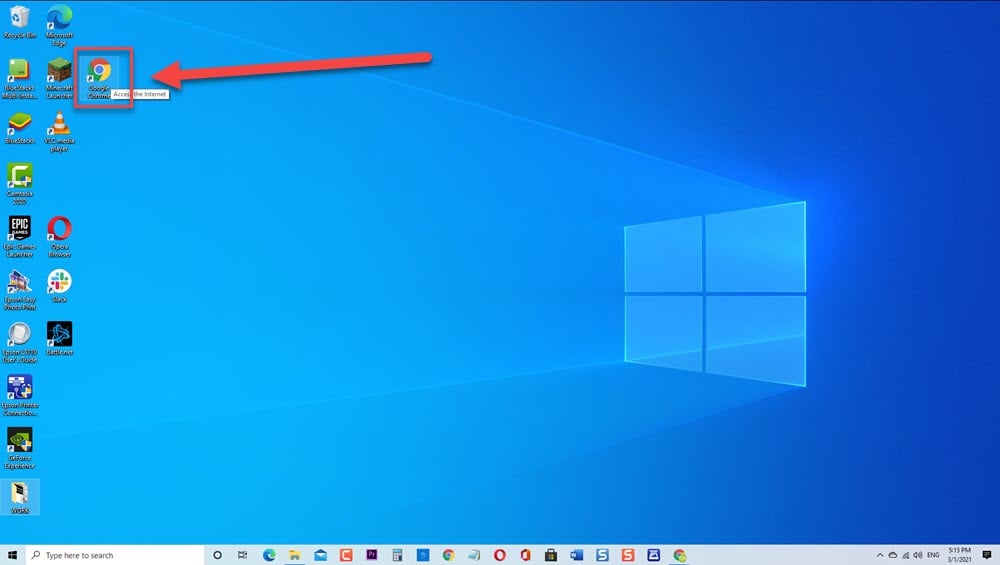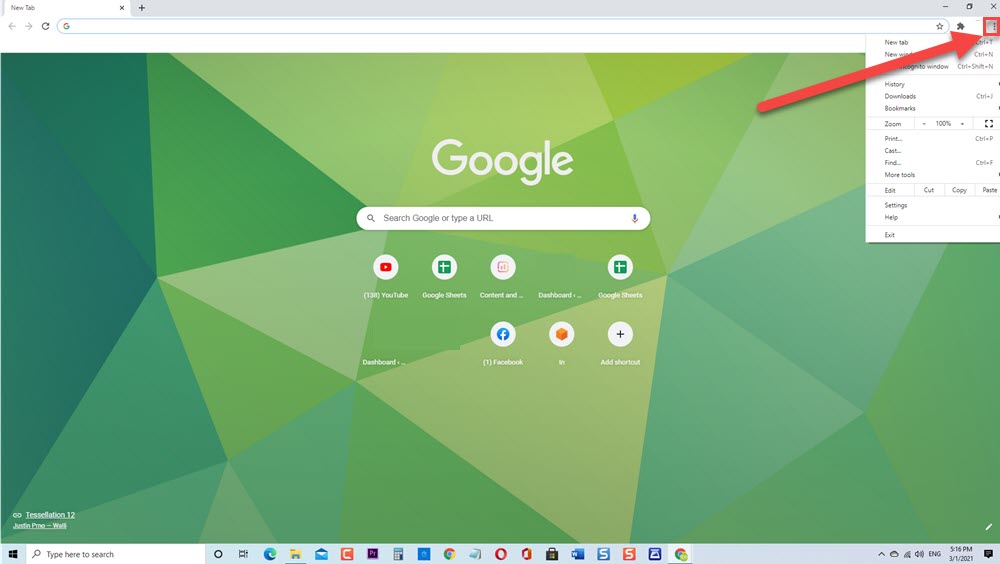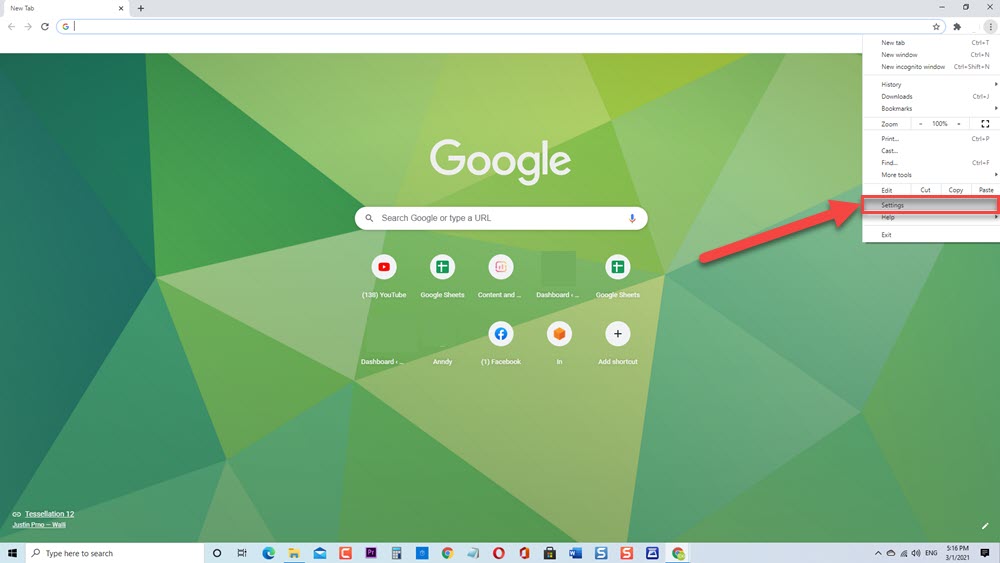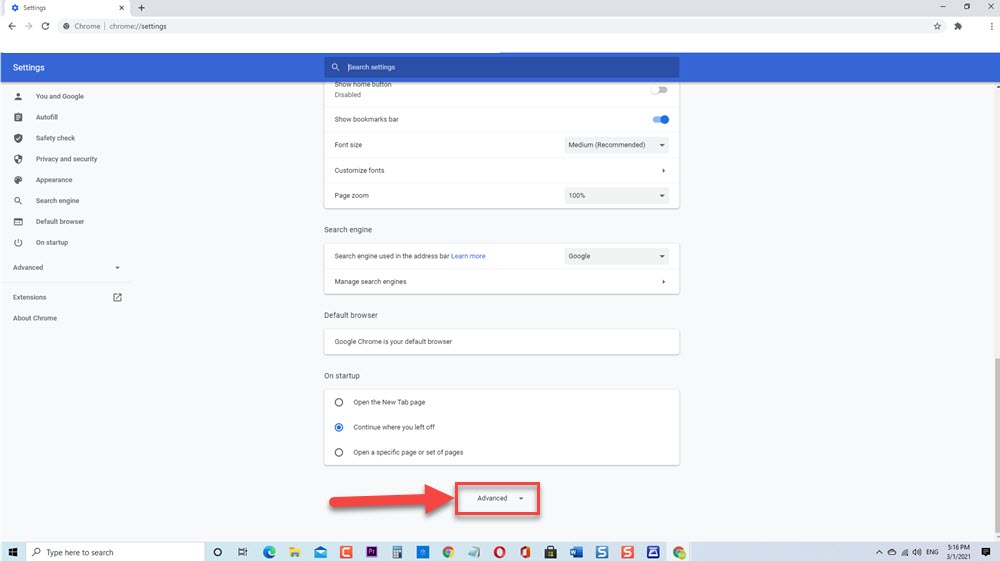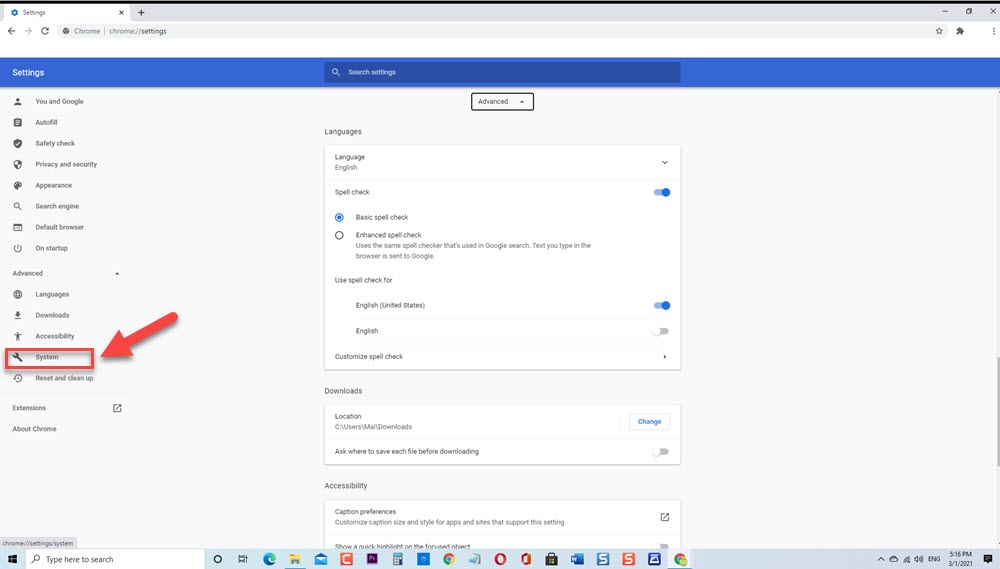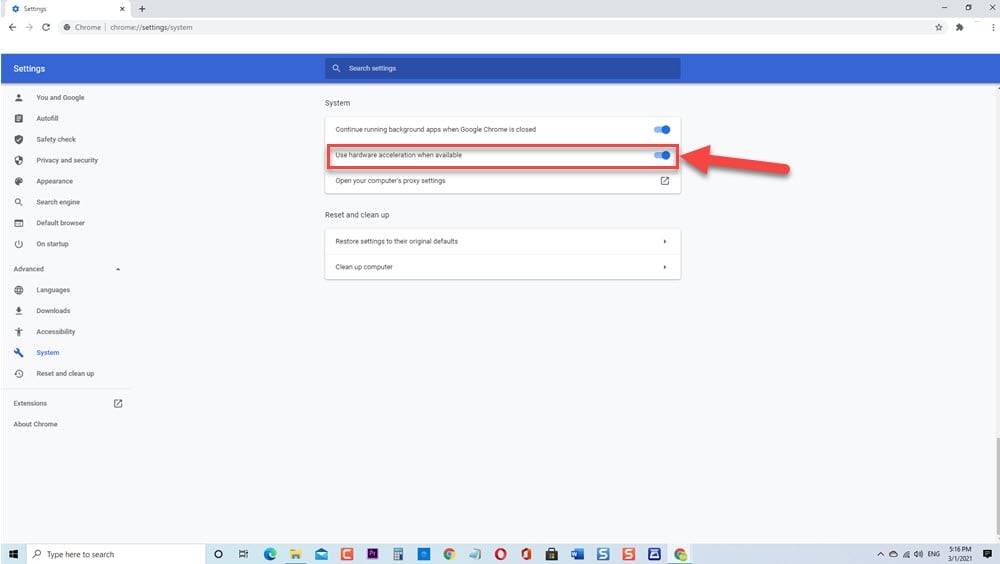4 Ways to Resolve Chrome Using Too Much Memory Issue
Are you experiencing the Chrome using too much memory issue? One of the most used and most popular web browsers nowadays is the Google Chrome. Preferred by users since its user friendly and for its loading speed. Although this is a solid browser, there are instances where certain issues can occur which users reported as it is using too much memory on their Windows 10 PC. With this, the performance of the browsers becomes slower than usual hence delays in performing tasks. In this latest installment of our troubleshooting series, we will tackle ways on how to fix Google chrome is using too much memory.
How to Reduce Chrome Memory Usage: Practical Solutions and Tips
Chrome’s memory-intensive behavior can be frustrating, especially when it starts affecting your computer’s overall performance. The primary concern is that Chrome tends to consume a significant amount of RAM, causing other applications to struggle for resources. This results in slower system performance, increased CPU usage, and longer loading times for web pages.
Chrome Using Too Much Memory?
Chrome’s memory-hungry behavior can be attributed to various factors.
- Extensions and Add-Ons: One of the primary culprits is browser extensions and add-ons. These small but powerful pieces of software can consume substantial memory resources, especially if poorly coded or outdated. They run in the background, sapping your RAM, even when you’re not actively using them.
- Multiple Tabs: Chrome’s innovative tab system allows you to open multiple tabs simultaneously, but this convenience comes at a cost. Each tab is essentially a separate process, and having too many tabs open can quickly overwhelm your system’s memory, especially if those tabs contain resource-intensive content like videos or complex web applications.
- Outdated Chrome Version: Running an outdated version of Chrome can lead to memory issues. Google continually releases updates that include bug fixes and performance improvements. Using an older version may expose you to known memory-related problems.
- Malware and Unwanted Software: Malicious software or unwanted browser extensions can hijack Chrome’s resources. They might run silently in the background, utilizing memory for nefarious purposes, unbeknownst to you.
Fix Google Chrome Using Too Much Memory
There are several factors that can cause the problem to occur such as the hardware acceleration that is disabled, Enabled google extensions, more tabs opened, and or an outdated google chrome application. Listed below are troubleshooting methods that you can try to fix Google Chrome that is using too much memory
But before performing any of the recommended troubleshooting steps listed below it’s best to restart your computer first. This action refreshes the operating system and remove any corrupt temporary data that could be causing the problem.
Method 1: Enable Hardware Acceleration
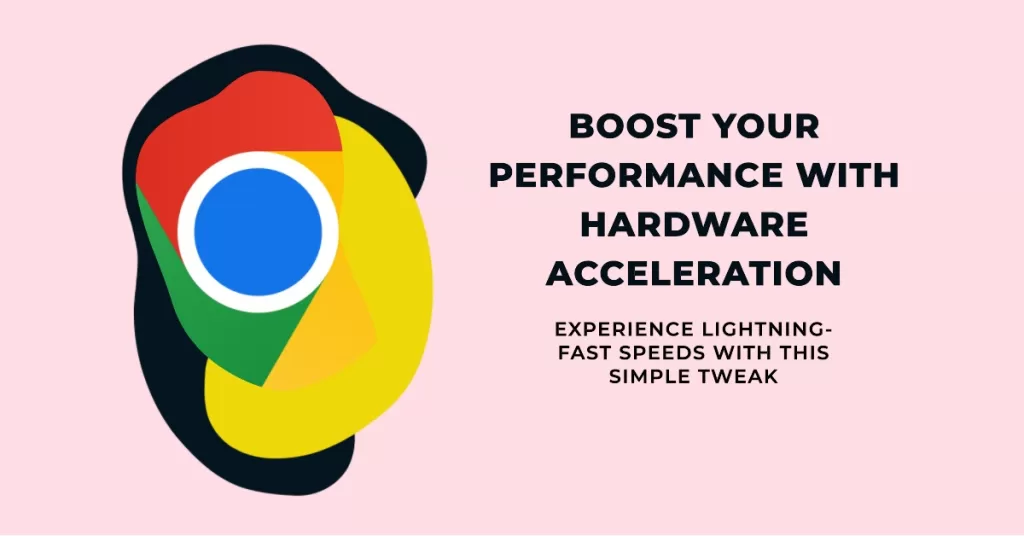
Hardware acceleration is useful in reducing the workload of the computer’s processors thereby reducing using too much RAM usage. If the Hardware acceleration is disabled, there’s a possibility that it is what’s causing the problem with chrome using too much memory. Therefore, make sure to enable hardware acceleration and check if chrome using high memory issue is fixed.
To do this:
- Open Google Chrome browser.

- Click the three vertical lines located at the upper right corner.

- Click Settings from the drop down menu.

- Scroll down and click Advanced settings located at the lowest part.

- Click System at left pane.

- At right pane under System, toggle ON the option “Use hardware acceleration when available” if it is disabled. If it is already enabled, leave it as is.

Relaunch Google chrome and then check if using too much memory usage issue still occurs.
Method 2: Disable Unnecessary Chrome Extensions
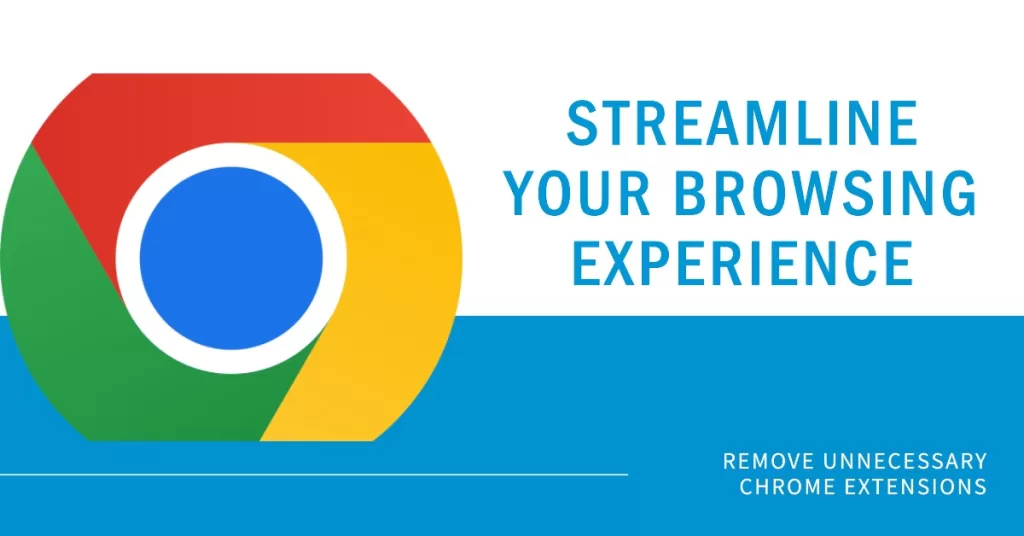
There are Chrome Extensions once enabled increases the usage of memory of the browser that it is using since it also requires resources for it to properly function. To check if this is the culprit, try to disable chrome extensions and see if chrome uses a lot of ram issue is fixed.
To do this:
- Open Google Chrome browser.
- Click the three vertical lines located at the upper right corner.
- Click More Tools from the drop down menu.
- Click Extensions at the drop down menu.
- A list of extensions will appear, make sure to disable all enabled extensions one by one by ticking the slider.
- Close Chrome.
Relaunch chrome and then check if using too much memory usage on chrome issue still occurs.
Method 3: Update Chrome Browser
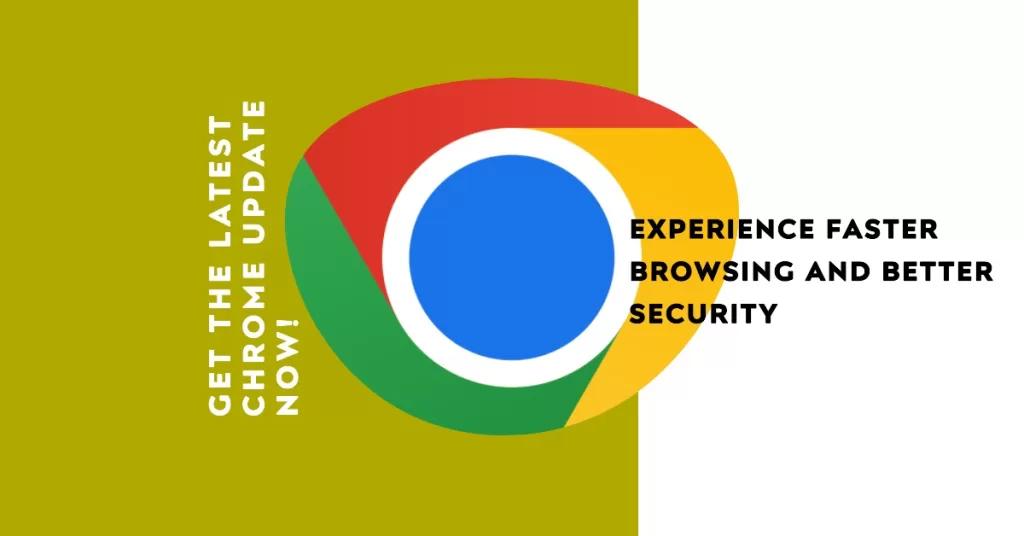
A bug or glitch in the browser caused by an outdated browsers can be the culprit of issue with chrome using too much RAM usage. If the version of the browser you are using is outdated, it can cause problems and somehow slows down your browsing. Make sure to regularly check for the latest update on your computer and install them if there are any.
To do this:
- Open Google Chrome browser.
- Choose the three vertical lines located at the upper right corner. Alternatively, at the address bar of Google chrome browser, type the following and press Enter “chrome://help”. This step also updates the chrome browser automatically.
- Choose Help from the drop down menu.
- Choose About Google Chrome from the drop down menu. A new window opens.
- At new Window, Google Chrome will automatically check for updates.
- After Google chrome finished checking for update and is up to date, Close the browser.
- Relaunch Browser to apply changes made if there are any.
Check if chrome is using too much memory usage issue still occurs.
Method 4: End High Memory Tab Process
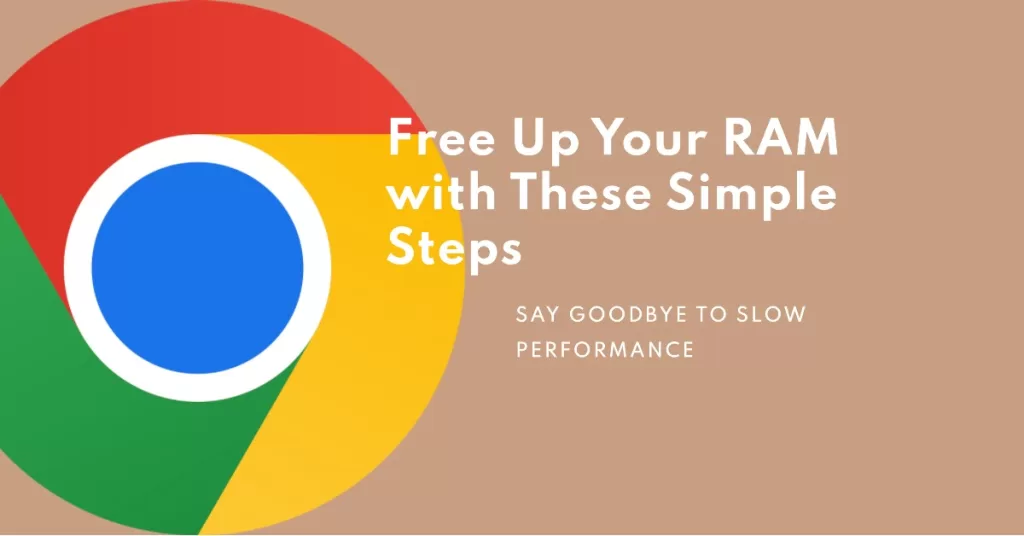
Excessive tabs open and running at the same time on the same browser can consume too much chrome memory on your computer. Tabs that uses so much memory on your browser is shown when you opened task manager window. Make sure to end the tabs on chrome using too much memory usage
To do this:
- Right click on Start or Windows key located at the lower left.
- Choose Task Manager to open Task Manager window.
- At Task Manager window, click More Details
- Stay on the Processes tab
- Under Apps, Choose Google Chrome process to expand it.
- Locate the tab processes running on chrome using too much amount of Ram memory usage, Right click on it and then click End task from the drop down menu. Alternatively, you can click on End task tab located at the lower right.
Check if chrome use less memory and the issue no longer persists.
After performing the methods listed above you will successfully fix Google chrome is using too much memory usage on Windows 10.
Visit our TheDroidGuy Youtube Channel for more troubleshooting videos