How To Fix Muck That Keeps Crashing on Steam
In this troubleshooting guide, you will learn how to fix Muck that keeps crashing on Steam and understand why such a problem occurs so that you can prevent it from happening again. Continue reading to learn more.
Game crashes are among the most common problems you may encounter on PC, and while they’re annoying and sometimes frustrating, they are not really that serious. There are times when a game crashes due to a minor glitch, but there are also instances where problems occur that the game just stops responding.
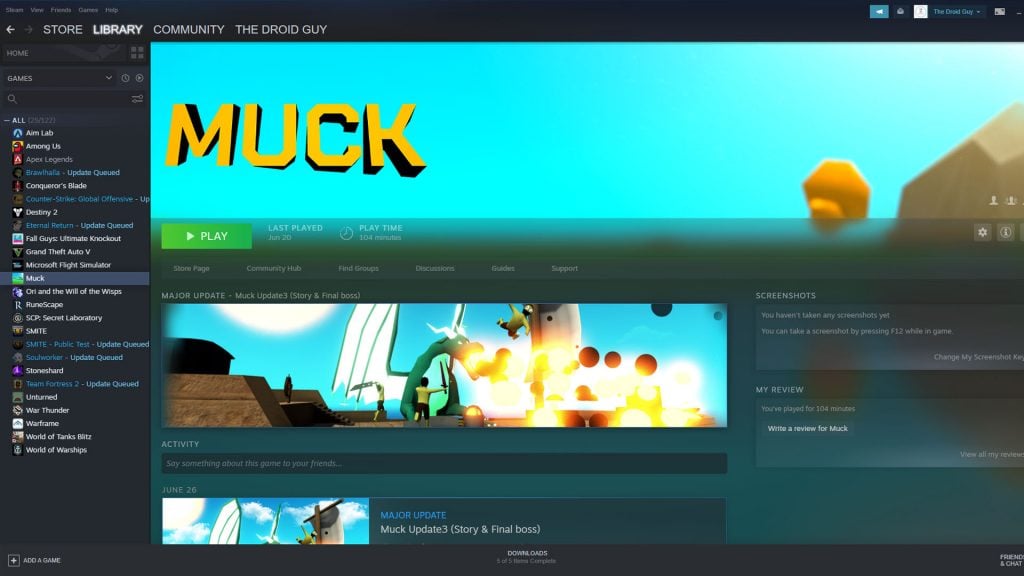
If you’re one of the people that has encountered this problem when playing Muck, then there are things you need to do to make the game work perfectly again. Here are the fixes you can try:
Fix #1: Force stop Muck and restart your PC
Before anything else, make sure that this isn’t just due to a minor glitch in the system or the hardware. That’s why it’s important to force stop the game and restart your computer. Doing so will refresh the memory as well as reload all the services. Here’s how you do that:
- Press the CTRL, ALT and Delete keys at the same time.
- Click Task Manager.
- Once the window pops up, look for Muck and click on it.
- Now click on the End task button at the lower-right corner of the window to close it.
- To restart your PC, click on the Start button, and then Power.
- Click Restart, and then wait until the reboot is finished.
Once the reboot is complete, launch Muck again and see if the problem is fixed.
Fix #2: Make sure your graphics card driver is updated
Another possibility is that your graphics drivers might need to be updated, especially if such a problem started without apparent reason or cause. While Muck isn’t a GPU-intensive game, you still need to make sure your hardware runs on the latest software or driver. So follow these steps to check for an update for your GPU:
- Click the Start icon, type “file explorer” and click the File Explorer app.
- On the left panel, right-click on This PC and click Properties.
- Click Device Manager.
- Expand Display adapters, right-click on your GPU and click Update driver.
- Click Search automatically for drivers, and wait until your PC finishes the update.
After updating your GPU driver, run the game again to see if it still crashes.
Fix #3: Verify the integrity of the game files
Game cache and files may get corrupted and if that happens, crashes and freezes may occur. So if the first two solutions failed to fix the problem, the next thing you need to do is to verify the integrity of the game files. Here’s how you do that:
- Launch the Steam client.
- Navigate to the Library tab, right-click on Muck and click Properties.
- Navigate to Local Files and then click Verify integrity of game files.
- Wait until the verification is finished.
Once it’s completed, launch Muck again and see if the problem is fixed.
Fix #4: Uninstall Muck and reinstall it
If all else fails, the next thing you need to do is to remove the game from your PC completely. This will also erase all its game files and association with the system. Once it’s uninstalled, restart your computer and then download a fresh copy of the game from Steam and install it.
So here’s how it’s done:
- Launch the Steam client.
- Navigate to the Library tab and right-click on Muck.
- Hover over Manage, and click Uninstall.
- Click Uninstall one more time to remove the game from your computer.
- After the game is uninstalled, restart your PC.
- Download the game and re-install it.
We hope that this troubleshooting guide can help you one way or the other.
We hope that this troubleshooting guide can help you one way or the other.
Please support us by subscribing to our YouTube channel. Thanks for reading!
ALSO READ: