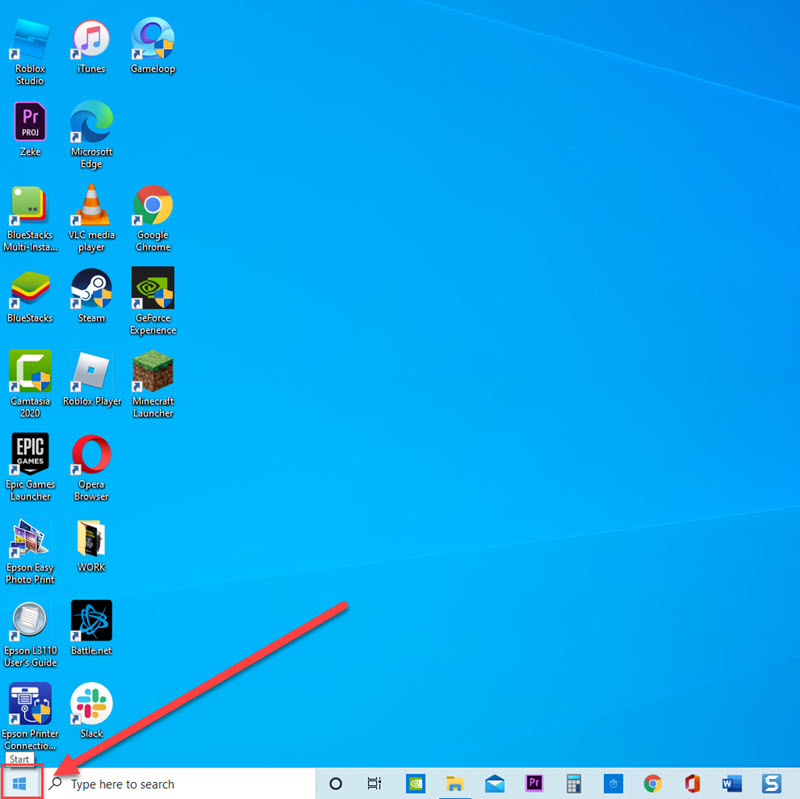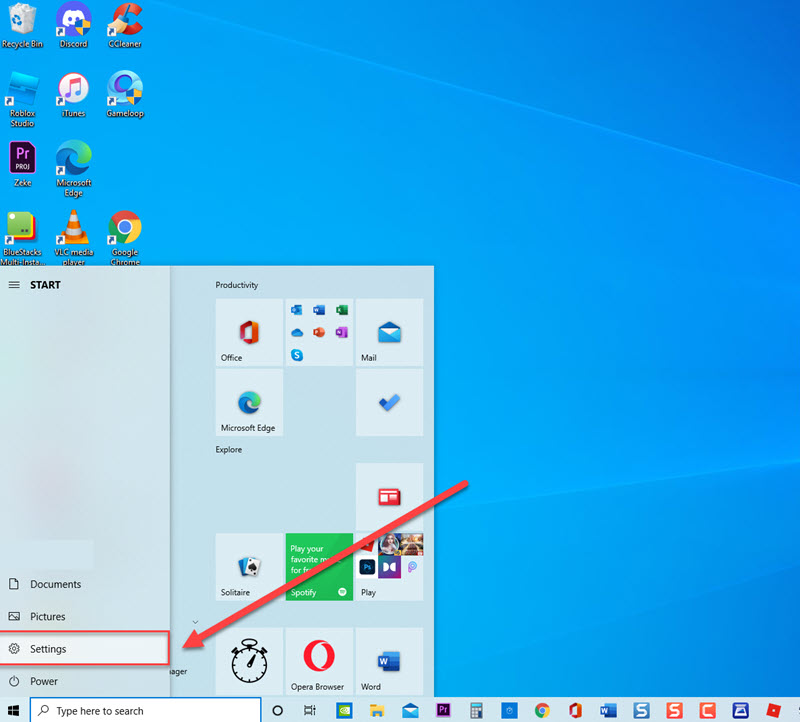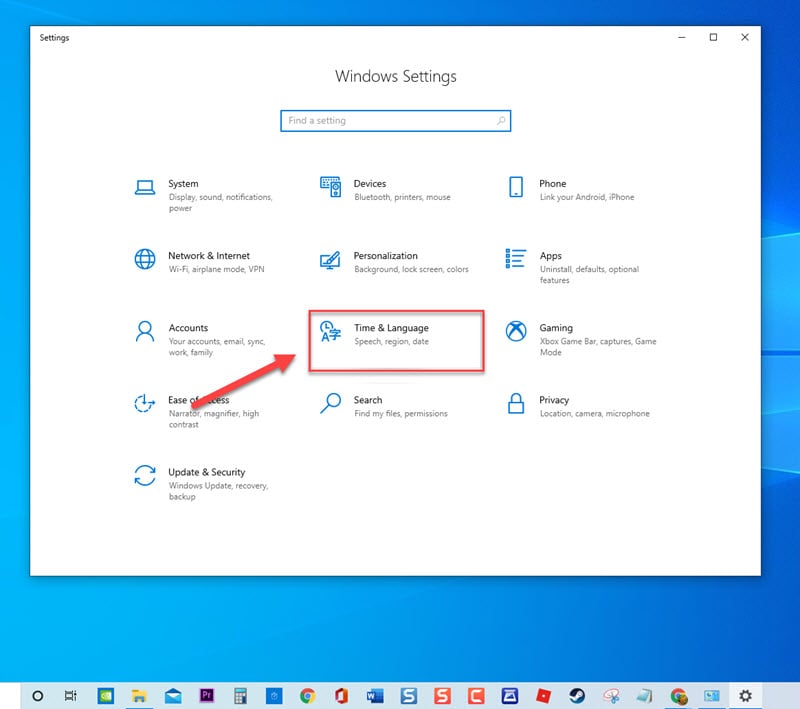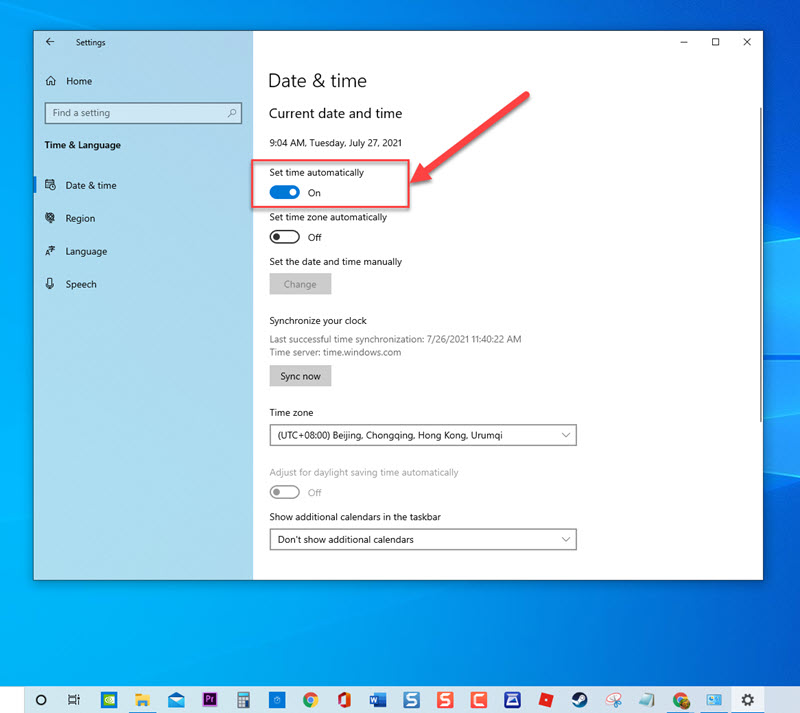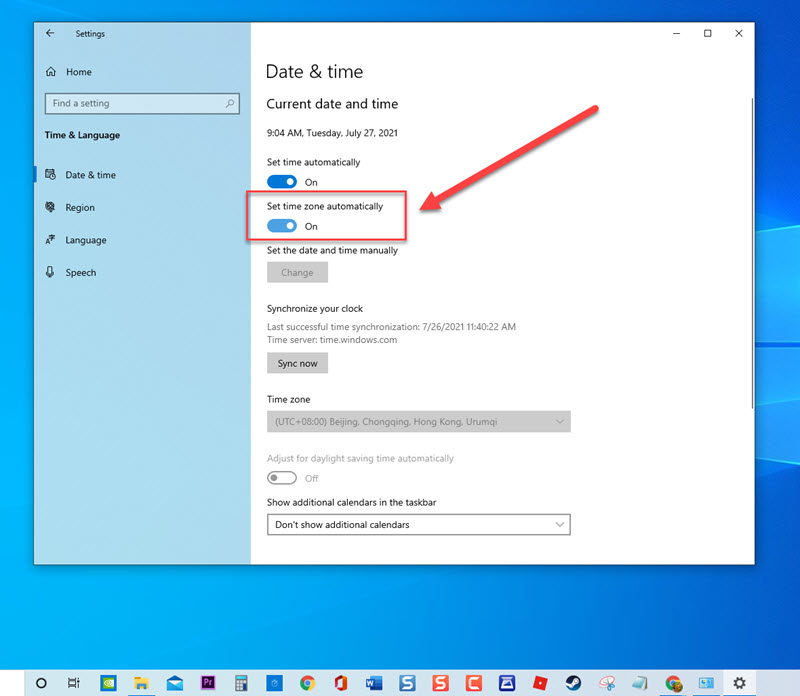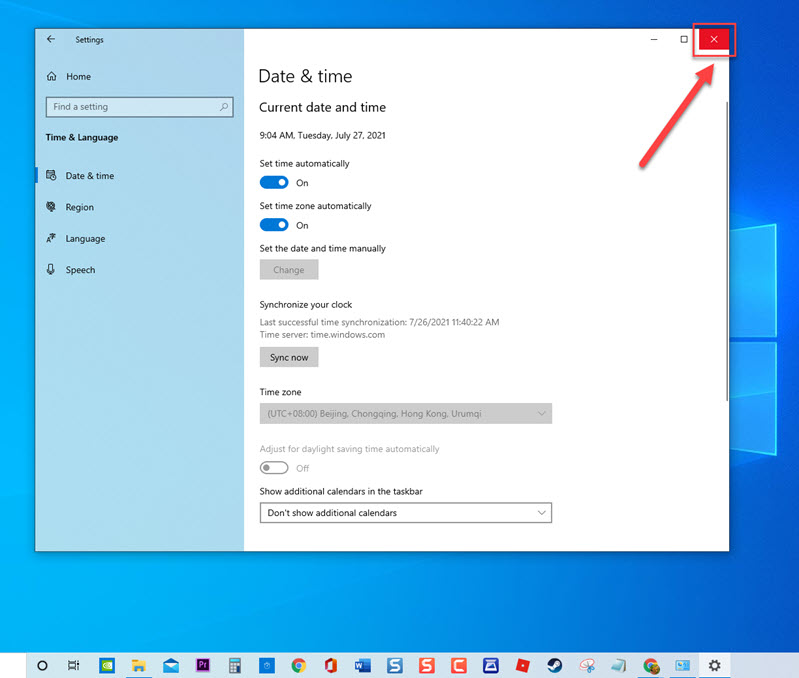How To Fix Missing Install Button on Windows Store on Windows 10
Windows Store or also known as Microsoft Store is an application on Windows 10 that allows users to install an application or games that are either free or paid. Installing an application is a simple process, however, there have been reports from Windows 10 users not being able to do so being of a missing install buttons on Microsoft store app. In here, we are going to talk about the recommended solutions that you can try to fix missing install button on Microsoft Store.
Fix Missing Install Button on Windows Store on Windows 10
There are several reasons why user cannot install an application on Microsoft store such as the application you are trying to install in not compatible with your computer system, an outdated Windows version, issues with Microsoft store application, incorrect date and time to a corrupt system files. If you are unable to install an application from Microsoft store, you might want to try the solutions below to fix it.
Solution 1: Check for correct Date & Time Settings
If your computer does not have the correct date and time settings on your computer it is possible to may have caused the missing install button issue. Most of the time, applications does not usually appear nor the install button if the time zone in not consistent with the region that you are currently located as it cannot connect to the server of the region.
To do this:
- Click Start menu or Windows Key

- Click Settings an icon that looks like a gear. This will open Windows Settings section.

- Click Time and Language

- Make sure the option “Set Time Automatically” is toggled ON.

- Make sure the option “Set Time Zone Automatically” is toggled ON

- Exit Time and Date window

Check if the missing install buttons on Microsoft store app issue still occurs.
Solution 2: Run Windows Store app Troubleshooter
Troubleshooter is a built in tool in Windows that scans the computer for problems and fixes problems if there are any. If you are having Windows store app related issues, you might need to run a Windows store apps troubleshooter.
To do this:
- Press Windows or Start button located at the lower left
- Click Settings, an icon that looks like a gear. This will open Windows Settings section.
- At Windows setting, click Update and Security
- Click Troubleshoot at left pane.
- Click Additional Troubleshooters at right pane.
- Under Find and fix other problems, scroll down and click Windows Store apps
- Click Run the Troubleshooter. Windows will now troubleshoot and search for and detect problems.
- After Windows Store app troubleshooting process is complete and it could not find any problem, click Close to exit. If a problem is detected it will show available solutions to fix it.
Check if the missing install button on Microsoft store app issue still occurs or you can now install an application.
Solution 3: Clear Windows Store cache
There are instances when Microsoft store or Windows Store cache becomes larger than what is recommended. If that happens, issues can occur such as missing install button. Therefore, make sure to clear Microsoft or Windows store cache.
To do this:
- At the search bar on your windows located at the lower left, type “command prompt”
- Right click on the command prompt result and click Run as Administrator from the drop down menu.
- At Command prompt window, type “wsreset.exe” and press Enter. Wait for the reset command process to complete. Windows Store will automatically launch after the process is complete.
- Restart your pc
Check if Microsoft store install button is missing issue still occurs or you can now install an application.
Solution 4: Enable Windows Defender Firewall
Microsoft store does not usually let users access and or download an application if Windows Defender Firewall is not enabled for security purposes. To fix this, you might need to enable Windows defender firewall.
To do this:
- Press Windows key + R on your keyboard to open RUN dialog box.
- At RUN dialog box, type Control Panel. and press Enter or click OK. This will open Control Panel window
- Make sure View by located at the upper right is set to Large icons
- Click Windows Defender Firewall
- At left pane, click the option Turn Windows Defender Firewall on or off
- Check the option Turn on Windows Defender Firewall for both Private and Public Network Settings.
- Click OK to apply changes made.
Install an application again and then check if Microsoft store install button is missing issue still occurs
Solution 5: Search for and install Windows update
An outdated Windows operating system can cause issues with your computer. There’s a possibility that install button on Microsoft store is missing because of an outdated windows. Make sure to check for and install any available updates
To do this:
- Press Windows or Start button located at the lower left
- Click Settings, an icon that looks like a gear. This will open Windows Settings section.
- At Windows setting, click Update and Security
- Click Windows Update at left pane.
- At right pane, click Check for Updates button. Windows will now check for updates and automatically installs the updates if there are any.
- After Windows is up to date, restart computer.
Once computer completely reboots, install an application again and then check if Microsoft store install button is missing issue still occurs
Solution 6: Reset Microsoft Store Application
If none of the solutions mentioned above did not fix the problem, you may need to reset Microsoft store Application. Just like with any other applications on your computer, when an application gets corrupted, issues can occur, in this case, you are unable to install an application because of a missing or greyed out install button.
To do this:
- Right click Start or Windows button located at the lower left.
- Click Apps and Features
- At Apps and Features section, scroll down and locate Microsoft Store.
- Click Advanced options.
- Scroll down and locate Reset option.
- Click Reset tab.
- A prompt message appears “This will permanently delete the app’s data on this device, including your preferences and sign-in details”, click Reset to confirm.
- Restart your pc
Once computer completely reboots, install an application again and then check if missing install button on Microsoft store issue still occurs.
After following the solutions mentioned, you will successfully fix missing install button on Microsoft store app in Windows 10. Visit our TheDroidGuy Youtube Channel for more troubleshooting videos.
Also read: