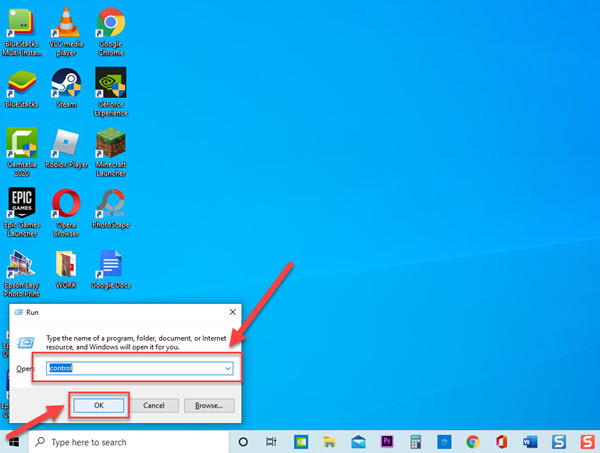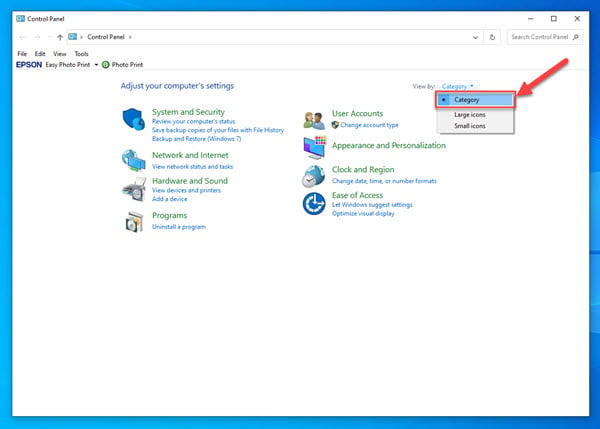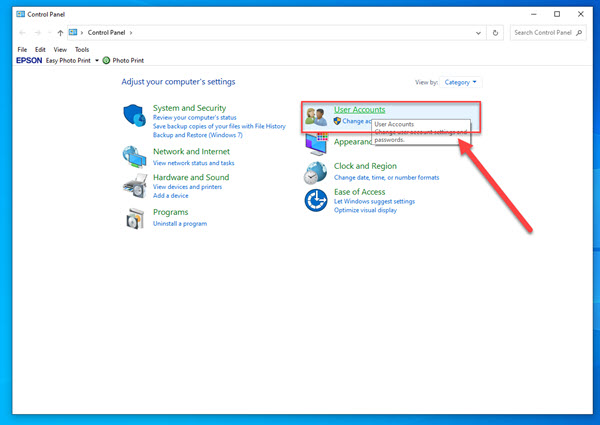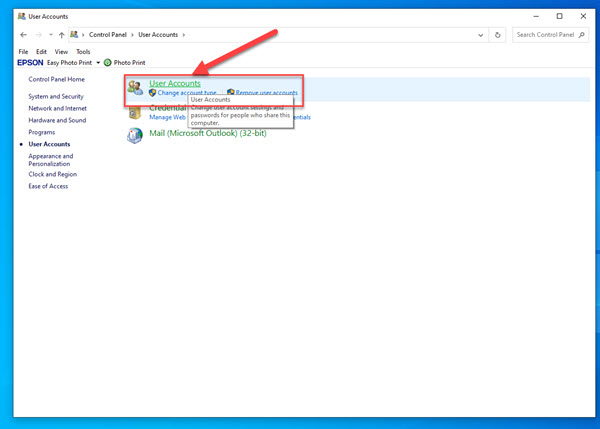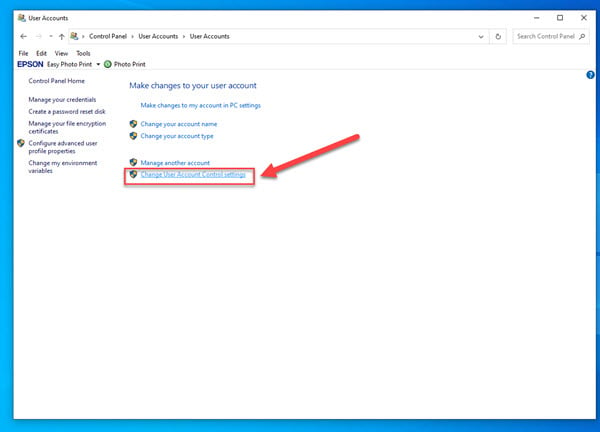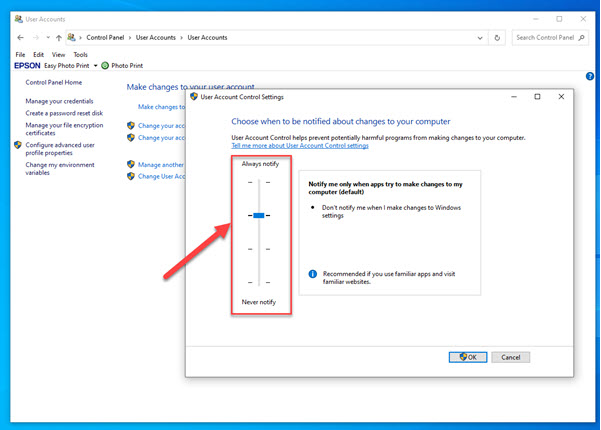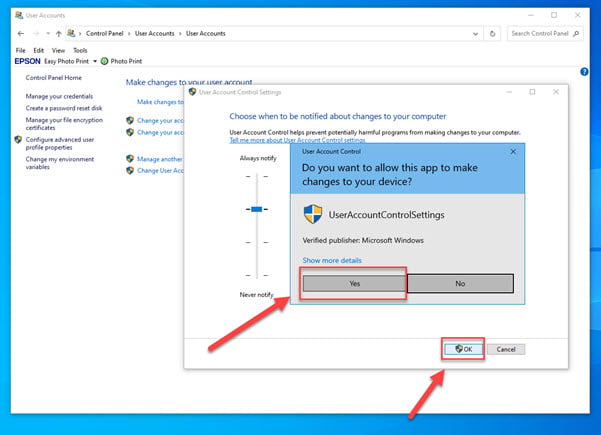How To Fix Inet_E_Resource_Not_Found error on Windows 10
There have been reports from Windows 10 users wherein they are unable to open a website on browsers such as Microsoft Edge. When trying to load a website an Inet_E_Resource_not_found error appears along with messages “Can’t reach the page”, “There was a temporary DNS error, Try refreshing the page”, “the DNS name does not exist” or “the website could not be found”. Most of the time the error usually disappears however if the error does not seemed to go away, you need to do manually fix it. In this latest installment of our troubleshooting series, we will talk about the recommended troubleshooting solutions that you can try to fix Inet_E_Resource_not_found error on Windows 10.
Fix Error code Inet_E_Resource_Not_Found on Windows 10
Most of the time, users experienced getting the error Inet_E_Resource_not_found after updating to the latest Windows 10 updates. Windows update is the cause for the error to occur that in order to fix it, you may need to wait for the next update. Meanwhile while waiting for the next Windows update, try the following solutions below to fix it.
But before performing the recommended troubleshooting solutions below, its best to restart your Windows computer first. This action refreshes the Windows operating system and removes any corrupt temporary data that could be causing the problem.
Solution 1: Check UAC settings
User Account Control (UAC) settings is a feature on Windows that helps prevent malware from damaging the computer and also blocks unauthorized applications from installing and making changes to the settings. The settings needs to be set for Microsoft edge to properly work. Check your UAC settings and make sure it is not set to the “never notify” setting.
To do this:
- Press Windows key + R key on your keyboard to open RUN dialog box.

- At RUN dialog box, type Control and press Enter or click OK.

- Make sure View By located at the upper right is set to Category.

- Click User Accounts.

- Click User Accounts again.

- Click Change User Account control settings.

- If settings is set to Never notify (lowest level), make sure to switch bar up to the 2nd level starting from the top (Always notify).
This is usually the recommended settings if familiar apps and websites are being used.

- Click OK to apply changes made.
If User Account Control settings appear, click Yes to confirm.

Check if Inet_E_Resource_not_found error on Windows 10 still occurs.
Solution 2: Restart Router
There are times when Inet_E_Resource_not_found error because of issues with the router. To fix this, try restarting your router.
To do this:
- Disconnect or unplug router from power source.
- After at least 2 minutes, reconnect or plug router again to power source.
After router start up, check if Inet_E_Resource_not_found error code still occurs.
Solution 3: Flush DNS server
For DNS server related issues, flushing DNS clears and resets IP addresses on the computer. Most of the time, flushing DNS helps resolves network and internet related issues and security issues as well.
To do this:
- At the search bar located at the lower left, type Command Prompt.
- Right click on Command Prompt result and click Run as Administrator from the drop down menu.
- At Command Prompt window, type the command ipconfig /flushdns and press Enter. Wait for the process to complete.
- After Flush DNS process is complete, a message such as “Windows IP configuration successfully flushed the DNS resolver cache” appears then exit Command prompt.
Check if error code Inet_E_Resource_not_found still occurs.
Solution 4: Reset Network Settings
If after flushing the DNS and the error code still occurs when trying to access a website on Microsoft edge browser, you may need to reset Internet connection using the command prompt.
To do this:
- At the search bar located the lower left, type ‘Command Prompt”
- Right click on command prompt result and click Run as Administrator from the drop down menu.
- At Command prompt window, type the following commands and press Enter after each command.
- Type ipconfig/release and press Enter .
- Type ipconfig/all and press Enter.
- Type ipconfig/flushdns and press the Enter key.
- Type ipconfig/renew and press the Enter key.
- Type netsh int ip set dns and press the Enter key.
- Type netsh winsock reset and press the Enter key.
- Type ipconfig renew and press the Enter key.
- Restart computer
Once computer completely reboots, launch Microsoft edge check if Inet_E_Resource_not_found error message still occurs.
Solution 5: Rename Connections folder located in Windows Registry
There have been reports from users where error code Inet_E_Resource_not_found was resolved after renaming the conditions folder. Try this solution to find out if it will work for you too.
To do this:
- Press Windows key + R key on your keyboard to open RUN dialog box.
- At RUN dialog box, type regedit and click OK to open Windows Registry.
- At Windows registry, click HKEY_LOCAL_MACHINE to expand it.
- Click Software folder to expand it.
- Click Microsoft folder to expand it.
- Click Windows folder to expand it.
- Click CurrentVersion folder to expand it.
- Click Internet Settings folder to expand it.
- Right click on Connections folder and click Rename from the drop down menu.
- Rename Connections folder to ConnectionsX folder then click Enter to confirm.
Check if the error code Inet_E_Resource_not_found on Microsoft edge browser still occurs.
Solution 6: Repair Microsoft Edge Browser
If none of the solutions mentioned above did not fix error code Inet_E_Resource_not_found , you may need at this time reset Microsoft Edge Browser.
To do this:
- Press Windows or Start button located at the lower left
- Click Settings, an icon that looks like a gear to open Windows settings.
- Click Apps.
- Scroll down and locate Microsoft Edge, then click on it.
- Click Modify tab.
- If User Account Control settings (UAC) appears, click Yes tab to confirm.
- Click Repair tab. Make sure you are connected to the internet as repairing Microsoft edge requires an internet connection. Wait for the repair process to complete.
Check if the error code Inet_E_Resource_not_found on Microsoft edge browser still occurs.
After following the solutions mentioned, you will successfully fix Inet_E_Resource_not_found error on Windows 10. For more troubleshooting videos, feel free to visit our TheDroidGuy Youtube Channel.
Also read: