How To Fix Black Ops Cold War “Cannot Connect to Online Services” error
There’s been a number of Call Of Duty Black Ops Cold War players reporting to us that they are unable to play an online mode because of “cannot connect to online services” error. If you are also experiencing this problem right now, learn what are the solutions that you can try to fix it in this guide.
What does “Cannot Connect to Online Services” error mean?
“Cannot Connect to Online Services” error is an indication that your PC or console lost connection to Activision’s Call Of Duty Black Ops Cold War game servers. This error can happen randomly due to occasional server glitch but if you are experiencing it all the time, the game may become totally unplayable.
What are the reasons for “Cannot Connect to Online Services” error on COD Black Ops Cold War?
There are multiple factors that can cause “Cannot Connect to Online Services” error when playing Black Ops Cold War.
Server issues.
The most common reason for “cannot connect to online services” error is something that many players cannot control as it’s server-related. Activision games like the Call Of Duty franchise are known for server issues so the first thing that you need to check is the status of the game server.
Server issues can occur randomly due to technical problems but also because of planned maintenance. At times, Activision may schedule maintenance days or weeks ahead.
PC or console has lost internet connection.
At other times, the main reason why you are unable to get online in Black Ops Cold War is your own internet connection. Make sure that you check if your PC or console is connected to the internet before attempting to play online again.
Other local network troubles.
Other issues in your own home network can also lead to connectivity issues in any online mode on Black Ops Cold War.
Some gamers may not realize right away that their PC or console may have any of these three problems:
- slow connection
- intermittent connection
- low bandwidth issue
COD Black Ops Cold War require a decent download and upload speed. If your connection is too slow, or if it keeps disconnecting, your PC or console will be unable to maintain a good connection to the servers.
Corrupted game files.
If you are positive that there’s no on-going server issues and your home network is working fine, the problem may be coming from your PC or console. Sometimes, system updates may corrupt game files, especially if the installation of updates are not complete.
Bad game files can be fixed by repairing the installation folder using Battle.net client, or by deleting and reinstalling the game..
How to fix Black Ops Cold War “Cannot Connect to Online Services” error
There are several solutions that you can try if you want to play an online on Black Ops Cold War but it keeps showing the “cannot connect to online services” error. Let’s discuss each of them briefly below.
Check the game server status.
The first important step that you must take is to verify if there are server problems. Game servers may sometimes go down due to unexpected glitches. For new and popular games such as Black Ops Cold War, too many players trying to play online may put enough pressure to the server and may result to temporary downtimes.
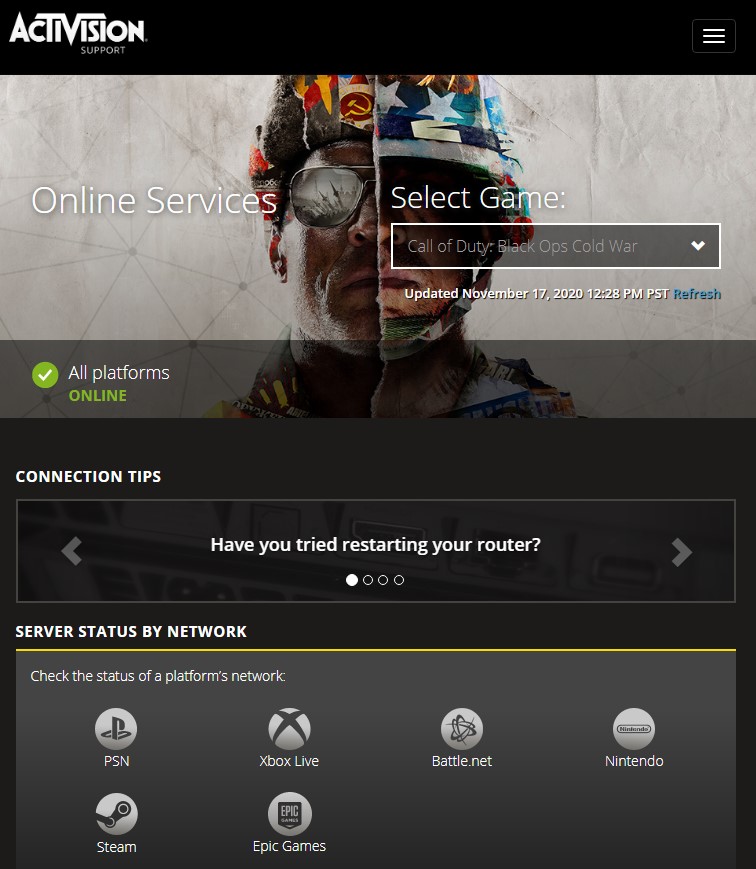
At other times, Activision may intentionally force servers down to improve things, or to fix known bugs. To check, you can visit the official Activision website: https://support.activision.com/onlineservices/
Once you’re in the site, make sure that you check the status indicator for your platform. If it’s not green, or if there’s an alert or message, there may be on-going connection error.
Power cycle the router.
If there are no declared server issues at the moment, your next troubleshooting step is to see if the problem is caused by an unresponsive router. Network equipment like routers, modems, switches, or hubs can lead to connection problems if they freeze or stops responding.
To see if that’s the case, turn your modem or router off, unplug it from the power source, and wait for 30 seconds before turning it back on.
Routers need to be refreshed from time to time, just like your computer or console so be sure to reboot it at least once a week, even if you are not experiencing any issues.
Run a speed test.
If you are still having the problem after the modem or router has been rebooted, the next good thing that you can do is to confirm if your PC or console suffers from slow connection issue.
If you’re on PC, just pull up your favorite web browser and visit a site like speedtest.net to check your internet speed.
If you play Black Ops Cold War on a PlayStation (PS4/PS5) or Xbox (Xbox One or Xbox Series X/S), just go to the Network settings and run the built-in network speed test option.
If your download and upload speed goes down below 3Mbps, you may experience network lag and the game may be having a hard time maintaining connection to the servers.
If you are paying for a fast internet connection but the speed test result is way below the subscribed download and upload speeds, it can be due to low bandwidth. To check, try to disconnect any device that’s using your internet connection (wired and wireless), then run a speed test again.
Keep in mind that multiple devices using your connection (such as streaming, downloading, or playing online games) can severely degrade the online experience on your PC or console.
Get help from your ISP.
If you are not sure how to troubleshoot your slow home network, or if you are experiencing a hard to fix problem like intermittent connection, the best thing that you can do is to contact your Internet Service Provider.
Repair game files.
If you continue to have the same error after you’ve checked potential network issues, the last thing that you can try is see if repairing or reinstalling the game helps.
If you play Black Ops Cold War on PC, you can attempt to repair the game files by doing the following steps:
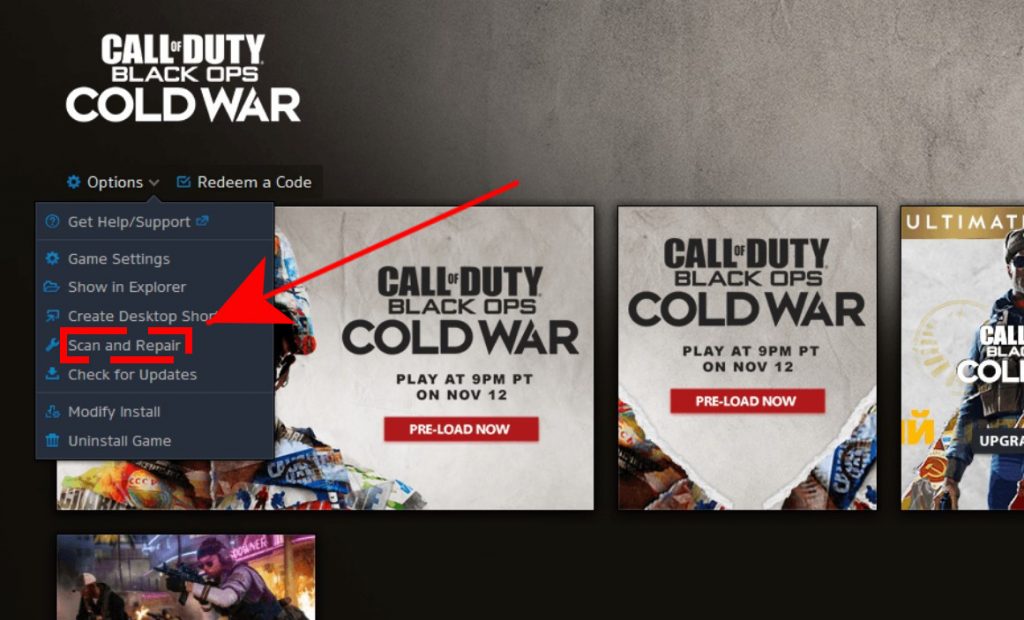
- Open the Battle.net (Blizzard application).
- Select the Call of Duty: BOCW game in the left panel (Below PARTNER GAMES).
- Click on OPTIONS (middle of the screen, COG/GEAR icon).
- Click on Scan and Repair.
- Click on Begin Scan.
Alternatively, your can delete and reinstall the game (whether you’re on PC or console) to ensure that you have a new set of game files.
Other interesting articles:
- How To Fix Black Ops Cold War CE-34878-0 Error | PS4 | NEW 2020!
- How to Fix Roblox Initialization Error 4 | Easy Solutions | NEW 2020!
- Easy Steps On How To Add Games To Discord | NEW 2020!
- How To Fix Spider-Man Miles Morales CE-34878-0 Error | NEW 2020!
Visit our TheDroidGuy Youtube Channel for more troubleshooting videos and tutorials.