How To Fix The Error 0x80073CF3 on Xbox Series S
In this post, we will show you how to fix the error 0x80073CF3 that keeps popping up on your Xbox Series S and understand more about the problem to prevent it from happening again. So continue reading as we may be able to help you.
The error 0x80073CF3 is often accompanied by this error message ‘Wait a few minutes and try that again. The update failed.’ Most of the cases encountered by Xbox gamers were transient and got fixed by doing a few and easy procedures.
A problem like this can be due to the failure of the console to connect to its servers either due to a connectivity issue or that some Xbox services are down. There is also a possibility that it’s just due to a minor technical issue with your console, which can be fixed easily. Now here are the things you should do to try and fix this error:
Fix #1: Restart your console and try again
The error 0x80073CF3 often occurs when you download or install a game, but most of the time, it disappears when you try to do it again. However, if for some reason the error remains, then that’s the time you restart your Xbox Series S to refresh its memory and then try to reinstall the game or app. This is how you reboot your console:
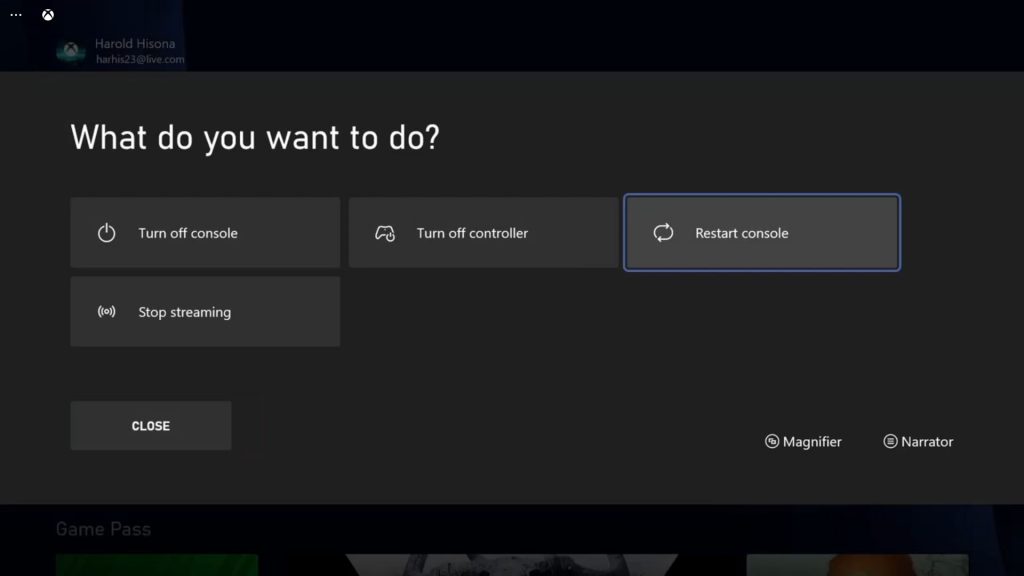
- To reboot your console, press and hold the Xbox button on the controller to pull up the Power center.
- When the options show, select Restart Console.
- Select Restart and wait until your console finishes the reboot.
After the reboot, redownload the game you’re having issues with, or use your Xbox like you normally do to know if the error code 0x80073CF3 still shows up.
Fix #2: Check your Internet connection
If the first solution fails, the next thing you need to do is to check if you still have an active Internet connection because it is possible that your console failed to install the game because its connection was interrupted. So you just have to make sure your Xbox is connected to the Internet, and here’s how you do that:
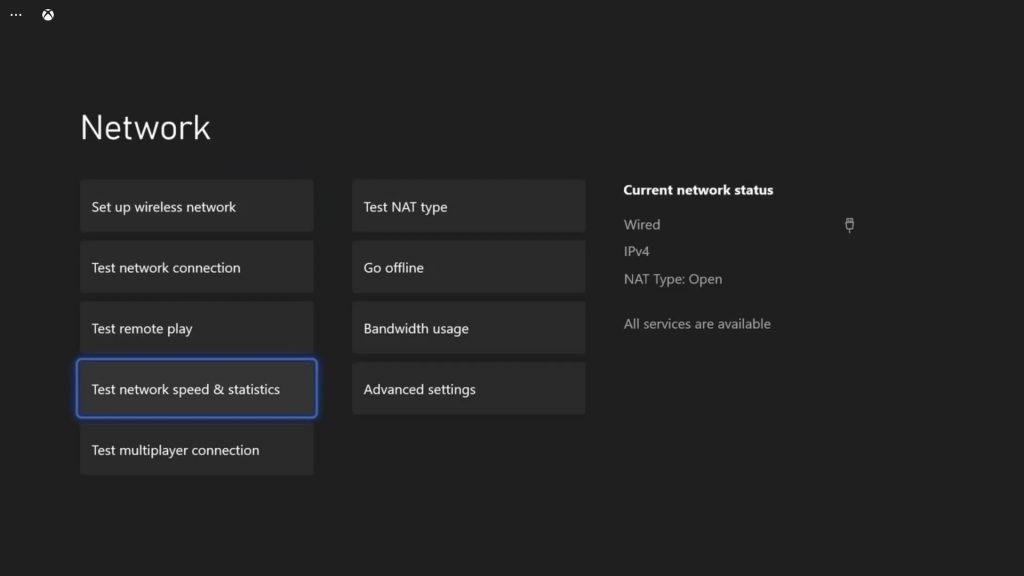
- Press the Xbox button on your controller.
- Press the RB button a few times to select Profile & system.
- Highlight Settings and press A.
- Highlight General if it’s not selected yet.
- Select Network Settings.
- Highlight Test network connection and press A.
- If it says that your console is connected to the Internet, then try doing a speed test.
- Select Test network speed & statistics, and wait until the test is finished.
For connection issues, you can easily fix them by rebooting your router. Or you may call your service provider to have it fixed.
Fix #3: Check Xbox status
Assuming that your console has a stable and fast Internet connection, the next thing you have to do is to make sure it’s not a server issue. Problems like this often occur if some Xbox services are down, but if that’s the case, then you don’t have to worry too much as it will be fixed without you doing anything about it. So here’s how you check Xbox status:
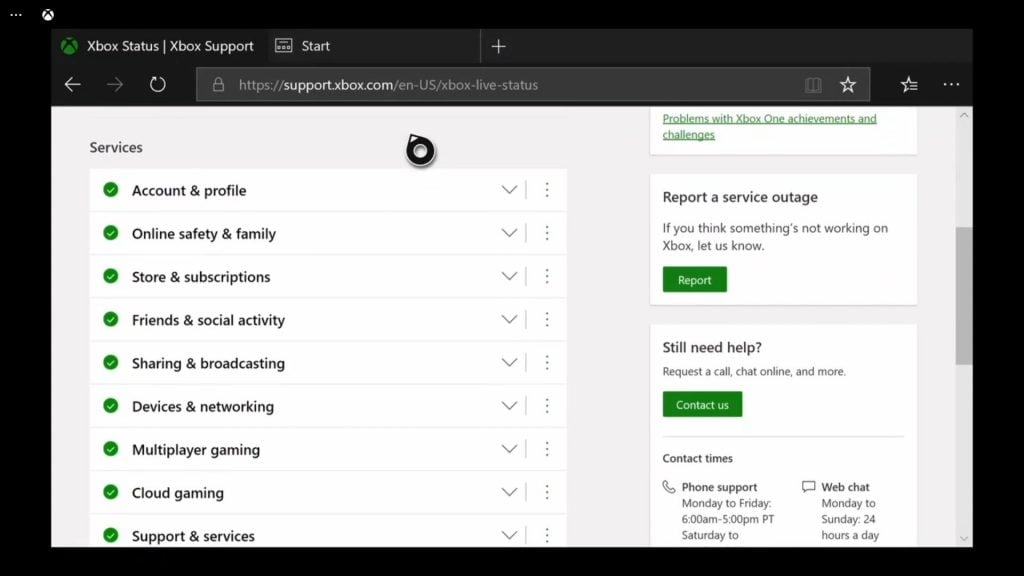
- Press the Xbox button on the controller and then look for Microsoft Edge, and open it.
- Log on to support.xbox.com, and then click on Xbox status.
- Now check if there are services that are currently down or having issues.
If it’s a server problem, then you should wait it out because it will be fixed without you doing anything. However, if all the services are up and running, then try the next solution.
Fix #4: Reset your console but keep your games and apps
Your last resort if the problem continues to bug you even after doing the previous solutions is to reset your console. However, you only have to do the reset that doesn’t delete your games and apps. Doing so will bring your console’s settings back to their default configuration and that should be enough to fix the error 0x80073CF3. Here’s how you do it:
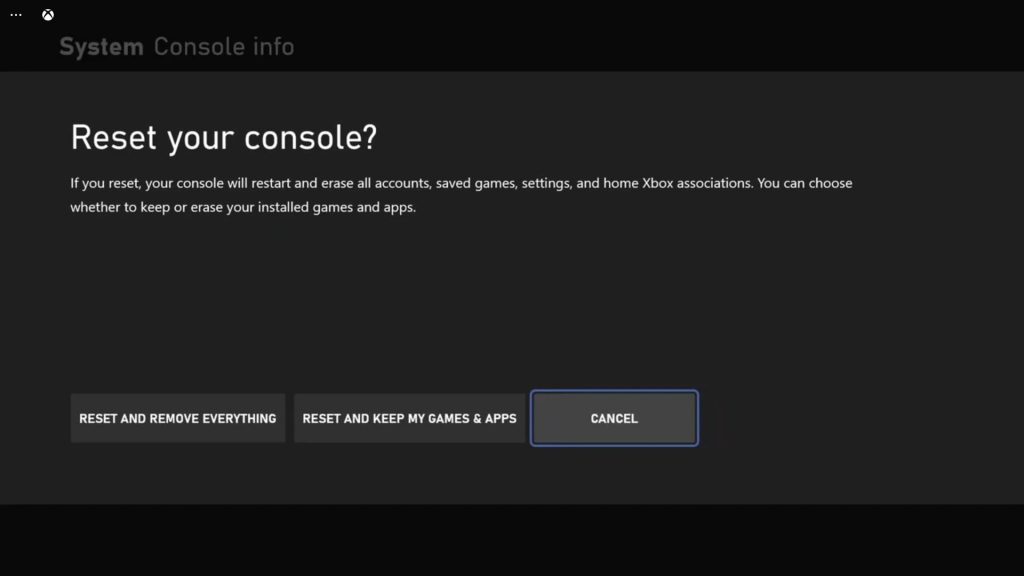
- Press the Xbox button on the controller to pull up the side menu.
- Press the RB button a few times to select Profile & system.
- Highlight Settings and press A to select it.
- Highlight System and then select Console info.
- Select Reset console.
- Select Reset and keep my games & apps.
After the reset, set up your console as a new device. The error should no longer pop up now.
We hope that this troubleshooting guide can be helpful.
Please support us by subscribing to our YouTube channel. Thanks for reading!
ALSO READ: