How much data does Waze use and what to do if it keeps on crashing
Waze is one of the navigational apps you can download from the Play Store for free but since you’re gonna be using it on the go, you will need to use mobile data to get real-time directions. The question many users ask is how much data does the app actually use? Unlike streaming apps or services, Waze uses not much data when used. To put it into perspective, streaming a single track through Spotify would cost you more than when you drive a full hour using Waze. Needless to say, you don’t have to worry too much even if you plan on driving for hours using the app as your guide.
| Brand | Best Prepaid Plan | Highlights | Price |
|---|---|---|---|
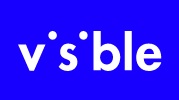 | Visible |
| Check Price |
 | Tello |
| Check Price |
* If you buy through links on our site, we may earn an affiliate commission. For more details, please visit our Privacy policy page.
Apple Maps and Google Maps use more data with the latter being more economical. Google Maps use around 0.6MB of data per hour and Waze uses only about 0.23MB an hour and it will go lower than that if you plot your directions or maps while you’re on Wifi. Mobile data needs to be turned on for the GPS and other location services running in the background but they, too, use less data. A 3-hour drive may only cost you about 1.2MB and that’s not much.
If you’re on a plan, then you can still use Waze everyday for a month without having to worry about using up your allotted data before the month ends. So now that you know how much data Waze uses, it’s time to move on to a more pressing problem–Waze keeps on crashing.
We have received reports from our readers saying that the app crashes from time to time and there’s no apparent reason or cause to the problem. It’s not immediately clear if the problem is with the app only or if it’s a cause of a more serious issue. That’s the reason why you need to troubleshoot it. With that being said, here’s what you should do about it…
- Reboot your phone or do the forced restart. There are times when applications crash due to a minor firmware glitch. This problem may not be more than just a glitch in the app or the system but whether it’s this or that, you can always fix it by doing the forced reboot procedure. Most of the time you just have to press and hold both the volume down button and the power key together for 10 seconds or more. Or just press the power key and hold it for 30 seconds or more. The phone will reboot like it normally does when forced restart is performed successfully. After that, try to check if Waze still crashes because if it still does, then try the next procedure.
- Clear Waze’s cache and data. This will reset the app back to its default settings and configuration and if the problem is with the app, then this is all you need to do to make it work flawlessly again. But please note that doing so will delete your downloaded directions or maps but don’t worry, you can still redownload them by signing back into the app once the problem is fixed. However, if it continues to crash after this, then you must try the next solution.
- Try to update Waze if possible. To address a possible compatibility issue, try to check if there’s an update available for the app. Launch the Play Store, go to My Apps and you can see from there if there’s an available update for Waze. If there is, update it and see if the problem gets fixed. If it still crashes after updating it or if there’s no available update for it, then you have no other choice but to do the next procedure.
- Uninstall / reinstall Waze. When it comes to fixing problems with third-party applications, this is a very effective procedure. By uninstalling the app, you’re removing all its associations with other apps as well as the firmware. You will also be deleting all its data files and caches. By reinstalling it, you are making sure you have the latest version of the app running on your device. I am confident that this would make the app run perfectly again should other procedures fail.
I hope that this how-to post has helped you one way or another. Please help us spread the word by sharing this post to your friends or people who may also have similar problems. Thanks for reading!
Connect with us
We are always open to your problems, questions and suggestions, so feel free to contact us by filling up this form. This is a free service we offer and we won’t charge you a penny for it. But please note that we receive hundreds of emails every day and it’s impossible for us to respond to every single one of them. But rest assured we read every message we receive. For those whom we’ve helped, please spread the word by sharing our posts to your friends or by simply liking our Facebook and Google+ page or follow us on Twitter.
| Brand | Best Prepaid Plan | Highlights | Price |
|---|---|---|---|
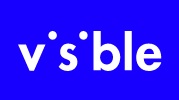 | Visible |
| Check Price |
 | Tello |
| Check Price |
* If you buy through links on our site, we may earn an affiliate commission. For more details, please visit our Privacy policy page.