GTA V Crashing In Windows 11 Quick and Easy Fix (Steam)
- Understand the common reason why GTA V crashes on your computer.
- Learn the most effective solutions in fixing games that keep crashing on Windows 11.
In this article, we will show you several ways to fix GTA 5 that keeps crashing on a Windows 11 PC. But before anything else, try to check the hardware specs of your machine to see if it meets the minimum system requirements of the game.
Aside from that, make sure that your computer has a fast and stable Internet connection because if not, then that might also cause the game and some apps to crash. Besides that, you will never be able to enjoy the game if it keeps lagging.
First solution: Force stop GTA V & restart your PC
If it’s the first time you’ve encountered having the Grand Theft Auto 5 crash on you while gaming, then it’s possible that the problem is caused by a minor glitch in the game or the operating system.
Thus, the first thing you have to do is to refresh the memory of your machine as well as reload the game and see if that fixes the problem. It also recreates some game files like the cache and it often makes the game run smoothly.
Here’s how it’s done:
Step 1: Press Shift + CTRL + Esc simultaneously to pull up the Task Manager.
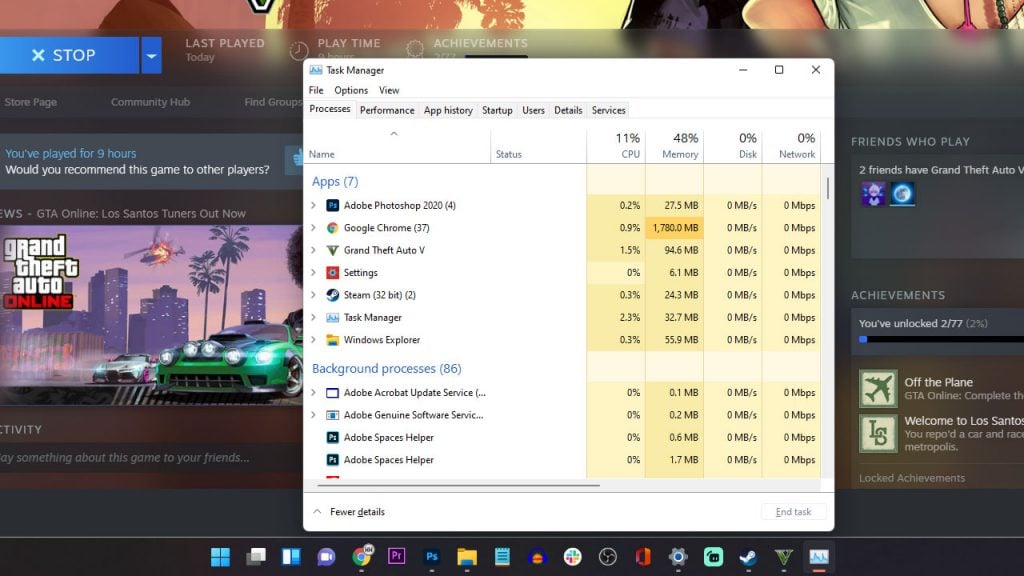
Step 2: Look for Grand Theft Auto V service and right-click it.
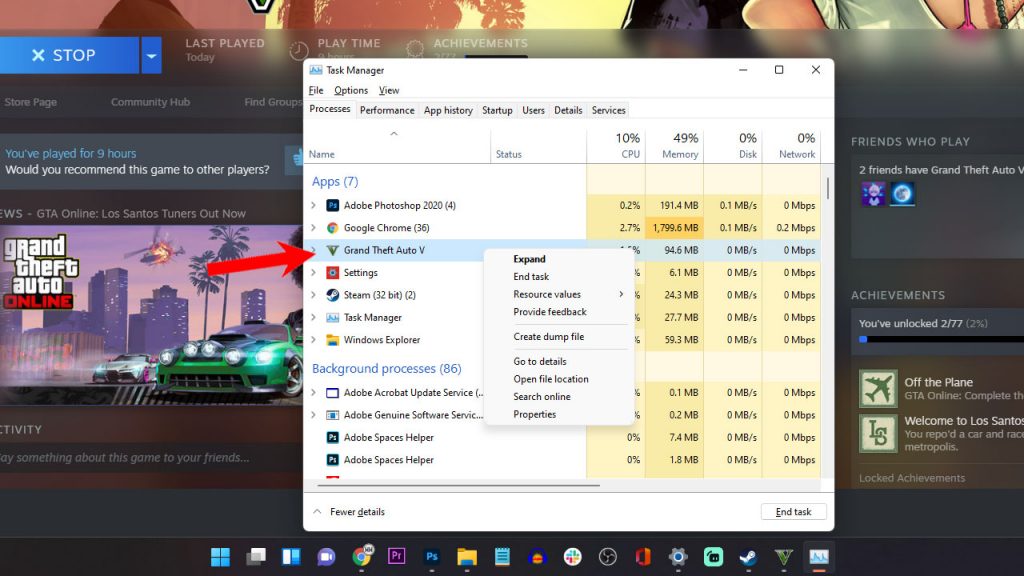
Step 3: Click End Task to force quit the game.
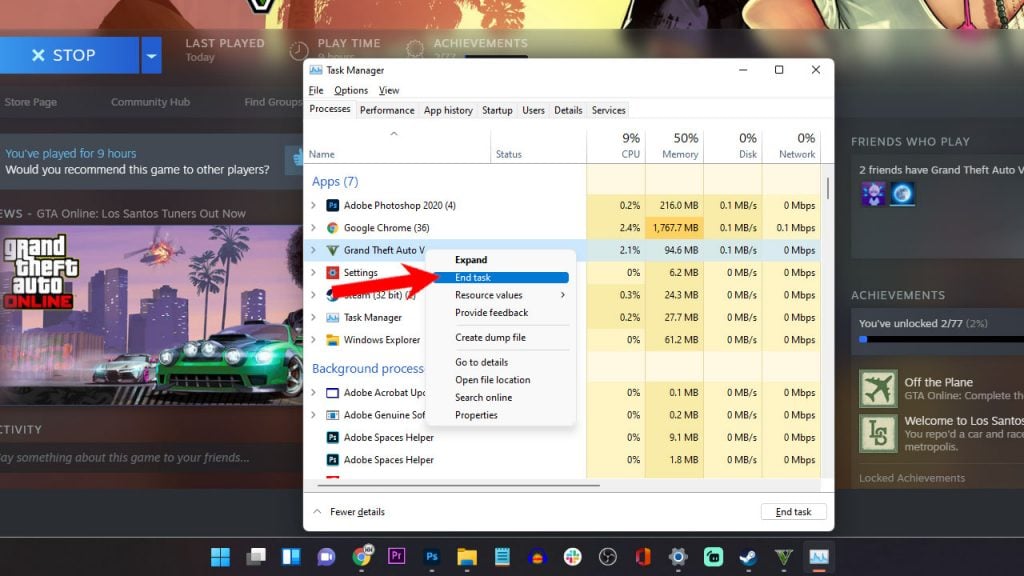
Step 4: To reboot your PC, right-click the Start icon.
Step 5: Hover the cursor over Shut down or sign out.
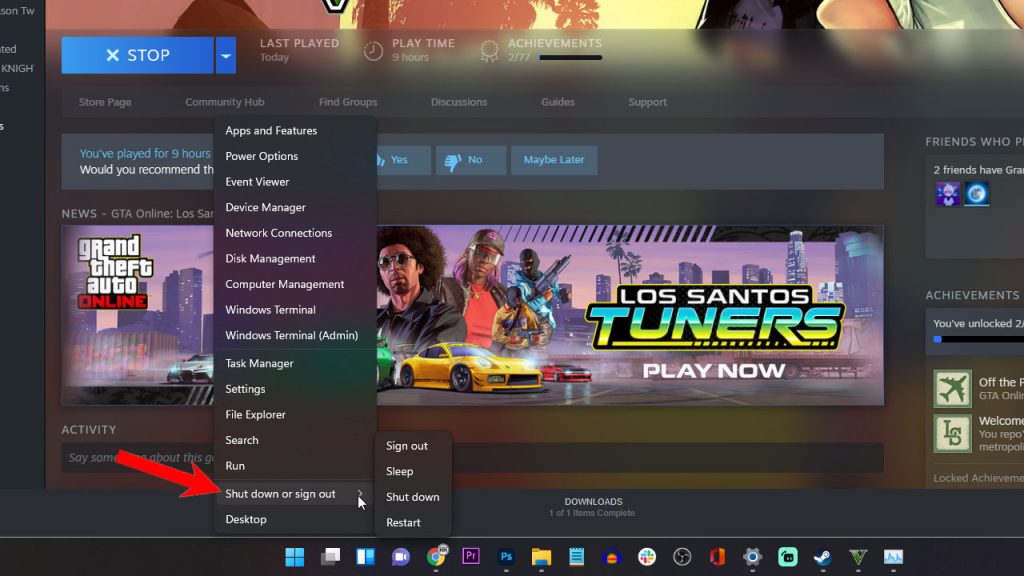
Step 6: Click Restart, and then wait until the computer boots up successfully.
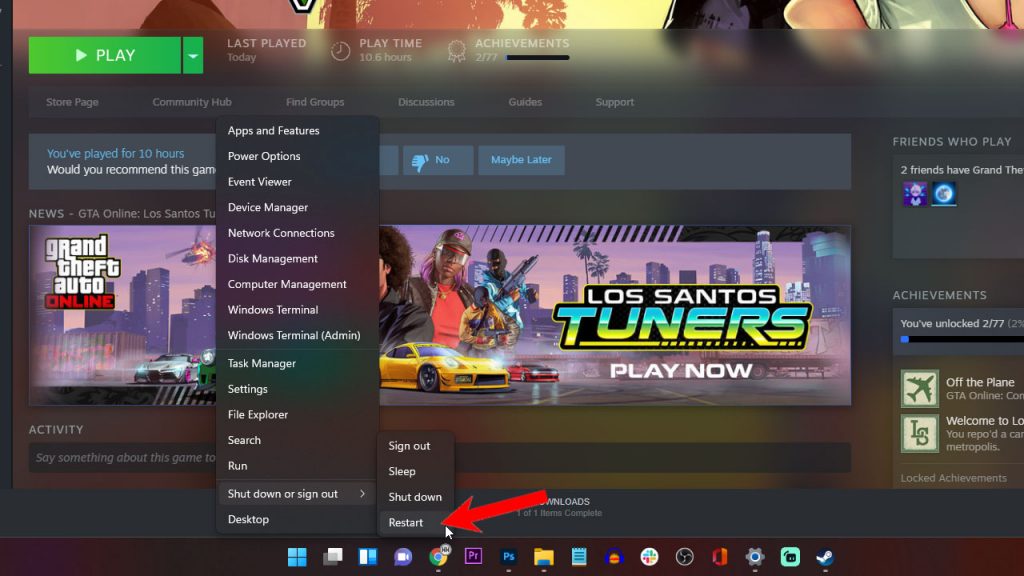
Once your PC is ready, launch GTA V again to see if the game crashes still.
There have been several reports of Grand Theft Auto 5 crashes before and this simple procedure has been very effective in fixing them.
However, if it doesn’t work on you, move on to the next solution.
Second solution: Update system & graphics drivers
Windows 11 is still in its early stages that’s why you will encounter bugs here and there. It is important that you scan for new updates for your system and update it if available to make sure it runs on the latest version.
Microsoft rolls out fixes for issues reported by users through updates, that’s why you can neglect the importance of this procedure.
Aside from that, outdated graphics card driver can also cause issues like this. So after updating the operating system, make sure to check for updates for your graphics card.
To update your system, follow these steps:
Step 1: Right-click the Start icon to pull up the options menu.
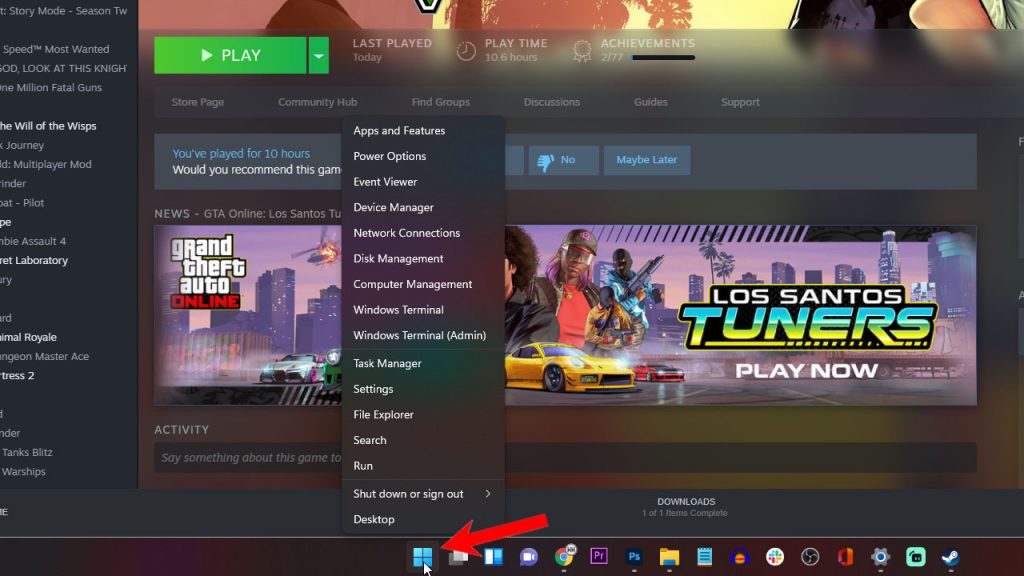
Step 2: Launch the Windows Settings app by clicking on Settings.
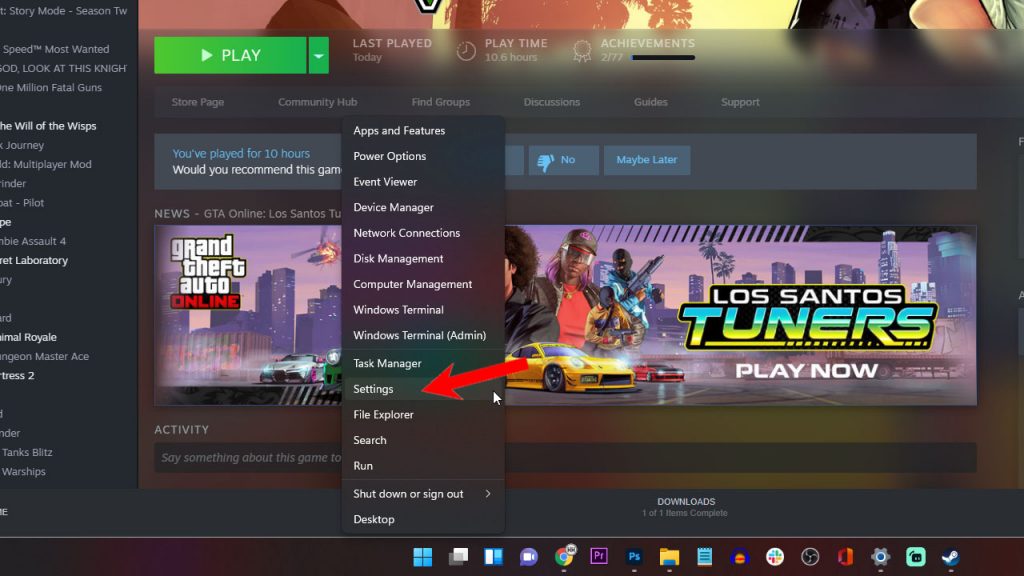
Step 3: On the left pane, click Windows Update.
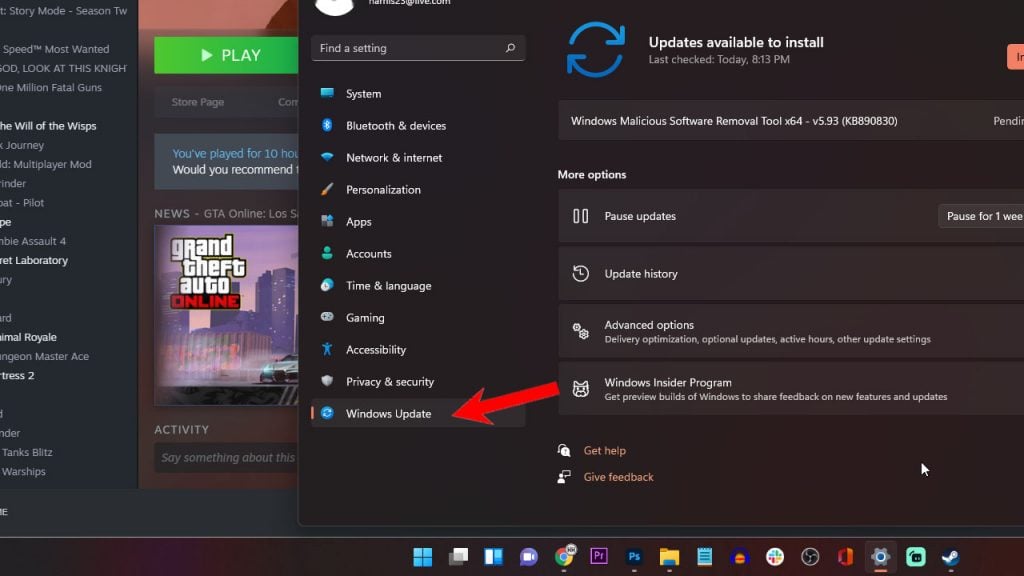
If there’s an available update for your computer’s OS, then download and install it.
To update graphics card driver, follow these steps:
Step 1: Click on the small arrow pointing upwards on the system tray.
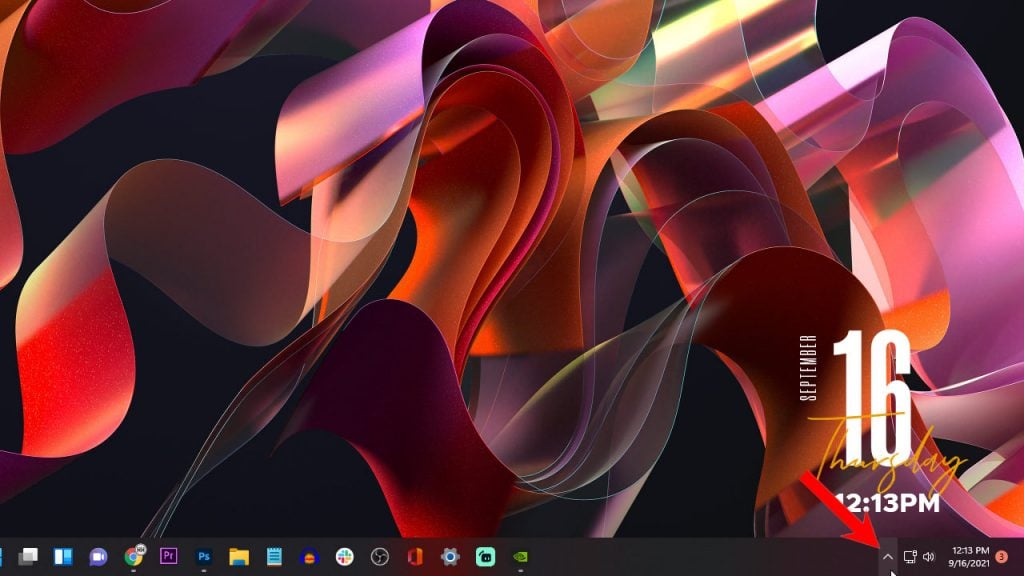
Step 2: Right-click the Nvidia Settings icon.
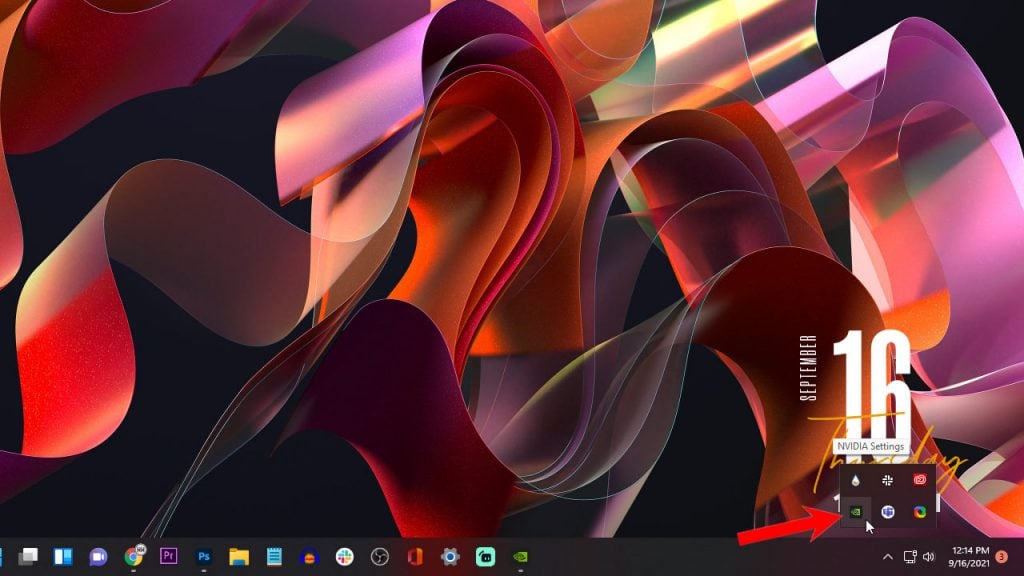
Step 3: Click Nvidia GeForce Experience to open it.
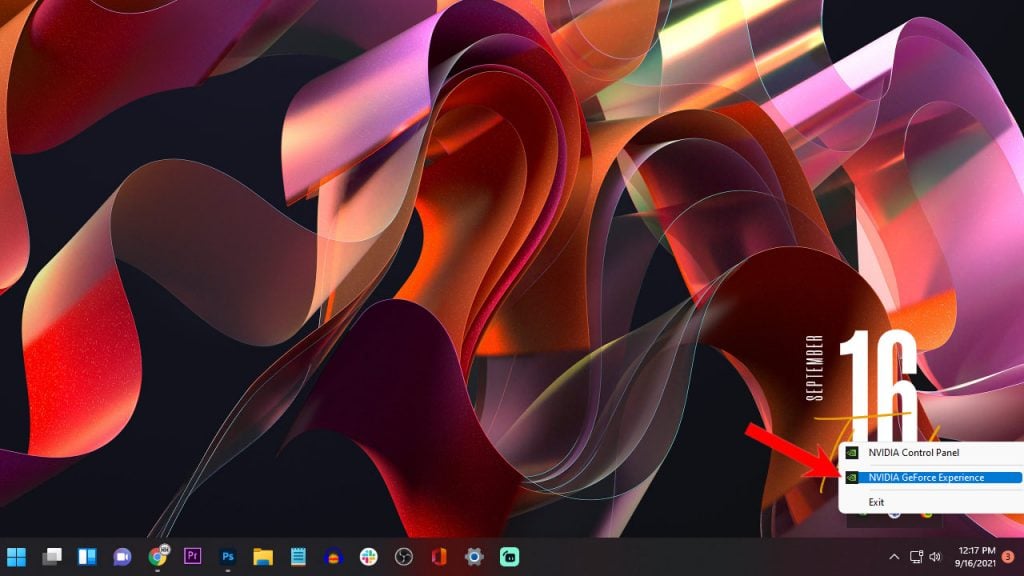
Step 4: To check for graphics driver, click Drivers.
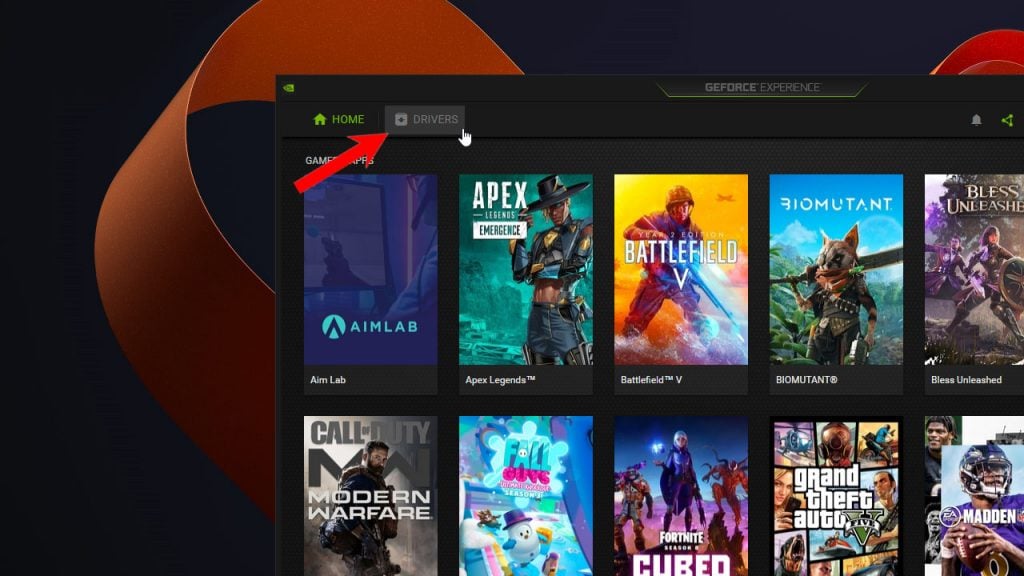
Step 5: Now click Check For Updates to try and download the driver.
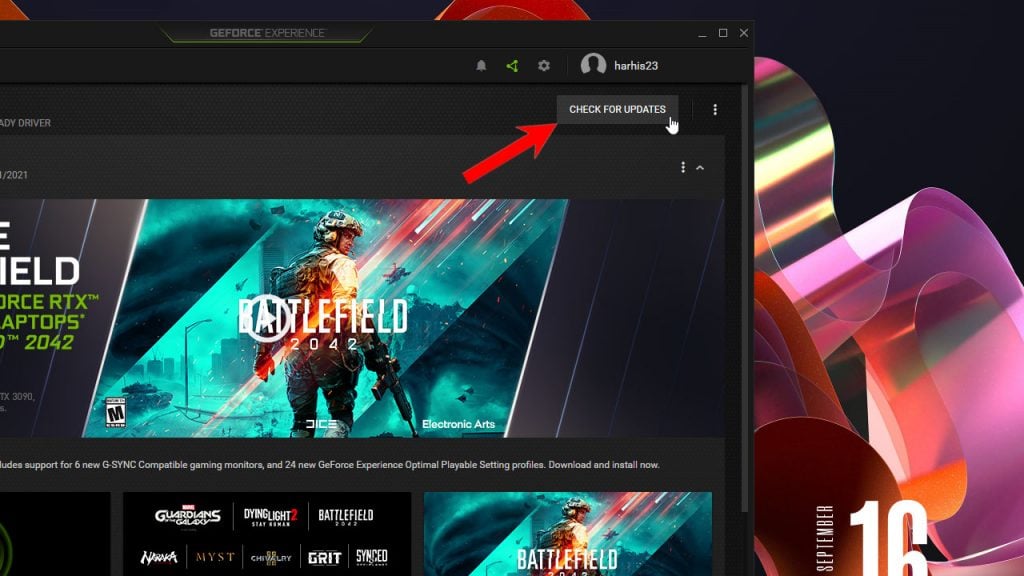
Step 6: After the download, click Express Installation to install the driver.
If necessary change or correct some graphics settings on your PC to address some issues. After addressing the possible outdated GPU drivers issue and the game continues to crash, then move on to the next solution.
Third solution: Delete GTA V game cache
Corrupted game files and caches can also cause the game to stop working, freeze or crash while you’re using it. So after doing the previous solutions and the game continues to crash, try deleting the game cache so that it will be replaced with a new one.
Here’s how you do that:
Step 1: Launch the File Explorer.
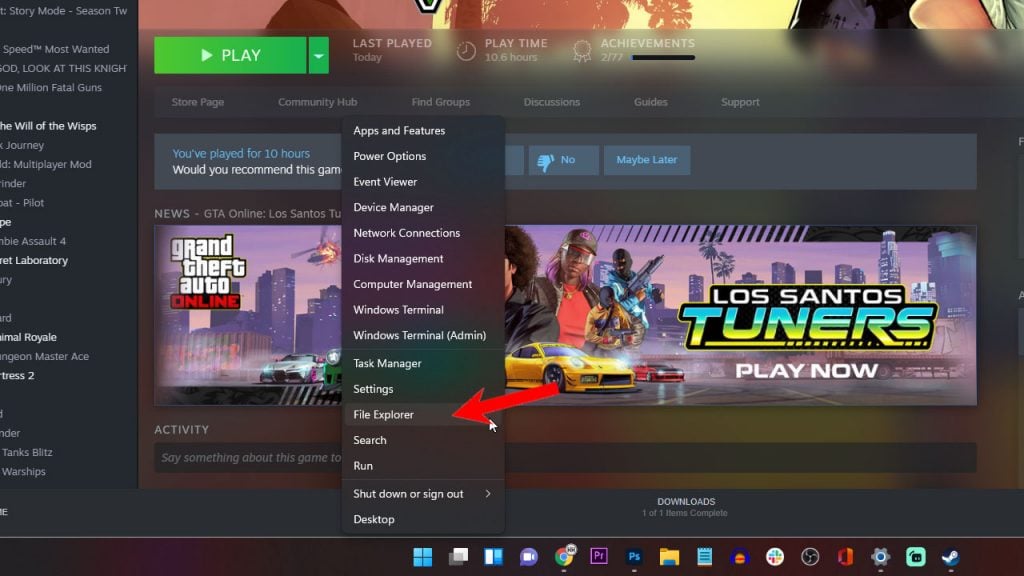
Step 2: On the left pane, under This PC, open the Documents folder.
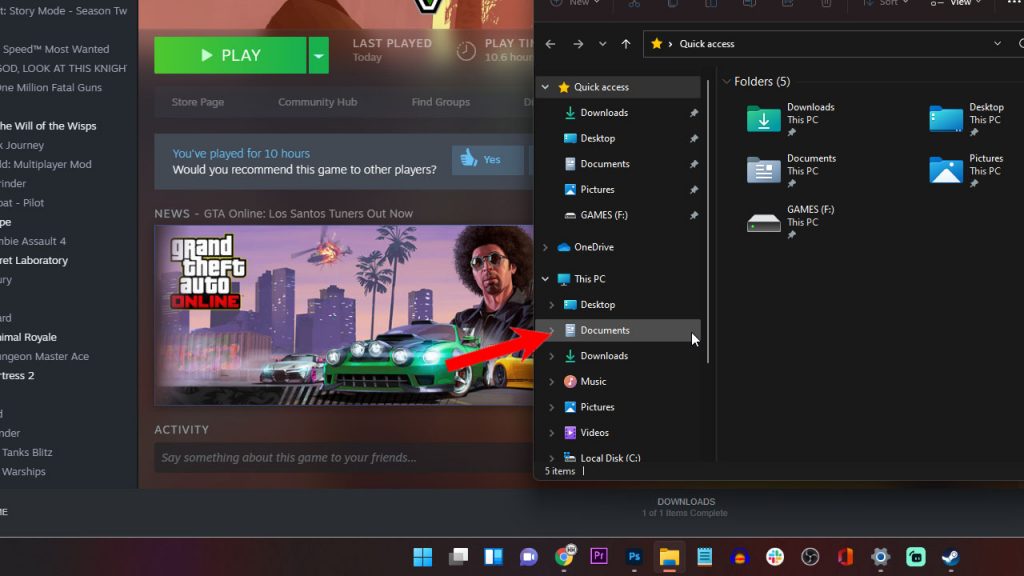
Step 3: Look for the folder named Rockstar Games and right-click it.
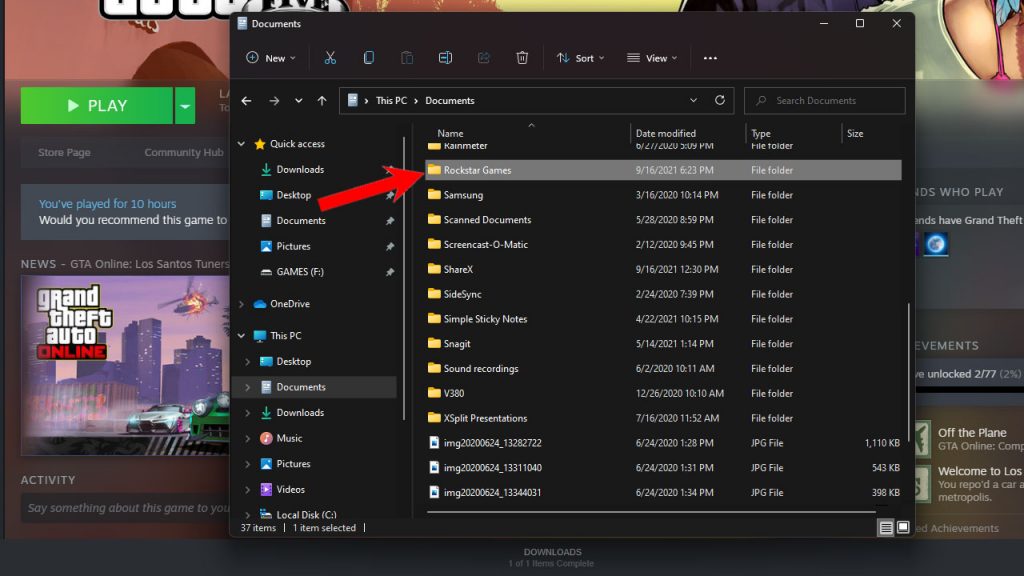
Step 4: Click the trash bin to delete the folder.
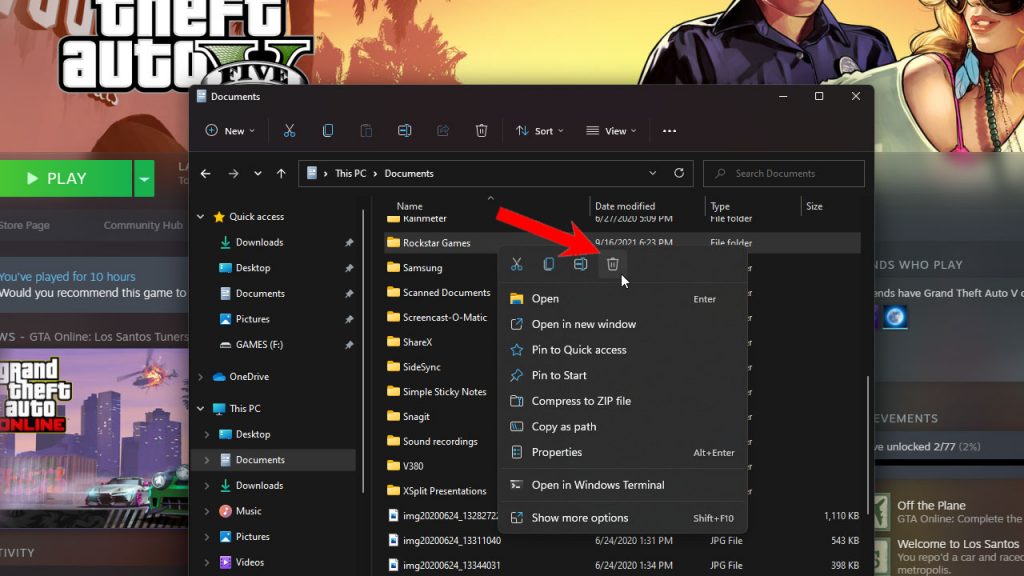
Don’t worry, the Rockstar Games folder actually contains the game’s cache and the moment you launch the game again, the same folder will be created containing the same files. But this time, they’re new files, so launch Grand Theft Auto 5 once again to see if the problem still persists.
Fourth solution: Verify integrity of game files
Aside from the cache saved under the Documents folder, there are other files saved somewhere else that might have been corrupted. So what you need to do next is to verify the integrity of those files using the Steam client as it will automatically fix and replace problematic installation files. This is how it’s done:
Step 1: Launch the Steam client.
Step 2: Click Library.
Step 3: Right-click Grand Theft Auto V, and click Properties.
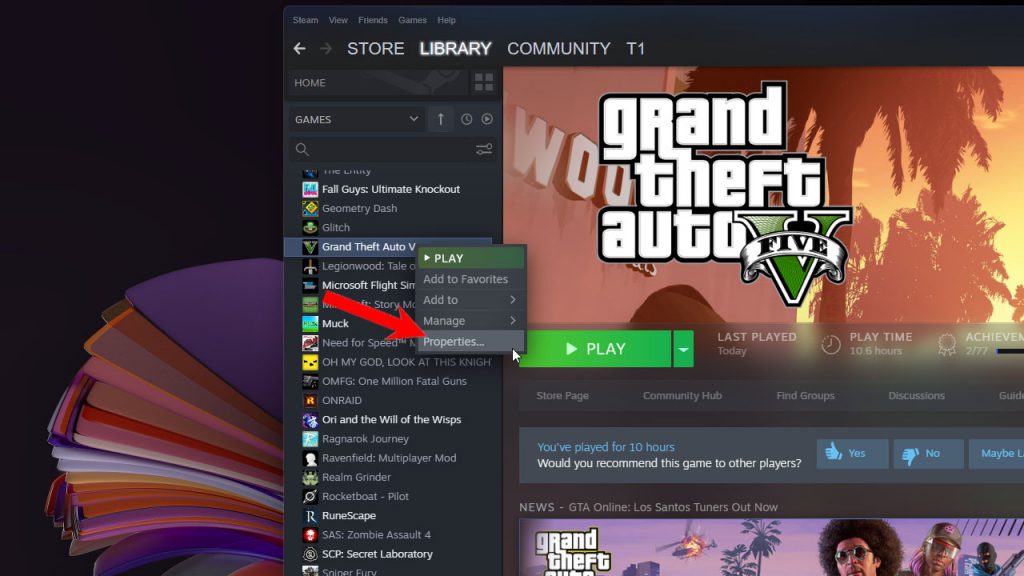
Step 4: Click the Local Files tab.
Step 5: Click Verify integrity of game files and wait until the process is finished.
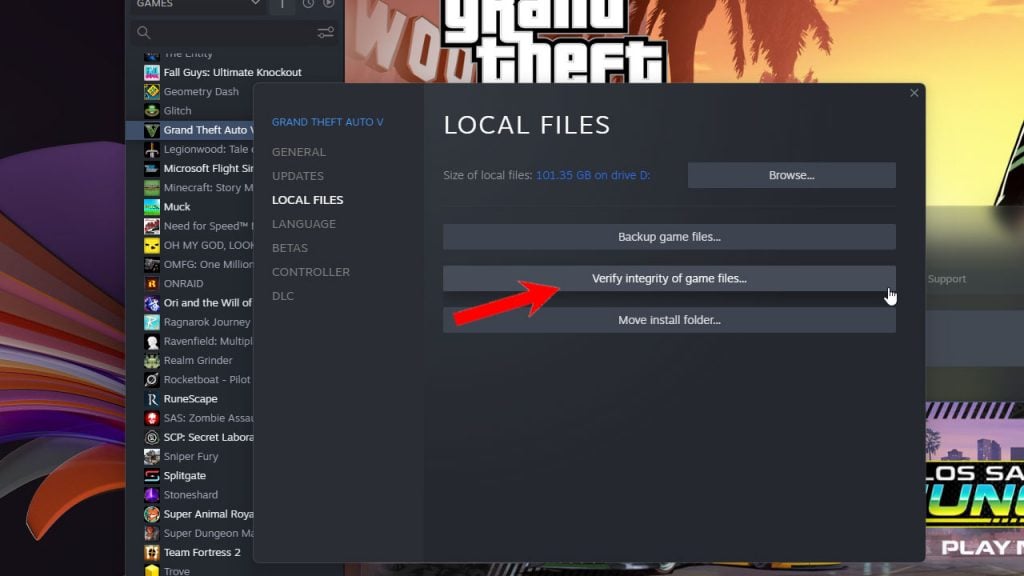
It might take a few minutes before all files will be scanned and problems rectified. But once the process is finished, launch the game again to see if the problem still occurs.
Fifth solution: Uninstall GTA V and reinstall it
After refreshing the memory of your PC, updating your graphics driver, replacing the cache and verifying the integrity of the game files and the problem continues, then your last resort will be to uninstall Grand Theft Auto 5 to remove all its installation files. After that, download and install a fresh copy from Steam. Here’s how it’s done:
Step 1: Launch the Steam client.
Step 2: Click Library.
Step 3: Right-click GTA V, and hover the cursor over Manage.
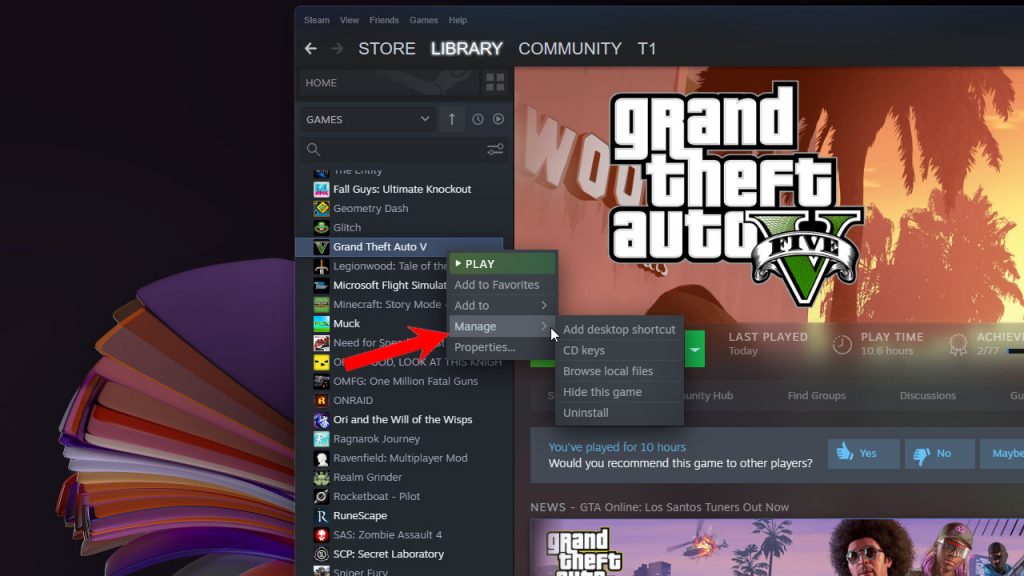
Step 4: Click Uninstall and click the Uninstall button again to proceed.
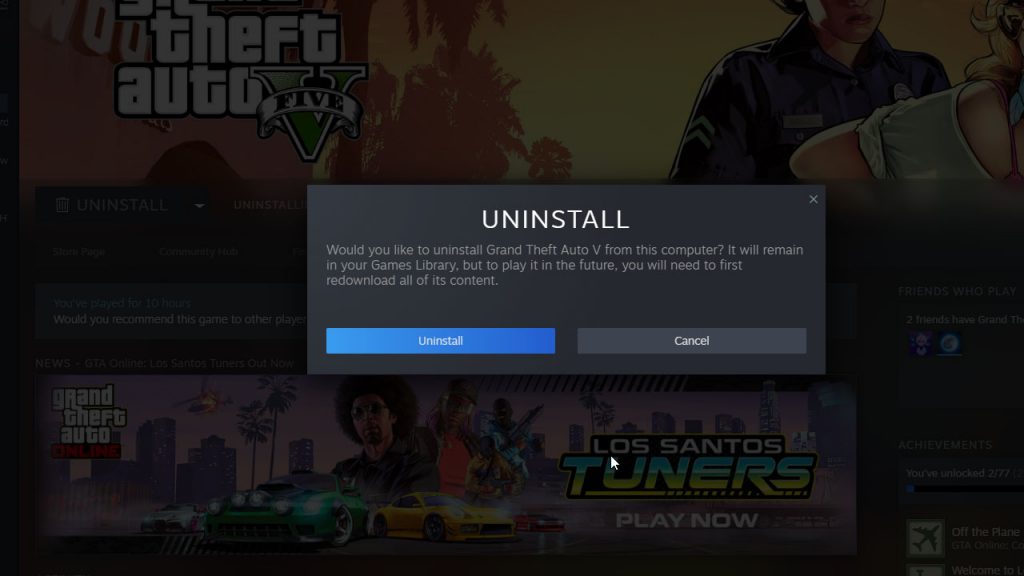
Step 5: Once the game is successfully uninstalled, restart your computer and then reinstall it.
Run GTA 5 either from Program Files or from your Steam library. It might take a several seconds before the game launcher shows, but wait for it.
Once the game runs, you may also change some in-game settings to optimize the performance of the game.
Uninstalling the game will delete all possible corrupt files and make sure you run the latest version. We hope that this troubleshooting guide can help you fix GTA 5 that keeps crashing on Windows 11.