How To Fix MultiVersus Keeps Crashing On PC
Does MultiVersus crash frequently on your PC? This problem may be brought on by several things, including your computer not having the system requirements to run the game, an outdated graphics driver, outdated game patch version, an antivirus software issue, and corrupted game files. To fix MultiVersus game crash on PC, you need to perform several troubleshooting steps.
Multiversus is a free-to-play crossover platform game that is available on different platforms such as Microsoft Windows, PlayStation Consoles, and Xbox series consoles. Multiversus game was developed by Player First Games and published by Warner Bros. Interactive entertainment. Within the Multiversus game universe, it includes a variety of characters from Warner Bros., DC Comics, HBO, Turner Entertainment, Adult Swim, and Cartoon Network. Similar to the Super Smash Bros. series, MultiVersus features battles on various stages to knock opponents outside the arena. Characters are knocked farther the more damage they take. Although there are other options for 1-vs-1 and free-for-all play, the game is often played in a 2-vs-2 format.
In the game’s perk system, players can give their characters equippable passive abilities that also have an impact on their 2-vs-2 teammates. There are also “Signature Perks,” which are unique passives that have a direct impact on the traits and/or skills of the corresponding character. A perk synergy occurs when members of the same team equip the same perks, enhancing their effects.
Fix MultiVersus game crashing problem

MultiVersus Crashing is one of the issues you may encounter while playing Multiversus. This can happen when you open the game or in game, and it can be an unpleasant experience, especially if you are in the middle of a fight.
Here’s how to fix Multiversus crashing issue.
Fix #1 Check MultiVersus game system requirements
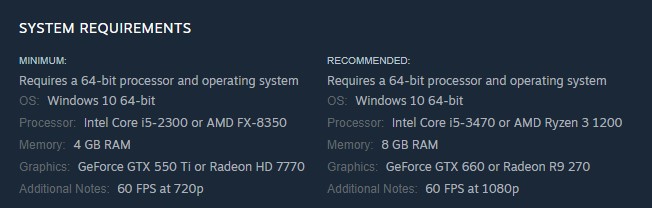
Before playing the game, one of the first steps is to make sure your computer meets the system requirements. Below are the recommended and minimum system requirements. You will have MultiVersus crashing issues with your Windows PC if your existing setup does not meet these requirements.
Minimum requirements
- OS: Windows 10 64-bit
- Processor: Intel Core i5-2300 or AMD FX-8350
- Memory: 4 GB RAM
- Graphics: GeForce GTX 550 Ti or Radeon HD 7770
- Additional Notes: 60 FPS at 720p
Recommended Requirements
- OS: Windows 10 64-bit
- Processor: Intel Core i5-3470 or AMD Ryzen 3 1200
- Memory: 8 GB RAM
- Graphics: GeForce GTX 660 or Radeon R9 270
- Additional Notes: 60 FPS at 1080p
Fix #2 Update graphics driver
The next thing to check is whether your graphics card or dedicated GPU has the most latest drivers installed. The MultiVersus crashing issue are most likely caused by an outdated graphics card driver. Install the latest graphics card drivers to optimize game performance and resolve bugs. On the website of the manufacturer that makes your GPU card, you can also download the drivers.
Fix #3 Update MultiVersus game
You should make sure that you are running the latest version of Multiversus game since this is a newly released game this will usually have several improvements, bug fixes, and enhancements over the older version. If you have outdated game patch version you will have Multiversus crashing issue.
Getting the latest patch on steam client
Step 1: Launch Steam and sign in with your account details.
Step 2: Click on game Library option and right-click on MultiVersus from the left tab on the list of installed games.
Step 3: Select Properties from the list and then click on the Updates tab.
Step 4: Make sure that the Always Keep this game up to date Option is selected under the Auto Updates option.
Fix #4 Windows update
Make sure that the most latest Windows update is installed on your computer. The performance improvements, security patches, and bug fixes in these software updates will fix MultiVersus crashing issue.
Update Windows
Step 1: Right click the Start button.
Step 2: Select Settings.
Step 3: Select Windows Update found on the bottom left menu of the new window that appears.
Step 4: Select Check for updates.
Fix #5 Close background programs
Insufficient system resources may undoubtedly cause issues if you are playing the game while running a lot of background processes that takes too many resources. Make sure there are no other unneeded programs running on the computer in order to offer the game more CPU, GPU, and RAM to work with. If you utilize the task manager to end these background processes, you will notice an improvement in your memory and disk usage as well as the strain on your GPU.
Closing background process using task manager
Step 1: Right click on the Start button. This can be found on the left pane of the screen.
Step 2: Select Task Manager. This will open Task Manager Window.
Step 3: On the pop up window, Click processes tab. This will allow you to show the running program.
Step 4: Right-click on the running program then select end task. This will allow you to close unused program.
Fix #6 Check Windows security and Windows Firewall
Potential causes of the game’s crashing issue include an antivirus software that frequently searches the MultiVersus folder and a firewall that consistently blocks the connection of the game. To see if your antivirus program is the issue, try playing the game while it is temporarily disabled; if it doesn’t crash, add the game to your antivirus’s exclusion list. Also make sure that the game can pass the firewall.
Turning off virus and threat protection
Step 1: Press Windows Start menu key.
Step 2: Click Windows Settings.
Step 3: Click update & security.
Step 4: Click Windows Security.
Step 5: Click Virus and Threat protection.
Step 6: Click Manage settings.
Step 7: Turn off real-time protection.
Turning off Avast
Step 1: On the taskbar, look for the Avast icon.
Step 2: Right-click Avast icon.
Step 3: Select Settings.
Step 4: Select disable option from Avast Shields.
Turning off AVG
Step 1: Right-click the AVG symbol in the system tray.
Step 2: Select Disable AVG Protection temporarily.
Turning off McAfee
Step 1: In the system tray, double-click the McAfee antivirus icon.
Step 2: In the upper right corner, click the Navigation link.
Step 3: Select Real-Time Scanning and then turn it off.
Adding the game to the antivirus exclusion list
Step 1: Press the Start Menu button.
Step 2: Click Windows Settings.
Step 3: Click Update & Security.
Step 4: Click Window Security.
Step 5: Click Virus & threat protection.
Step 6: Click Manage setting.
Step 7: Click Add or remove exclusions.
Step 8: Click Add an exclusion.
Step 9: Click Folder.
Step 10: Locate and select the game folder.
Adding as an Exception through Windows Firewall exceptions
Step 1: Type Windows Firewall in the search bar on your desktop and then click the icon that appears in the results.
Step 2: Choose Allow an app or feature through Windows Defender Firewall.
Step 3: Scroll down until you find the game, then check all boxes.
Step 4: Click the OK button.
Fix #7 Disable Steam overlay
Because overlay apps require system resources and operate in the background, they may cause the game to crash. The crashing problem might be resolved by disabling Steam overlays, third-party overlay programs, including game bars like the Xbox game bar and the NVIDIA overlay.
Disable Steam overlay
Step 1: Open Steam client.
Step 2: Click on Steam found on the upper left side of the client.
Step 3: Click Settings.
Step 4: Click In-Game.
Step 5: Uncheck Enable the Steam Overlay while in-game box.
Step 6: Click OK.
Disable Xbox Game Bar
Step 1: Click the Start button.
Step 2: Click Settings.
Step 3: Click Gaming.
Step 4: Turn off the switch for Xbox Game Bar
Disable NVIDIA GeForce Experience app overlay
Step 1: Open NVIDIA GeForce Experience.
Step 2: Click Settings or the gear icon.
Step 3: Turn off In-game overlay.
Fix #8 Change graphics settings
There’s a possibility that the crashing issue is caused by certain graphics settings that you are using. To minimize the occurrence of frame drops and allow for maximum pre rendered frames try to make the following changes.
Nvidia users
- Right-click on desktop
- Click Nvidia control panel
- Click Manage 3D Settings
- Click Program Settings
- Find “MultiVersus”, you can manually add the game if it’s not in the list, then make the following changes.
- Monitor Tech: G-Sync (If available)
- Maximum Pre-rendered frames: 2
- Threaded optimization: On
- Power Management: Prefer Maximum Performance
- Texture Filtering – Quality: Performance
- Low Latency Mode: Low
AMD users
- Open the AMD Software then make the following graphics changes.
- Anti-Aliasing Mode: Use Application settings
- Anti-aliasing Method: Multisampling
- Morphological Filtering: Off
- Anisotropic Filtering Mode: Use application settings
- Texture Filtering Quality: Performance
- Surface Format Optimization: On
- Wait for V-sync: Off
- OpenGL Triple Buffering: Off
- Shader Cache: AMD optimized
- Tessellation Mode: Override application settings
- Maximum Tessellation Level: Off
- GPU Workload: Graphics
- Chill: Off
- Frame Rate Target Control: Disabled
Try to check if it fix Multiversus crashing issue.
Fix #9 Verify integrity of game files
The game will crash any time one of the game files in the installation folder is damaged or has missing files. Use the repair game tool from the Epic Games Store or the Steam client to verify integrity of game files and see if any files need to be fixed. The servers will immediately download, install, and replace the corrupted and missing files once you are finished reviewing the game files.
Verify game files using steam in the local files
Step 1: Open Steam.
Step 2: In your Steam launcher, click Library.
Step 3: Find the game then right-click the game in your Library and select Properties.
Step 4: Choose the Local Files tab and click Verify integrity of game files.
Repair using epic games store
Step 1: Open the Epic Games Launcher.
Step 2: Click on Library.
Step 3: Find the MultiVersus game then click the three dots.
Step 4: Click Verify on the drop down menu.
Fix #10 Reinstall MultiVersus
In the event that none of the aforementioned fixes work, you must reinstall the game. The crash issues will be resolved as a improper installation may be to blame. Reinstalling the game on your computer will result in a fresh installation.