How To Fix Google Play Services Won’t Update Issue
Are you experiencing the Google Play Services won’t update issue? There are several factors that can cause this problem such as a software glitch, not having the correct date, or corrupted cache data. To fix this problem you will need to perform a series of troubleshooting steps.
The Google Play Services is one of the main services that runs on Android devices. What it does is it helps connect everything in your Android device allowing the easy integration of Google’s functionalities with other applications. This helps older phones for example get modern features without the need for a software update. Basically, it is a software layer that works in between the Android operating system and your applications functioning as a bridge.
How do I force Google Play Services to update?
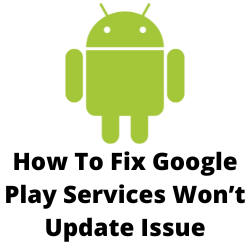
One of the issues that you might experience on your Android device is when the Google Play Services won’t update. When this happens your other apps installed will most likely not work as well. Yuo will know tht you are having this problem when the “This app won’t run unless you update Google Play services” error pop ups.
Here’s what you can do to fix this Google play services won’t update issue.
Solution 1: Restart your Android device

The first thing you need to do in this case is to turn off your Android phone then turn it back on. This refreshes the Android operating system and removes any temporary glitch that could be causing ths problem.
Solution 2: Check your Android phone storage space
One of the reasons why the Google play Services won’t update is because of lack of storage space. If the internal storage capacity of your phone is nearly full then you will need to clear storage in order for the update to download and install.
Try unintalling any apps that you don’t regularly use. You can also delete any of your personal data such as music or movie files as this takes up a lot of space.
Solution 3: Set correct date and time
In order to get the Google play Services updates your phone should have the correct date and time settings. When your phone or tablet has incorrect date and time settings it won’t be able to get any updates from the server.
Set the correct date and time
Open settings on your phone
Open System.
Touch Date and time
Enable automatic date and time (if enabled, disable and re-enable)
Solution 4: Clear cache and data of Google Play Store app
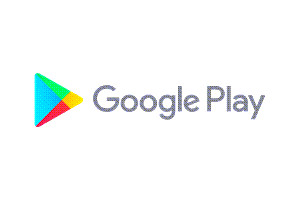
One of the ways to fix this problem is to clear cache and clear data of the Google Play Store app. Clearing cache will remove any corrupted temporary data that could be causing this problem.
Clear cache
Open the Settings app.
Select the Apps option or Apps & notifications.
You will sometimes need to tap on See all apps.
Scroll down until you see Google Play Store and tap on it.
Tap App Info
Tap on the option that says Storage & cache.
Tap on the option that says Clear cache.
Solution 5: Enable Google Play Services
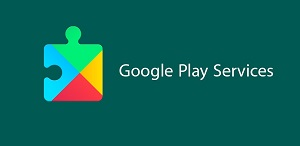
There’s a possibility that the Google Play Services of your phone or tablet have been disabled which is why it is not getting any updates. You need to make sure that this service is enabled.
- Open Settings on your phone and go to Apps/Application Manager.
- Under All Apps or System apps look for Google Play Services then tap on it.
- Under Play Services, tap on Enable. If it is already enabled then disable it and enable again.
- Restart your phone or tablet.
Try to check if the Google play Services won’t update issue still occurs.
Solution 6: Check your internet connection
One of the main reasons why Google Play Services won’t update is because your Android device does not have an internet connection or is experiencing an internet problem.
You can check the status of your internet speed with the help of online speed checkers such as speedtest.net.
Checking your internet speed
- Open a browser.
- Go to speedtest.net.
- Click on Go.
Take note of the ping, download, and upload results. These results will determine if your connection is good.
In order to prevent any Google Play Services issues on your Android phone your download and upload speed should be good.
If you have an unstable connection then you can check if it is caused by your networking equipment by following these steps.
- Turn off your phone.
- Unplug your Modem and Router from the power source.
- Wait for a minute then plug your modem and router back into the power source.
- Wait until the lights turn back on.
- Turn on your phone.
- Reconnect your phone to the internet.
Here’s what you can do to avoid any possible network issues.
- Try to disconnect other devices connected to the Wi-Fi router . This will allow the device to use the maximum internet bandwidth.
- Move the device closer to the router . This will allow the device to get a much stronger Wi-Fi signal and improve the connection speed.
- If you have a dual band router try to connect to the 5Ghz band instead of the 2.4 GHz band.
You should also try turning off the Wi-Fi switch of your phone then enable mobile data. This way your phone will be using the mobile data connection from your network.
Make sure that you have enough mobile data credits on your account. It’s best if you will be using one of the popular internet data sim cards on your phone as this allows you to enjoy a good and stable internet .
Solution 7: Update Google Play Services manually
Although this is a risky method you can try to download the Google Play APK file from a trusted source other from Google and install it in your device.
The best to update Google Play Services is to download it from Google.
Update Google Play Services
- Open the Settings menu.
- Go to the Apps section then tap All apps
- Tap on Google Play Services.
- Tap on App details.
- This should open Play Services in the Google Play Store. If it needs an update, tap the Update button. Google Play will update the app.
- If you can’t find Play Services on the list, tap the 3-dot menu button and choose the Show system apps option.
Solution 8: Factory reset your phone
In case the you are still unable to fix Google Play Services issues on your phone then you have to consider doing a factory reset. This will bring back the device to its default factory settings. Make sure to backup your phone data before performing this procedure.
Factory reset Android device
- From a Home screen, swipe up from the center of the display to access the apps screen.
- Open the Settings app.
- Go to General management then Reset.
- Tap Factory data reset.
- Review the info then tap Reset. If presented, enter the current PIN, password or pattern.
- Tap Delete all.
After performing the reset try to check if you are now able to update the Google Play Services.