Fix Google Pixel 6 Keeps Rebooting After An Update
The Google Pixel 6 phone restarting or rebooting constantly after a software update can be caused by several factors. It can be due to a corrupted update, an installed third party app, or even a hardware issue. To fix this you need to perform several troubleshooting steps.
The Google Pixel is is one of the latest Pixel models to hit the market this year. It’s best known for using the in-house Tensor chip which enhances the AI functionality of the device. Some of its best features include a 6.4 inch AMOLED display protected by Corning Gorilla Glass Victus, Google Tensor chipset, and a 4614 mAh battery just to name a few.
Why does my Google pixel keep restarting on its own?
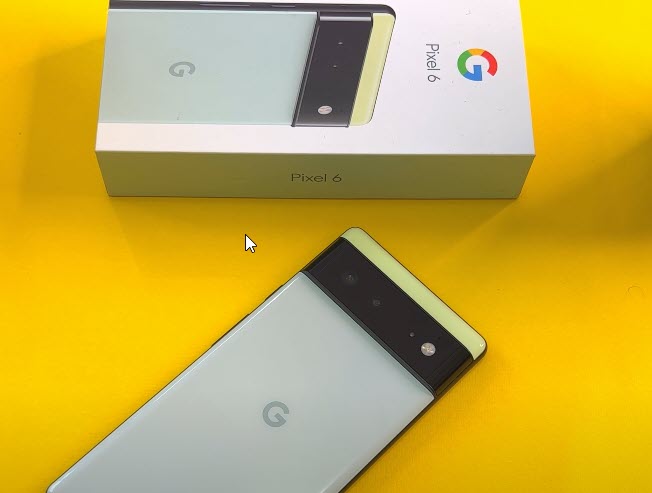
One of the problems that you might encounter with your Google Pixel is when it keeps on rebooting after a software update has been installed for no apparent reason. This can be an annoying experience since you won’t be able to properly use your smartphone.
Here is our troubleshooting guide to get your phone working properly again.
Solution 1: Check if the issue is caused by a Google Pixel phone drained battery

The first thing you need to do is to check if a drained battery is causing the problem. The battery life of your phone might be low or you might be experiencing battery drain issues which in turn will cause the Google Pixel phone to reboot randomly. One of the possible solutions to this issue is to charge your phone battery.
Charge the phone
Plug the power adapter to a working electrical outlet.
Use a working USB-C charging cable to connect Google Pixel 6 to the charger.
Leave the phone connected to the charger .
Try using your Pixel 6 while it is still connected to the charger. If it doesn’t reboot then you should charge the phone until it reaches 100%.
Once the battery capacity has reached 100% disconnect the Google Pixel from the charger then check if it still keeps on rebooting.
Solution 2: Check if third party apps are causing the Google Pixel phone to reboot

There are cases when an app you downloaded from the Google Play Store will cause your Google Pixel phone to reboot. This can be due to the app not optimized to work with your device or because of bugs in the app itself.
In order to check if recently installed apps are causing this problem you will need to start the Google Pixel in Safe Mode. When the device runs in this mode only native apps will be allowed to run. Any app you downloaded will be prevented from starting or running. This makes it easier to check if the issue is caused by a downloaded app.
Restart Pixel 6 in Safe Mode
With the device powered on, press and hold the Power and Volume Down buttons until the ‘Power off’ prompt appears on the screen then release.
Touch and hold Restart until the ‘Reboot to safe mode’ prompt appears then release.
Tap OK to confirm.
Upon restart, ‘Safe mode’ appears in the lower-left of the unlock / Home screen.
With the Pixel 6 running in Safe Mode try to check if you still experience any random reboots. If not then the issue is most likely caused by a third party app. A potential solution to this issue is to find out what app is causing the problem then uninstall it.
To exit out of Safe Mode you can simply restart the Pixel 6.
Solution 3: Get the latest software updates for your Google Pixel phone
One of the possible causes of this problem is a bug in the current operating system version your phone is using. If Google has already released an update that fixes this problem then you should download and install it.
Manually update your Google Pixel
From the Home screen, swipe up to view your apps.
Tap Settings > System > System update > Check for update.
If an update is available, follow the onscreen prompts to update to the latest software.
With the device running on the latest software version try checking if it still reboots.
Solution 4: Consider doing a factory reset on your Google Pixel
As a last resort you should consider doing a hard reset. This procedure will erase all your data and bring it back to its original condition.
Before proceeding it is highly recommended that you backup your phone data. Any photos, files, contact lists, or notes just to name a few that you have saved in your phone will be deleted so make sure to make a backup copy of these.
You can choose to perform a master reset from the settings menu or from recovery mode.
Factory data reset from settings
From the Home screen, swipe up to view your apps.
Tap Settings > System > Reset options > Erase all data (factory reset) > Erase all data.
If prompted, enter your PIN or Password.
Tap Erase all data. The device will reboot and begin resetting to factory settings.
Factory data reset in recovery mode
Turn off the device.
Press and hold the Volume down and Power button at the same time.
When you see the triangle with an exclamation point and Fastboot, release both buttons.
If you see an exclamation point and the words No Command, hold the Power button and press Volume Up button, then release both.
Use the volume keys to highlight Wipe data/factory reset, then press the Power button.
Use the volume keys to highlight Yes, then press the Power button. Wait while your information is deleted.
Use the volume keys to highlight Reboot system now, then press the Power button.
Once the reset has completed try to check if the issue still occurs.
What to do if Google Pixel keeps restarting?
Most of the time a Google Pixel stuck in a reboot loop after a software update is often caused by a software glitch. To prevent this issue from happening here are a few tips to consider.
Internet connection and battery charge
When a new update is available for your phone you should make sure that the battery charge is above 50% before downloading and installing it. This ensures that the installation will not be interrupted. If your phone happens to turn off during the update process then its operating system might get corrupted.
You should also make sure to connect your phone to a good internet connection. As much as possible you should download the software update over a Wi-Fi connection instead of using your mobile data.
Have sufficient storage space available
Your Google Pixel should have enough storage space available in order for the update to install properly. You will usually see how large the update is. It’s best to have twice this amount of free storage space.
- Open your phone’s Settings app.
- Tap Storage.
- See how much storage you have available. Your phone can start having issues when less than 10% of storage is free. If you’re running low on storage you should free up space.
Avoid hot environments
Although your Google Pixel can work in hot places it’s best to avoid exposing your phone to heat constantly. The ideal temperature range of your phone is between between 0° and 35°C (32° and 95°F). If your phone gets hot make sure to cool it down.
Feel free to visit our YouTube channel for additional troubleshooting guides on various devices.