What To Do If Netflix Keeps Crashing On Samsung TV
Netflix is a popular streaming service that offers a vast library of movies, TV shows, and documentaries, and in most cases, it should work on any platform capable of running its app.
However, some users have reported that Netflix crashes on their Samsung TV, making it difficult for them to enjoy their favorite shows.
This article will look into the common causes of the Netflix crashing issue on Samsung TV’s and provide troubleshooting procedures to help resolve the issue you’re experiencing.
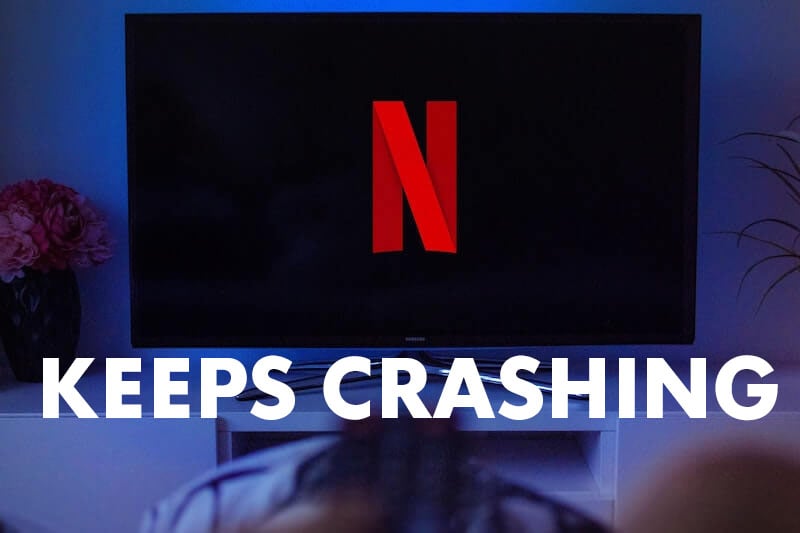
Possible Causes
Before anything else, we will look into the possible causes because understanding them is the first step in resolving the problem.
In this section, we will take a look at some of the most common causes of the Netflix crashing issue on Samsung TV’s.
- Outdated software – if the software on your Samsung TV is outdated, it may not be able to support the latest version of Netflix, leading to the crashing issue.
- Network connectivity issues – weak or unstable network connectivity can also cause Netflix to crash on Samsung TVs.
- Insufficient memory – if the memory on your Samsung TV is insufficient, Netflix may crash as it requires a certain amount of free memory to run smoothly.
- App compatibility issues – if the Netflix app is not compatible with the Samsung TV’s operating system, it may cause the app to crash.
- Poor quality HDMI cable – if the HDMI cable connecting your Samsung TV to other devices is of poor quality, it may cause the Netflix app to crash.
Troubleshooting Procedures
Now that we’ve understood the common causes of the Netflix crashing issue on Samsung TVs, it’s time to explore some troubleshooting procedures to resolve the issue.
First solution: Update the software
Updating the software on your Samsung TV to the latest version can help resolve the Netflix crashing issues because the latest software includes bug fixes and compatibility updates.
Here’s how you update the software of your TV:
- Go to the Home Screen on your Samsung TV.
- Navigate to the Settings menu.
- Select Software Update or System Software Update.
- If an update is available, follow the on-screen instructions to download and install the update.
- Once the update is installed, restart your Samsung TV and launch the Netflix app to see if the crashing issue has been resolved.
It is important to regularly update the software on your Samsung TV to ensure it is running smoothly and can support the latest apps and features.
Second solution: Check network connection
Checking the network connectivity on your Samsung TV can help resolve the Netflix crashing issue if it is caused by weak, unstable or evel slow network connection. To check the network connectivity, follow these steps:
- Go to the Home Screen on your Samsung TV.
- Navigate to the Settings menu.
- Select Network or Network Settings.
- Select Network Test or Network Status.
Check the signal strength and stability of your network connection. If the signal strength is low or the connection is unstable, try moving your Samsung TV closer to the router or switch to a wired connection.
You may also restart your Samsung TV and router, and then launch the Netflix app to see if the crashing issue has been resolved.
However, if it’s not a problem with your connection, then move on to the next solution.
Third solution: Restart Netflix
Restarting the Netflix app on your Samsung TV can resolve temporary glitches and prevent it from crashing in the future. To restart the Netflix app, follow these steps:
- Go to the Home Screen on your Samsung TV.
- Navigate to the Netflix app.
- Close the Netflix app.
- Wait for a few seconds and then reopen the Netflix app.
- Try streaming a video on Netflix to see if the crashing issue has been resolved.
Sometimes, temporary glitches or bugs can cause the Netflix app to crash. By restarting the app, you can clear out these glitches and prevent the app from crashing.
Fourth solution: Factory reset your TV
In some cases, a factory reset of your Samsung TV can resolve the Netflix crashing issue if it is caused by a software issue.
To perform a factory reset of your Samsung TV, follow these steps:
- Go to the Home Screen on your Samsung TV.
- Navigate to the Settings menu.
- Select Support or System.
- Select Reset or Factory Reset.
- Follow the on-screen instructions to reset your Samsung TV to its original factory settings.
- Once the reset is complete, set up your Samsung TV and launch the Netflix app to see if the crashing issue has been resolved.
It is important to note that a factory reset will erase all the data and settings on your Samsung TV, so it is recommended to backup any important data before performing a reset.
Conclusion
The Netflix crashing issue on Samsung TV can be caused by a variety of reasons including outdated software, weak or unstable network connectivity, and temporary glitches.
By following the solutions outlined in this article, you can resolve the issue and ensure a seamless streaming experience on Netflix.
We hope this troubleshooting guide can help you.
Have a great day!