Samsung Galaxy S8 Battery Draining Fast? Here’s What to Do (10 Troubleshooting Tips + More)
Is your Samsung Galaxy S8 battery draining fast and you don’t know why? Don’t worry – you’re not alone. Many S8 owners face this frustrating issue of poor battery life and rapid power drain. In this guide, we’ll outline the top 10 solutions to try if your Samsung Galaxy S8 battery is draining fast.
1. Use Battery Saving Mode
One of the quickest ways to extend battery life on your S8 is to switch on Power Saving Mode. This feature throttles down performance and limits background activity to conserve power.
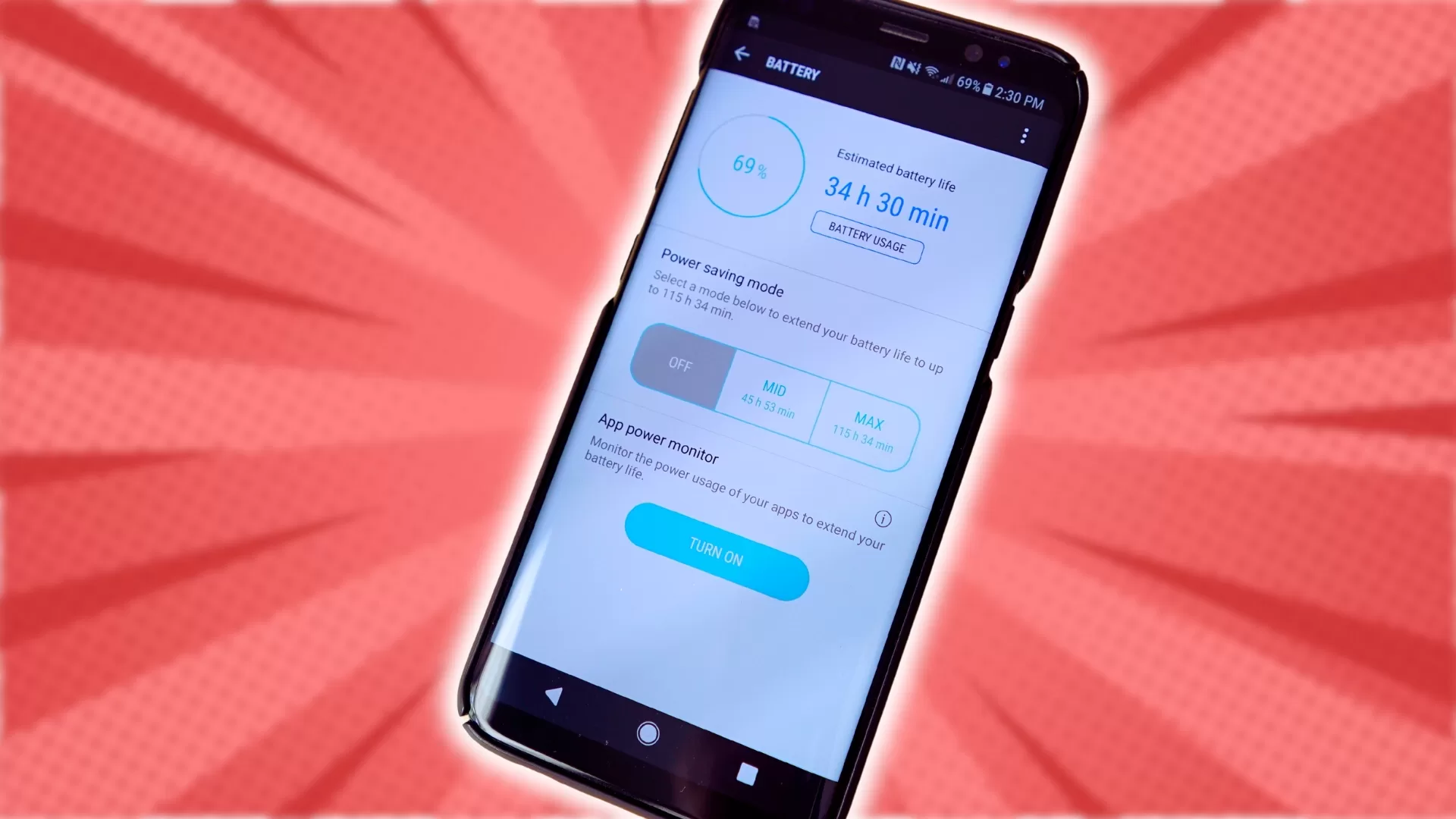
Go to Settings > Device Maintenance > Battery and select Medium Power Saving. This strikes a balance between battery life and usability. For emergency situations, try Max mode to squeeze out every last drop of juice.
2. Delete Unused Apps
Unused apps running in the background drain precious battery reserves. Open the Apps menu in Settings and uninstall any apps you haven’t used in a while. This instantly frees up resources being wasted on dormant apps.
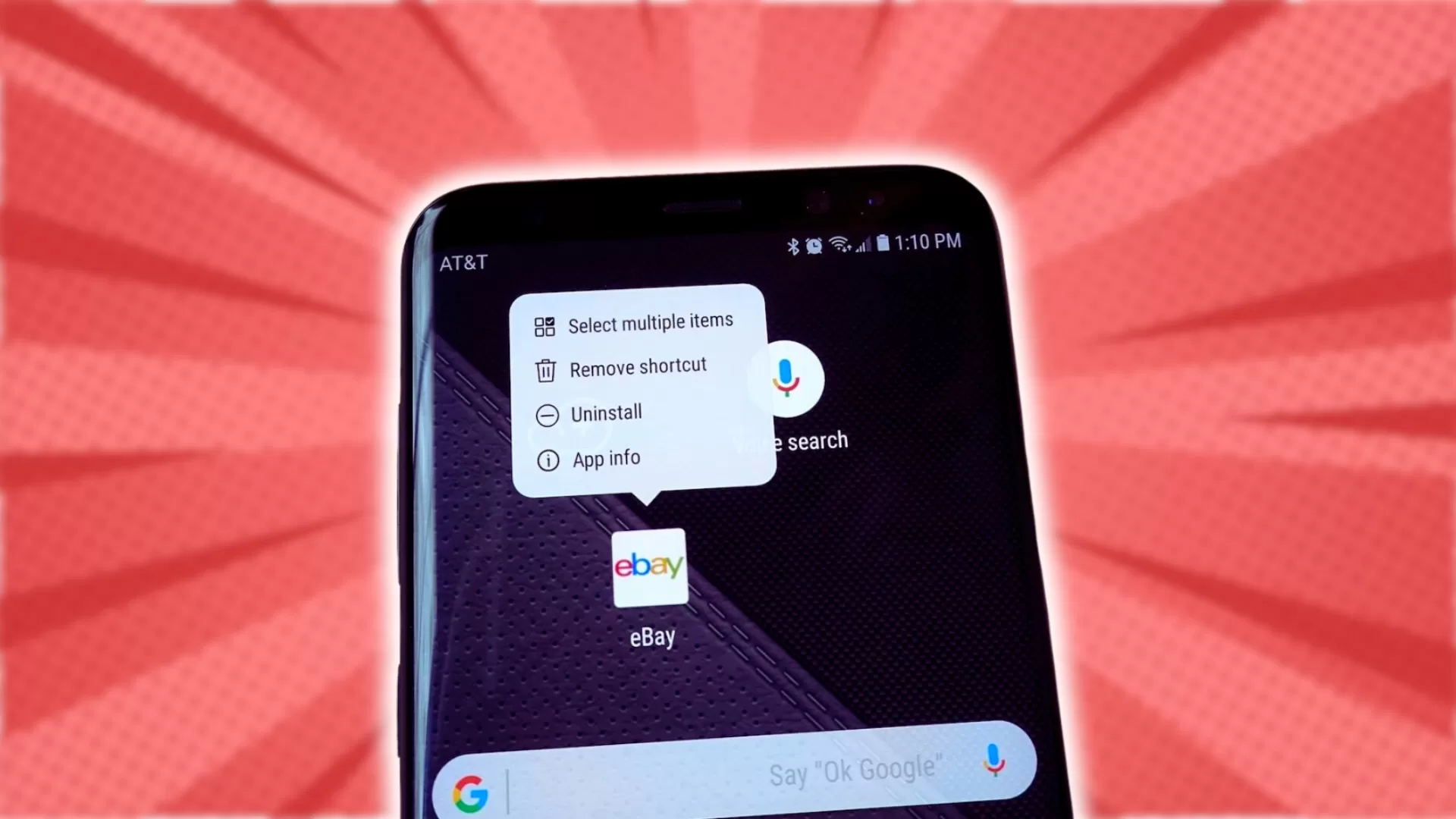
3. Check for Power Hungry Apps
Rogue apps could be secretly sapping away your battery life. In Battery settings, check the battery usage graph to see which apps are consuming excessive power. Restrict background activity for these apps or delete if unused.
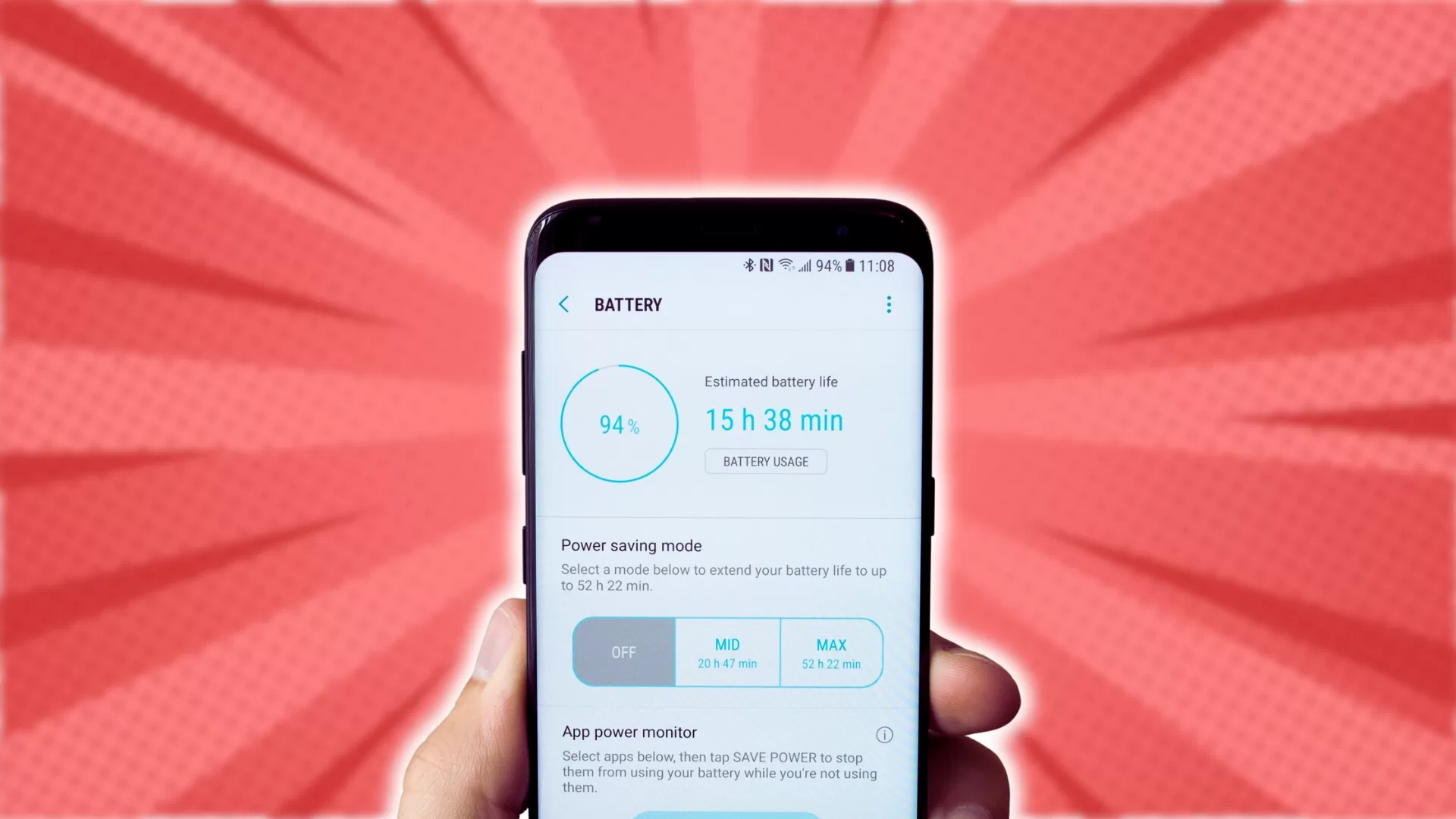
4. Lower Screen Resolution
Higher screen resolution looks great but taxes the battery. Lower the S8’s WQHD+ resolution down to FHD+ to reduce GPU workload and save power. Just don’t drop below HD+ or image quality will suffer noticeably.
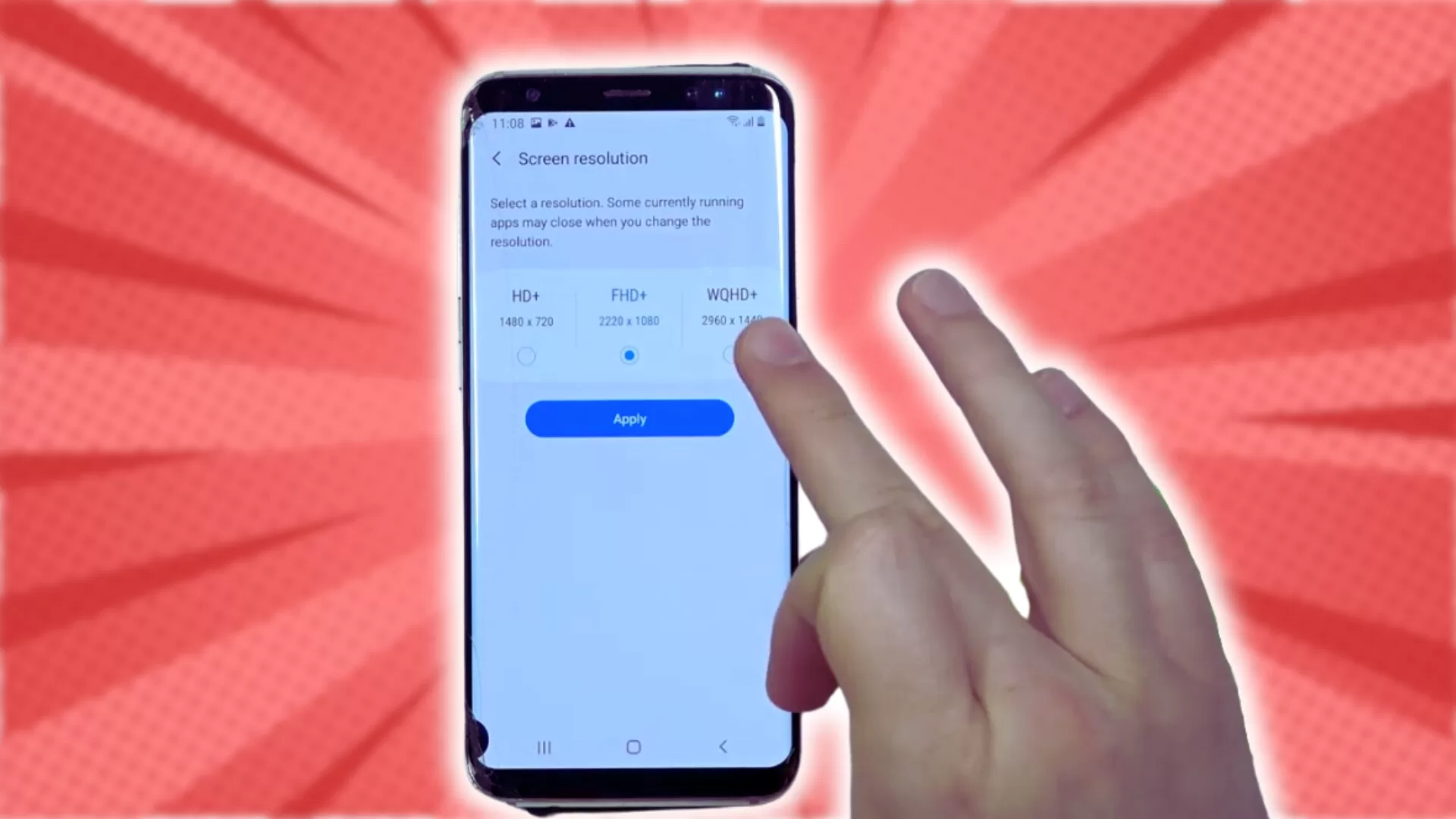
5. Reduce Brightness
Your display eats up a huge chunk of battery capacity. Lower the brightness slider in Settings > Display and disable auto-brightness, which pushes the screen brighter than necessary in bright conditions.
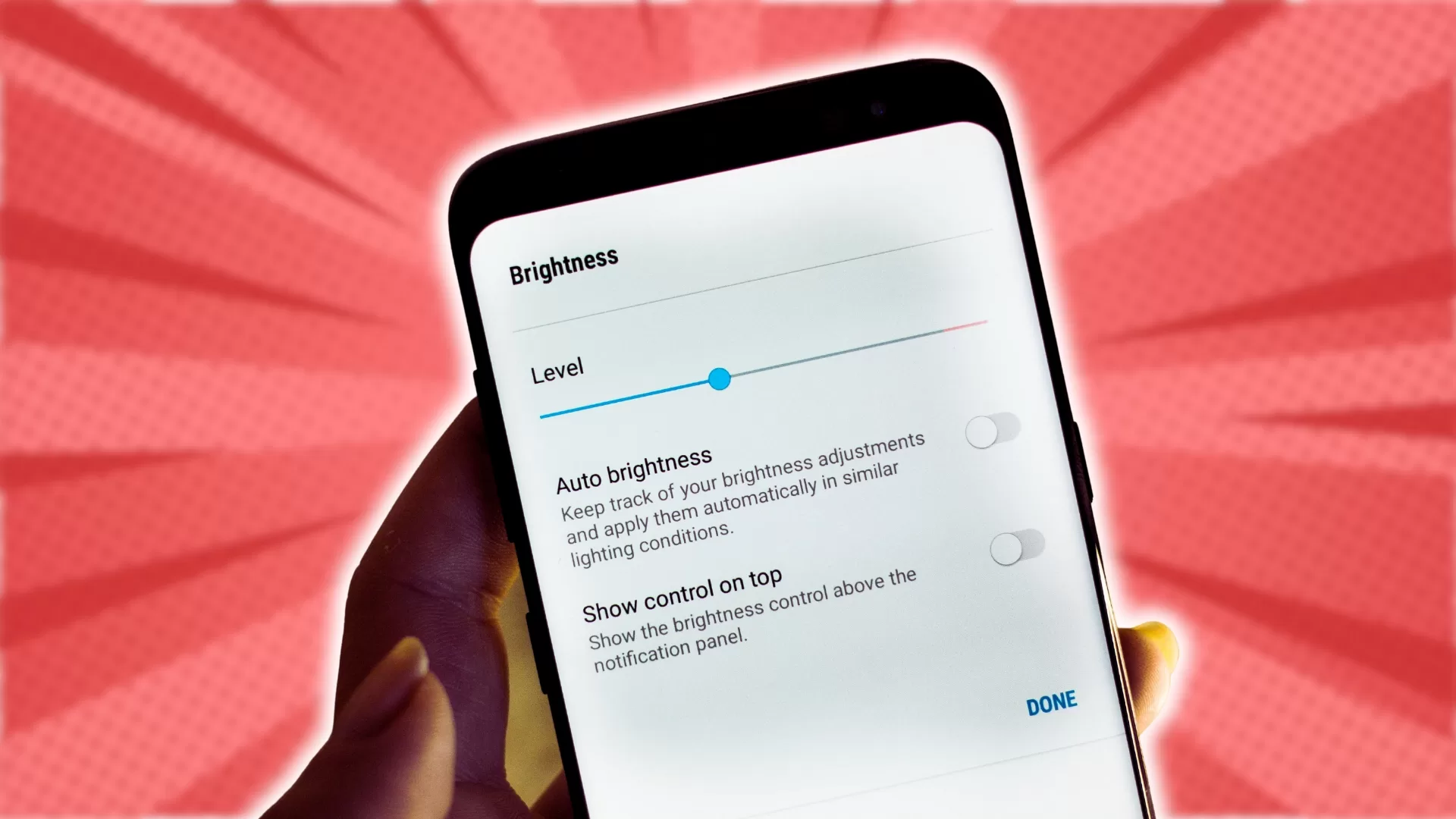
6. Turn Off Unused Radios
WiFi and Bluetooth scanning in the background drain juice even when not connected. Switch them off completely when not needed. Also disable location services if you don’t need active GPS.
7. Update Software
Outdated system software leads to battery inefficiencies. Install the latest Samsung and Android updates, which include optimizations that improve battery performance.
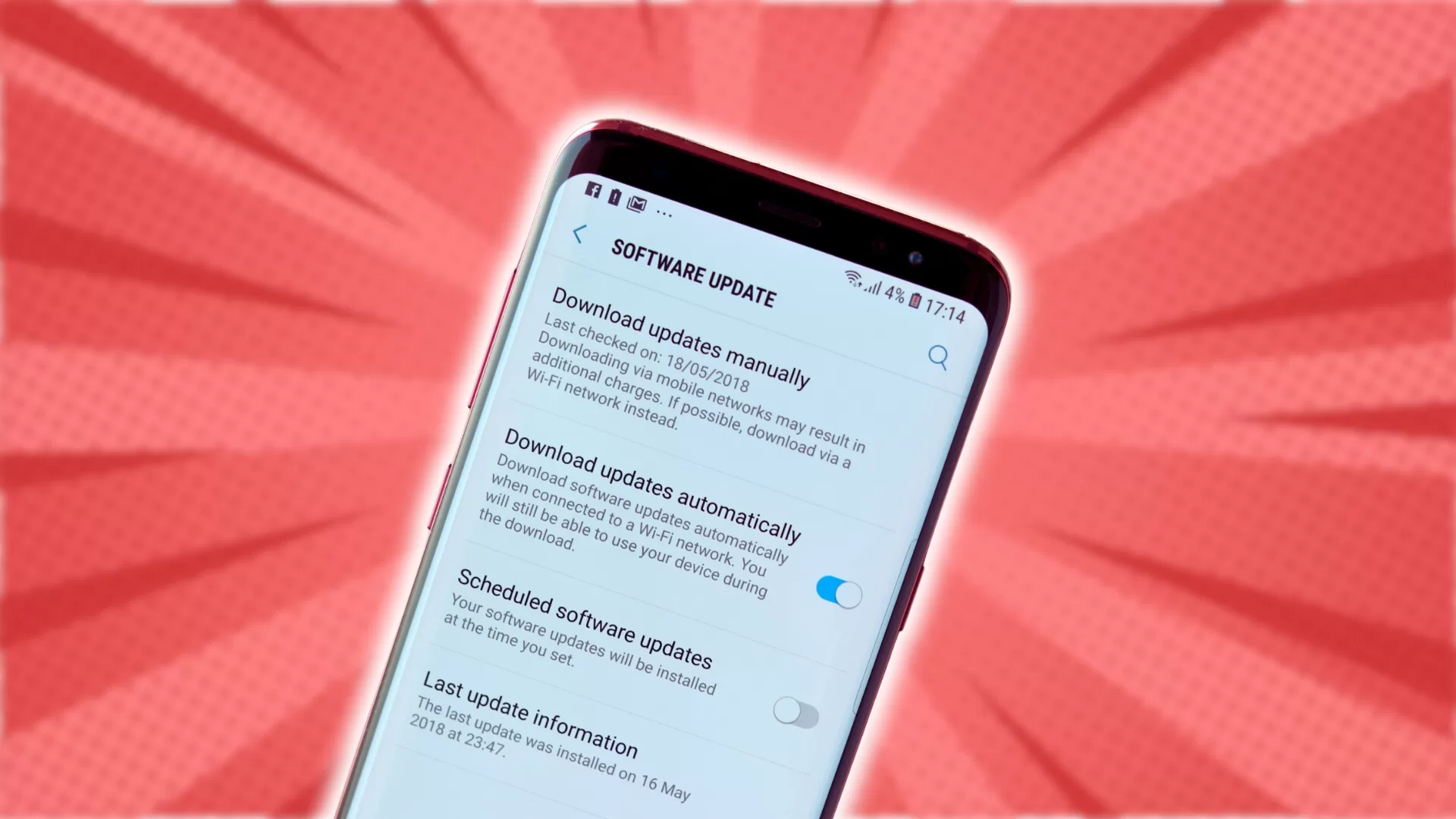
8. Limit Background Apps
Restrict battery-hogging apps from running unchecked in the background. Battery settings has an “Optimize Now” button that identifies problematic apps and allows you to curb their activity.
9. Disable Push Notifications
Constant pings from email, social and news apps strain your battery. Cut down on notifications by disabling them for battery draining apps or lowering their frequency.
10. Check for Hardware Issues
If you’ve tried everything and the S8 battery still drains rapidly, the battery itself could be faulty. High capacities degrade after 500 charges. Replace the battery to restore like-new endurance.
Bonus Tips to Squeeze Out More Battery Life
Beyond the major fixes above, try these additional tweaks to eke out every last drop of battery life from your S8:
- Use a dark wallpaper and enable Dark Mode to take advantage of the OLED display’s power-saving black pixels.
- Lower the screen timeout delay to 30 seconds so the display turns off quicker when idle.
- Disable tap to wake and lift to wake gestures to prevent accidental wake ups.
- Turn on Airplane Mode when reception is weak to avoid battery drain from constant signal searching.
- Minimize push notifications and disable unused app alerts under Settings > Notifications.
- Switch toBasic screen mode for a less vibrant but more efficient screen experience.
- Enable Reduce Animations under Advanced Features to limit fancy visual effects.
- Avoid live wallpapers and widgets like the weather app which constantly update and access the network.
- Close background apps you aren’t actively using by tapping the Recent Apps button and swiping apps away.
- Disable location services for apps that don’t really need it like social media platforms. Restrict it to map/navigation apps only.
- Turn on Adaptive Power Saving which learns your usage patterns and adjusts settings to optimize battery life.
When to Replace Your Galaxy S8 Battery
If your phone’s battery health has degraded below 80% capacity, you’ll see noticeably worse endurance no matter what software tweaks you try. For older S8 devices, a battery replacement may be the only solution to restore the long battery life you once enjoyed.
Typical signs of a worn out S8 battery include:
- Needing to charge more than once a day
- Rapid drops from 100% to 90% then 80%
- Sudden system shutdowns with 30-40% remaining
When your current S8 battery health dips under 80% capacity, it’s time to consider a battery replacement. Install a new OEM battery to get like-new battery life once again.