Galaxy S22 Can’t Send Text Messages? Here’s The Fix
Text messaging is one of the most basic and essential features of a smartphone. However, even the best smartphones can experience text message problems from time to time. If you’re having trouble sending or receiving text messages on your Samsung Galaxy S22, there are a few things you can do to try to fix the problem.
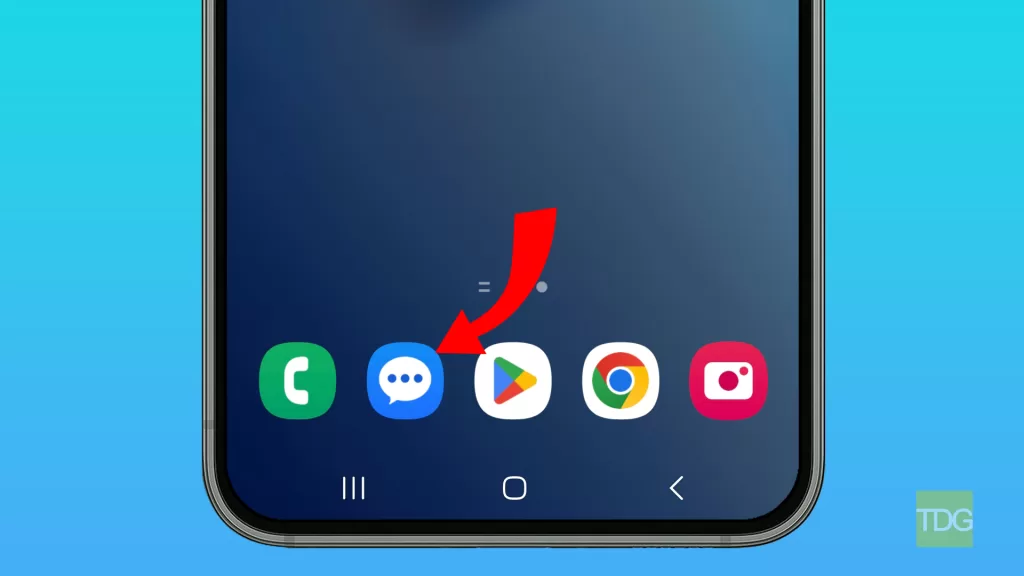
In this article, we will discuss the most common causes of text message problems on Samsung Galaxy S22 devices and provide troubleshooting steps that you can try. We will also discuss some additional tips for preventing text message problems.
If you are having text message problems on your Samsung Galaxy S22 device, we recommend that you try the troubleshooting steps in the order that they are listed. If you have tried all of the steps and your text messaging is still not working, you may need to contact your carrier or Samsung support for further assistance.
Possible Causes
- Poor signal strength. If you have poor signal strength, you may not be able to send or receive text messages.
- Incorrect message center number. The message center number is the number that your phone uses to send and receive text messages. If the message center number is incorrect, you may not be able to send or receive text messages.
- Software glitches. Minor software glitches can sometimes cause text message problems.
- Network settings problems. Incorrect network settings can also cause text message problems.
- Hardware problems. In rare cases, text message problems can be caused by a hardware problem with your device.
Check your signal strength
You should check your signal strength because poor signal strength is one of the most common causes of text message problems. If you have poor signal strength, your phone may not be able to send or receive text messages.
To check your signal strength, you can look at the signal bars in the status bar at the top of your screen.

If you have poor signal strength, try moving to a different location with better signal strength. You can also try restarting your phone. If you’re still having problems, you may need to contact your carrier for further assistance.
Restart your phone
You may have to restart your phone because a simple restart can often fix minor software glitches that may be causing the problem. When you restart your phone, all of the apps and services that are running in the background are closed and restarted. This can help to clear any temporary errors or conflicts that may be causing the problem.
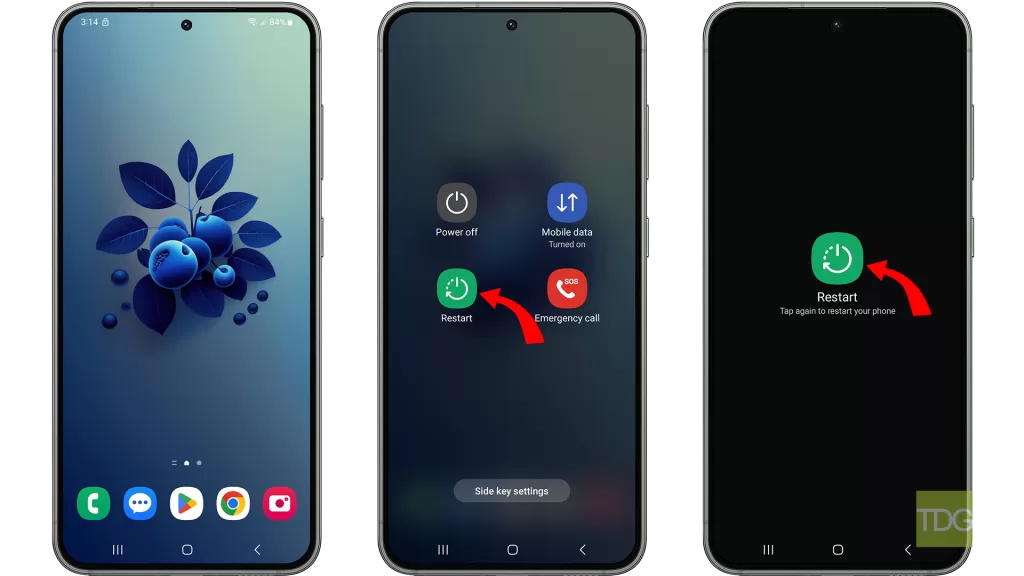
To restart your Samsung Galaxy S22, follow these steps:
- Press and hold the power button for a few seconds.
- Tap the Restart option.
- Wait for your phone to restart.
Once your phone has restarted, try sending a text message again to see if the problem has been resolved.
Check your message center number
You need to check your message center number because it is the number that your phone uses to send and receive text messages. If your message center number is incorrect, you may not be able to send or receive text messages.
To check your message center number, go to Settings > Apps > Messages > More settings > Text messages > Message center.
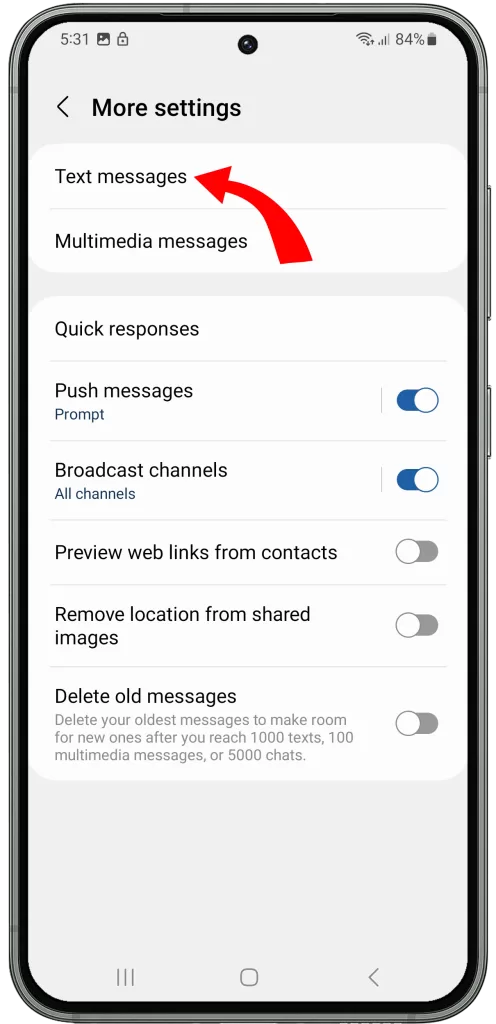
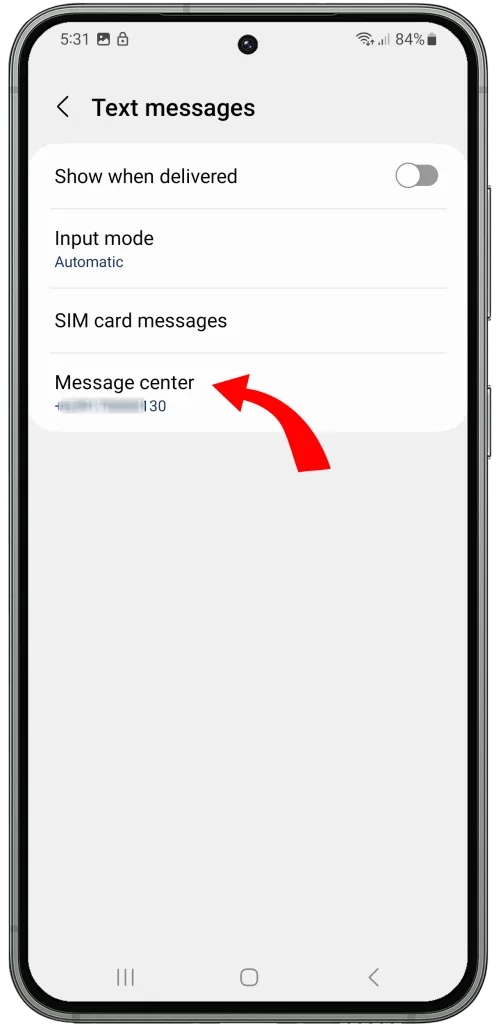
If your message center number is incorrect, change it to the correct number for your carrier. You can find the correct message center number for your carrier on your carrier’s website or by contacting your carrier’s customer support.
Clear the Messages app cache and data
You may need to clear the Messages app cache and data if you are having trouble sending or receiving text messages. This is because the cache and data can become corrupted, which can cause problems with the app.
Clearing the cache will delete all of the temporary files that the Messages app has stored. This can help to fix minor software glitches that may be causing the problem. Clearing the data will erase all of the Messages app’s settings and data, including your text message history. This can help to fix more serious problems with the app.
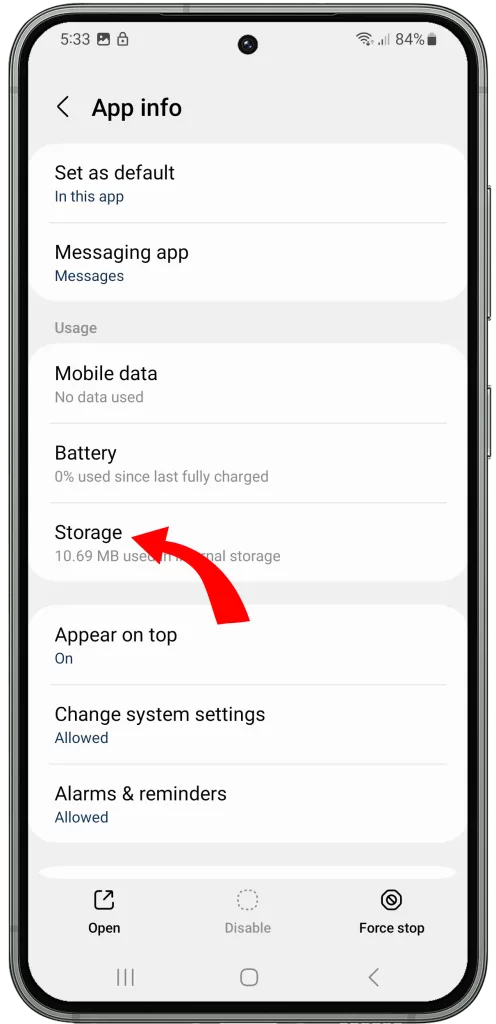
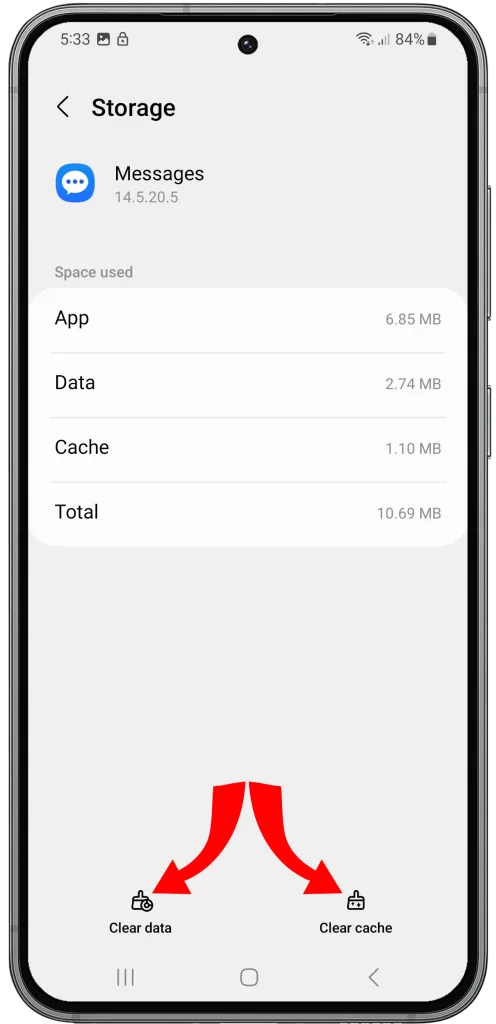
To clear the Messages app cache and data, go to Settings > Apps > Messages > Storage > Clear cache and Clear data.
Please note: Clearing the Messages app data will erase all of your text message history. Be sure to back up your text messages before you clear the data.
Reset your network settings
You may need to reset your network settings if you have tried all of the other troubleshooting steps listed in the article and you’re still having trouble sending or receiving text messages. This is because a network settings reset will clear all of your network settings, including any corrupted settings that may be causing the text message problem.
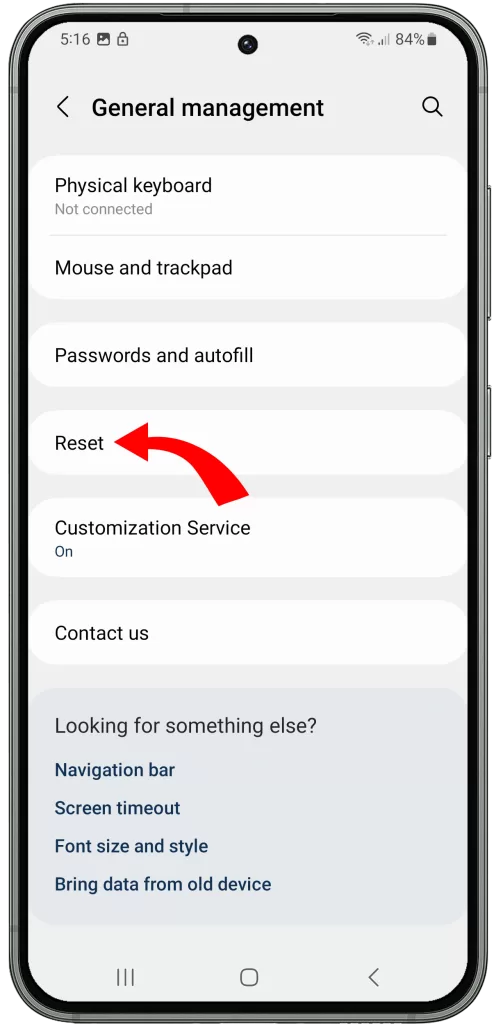
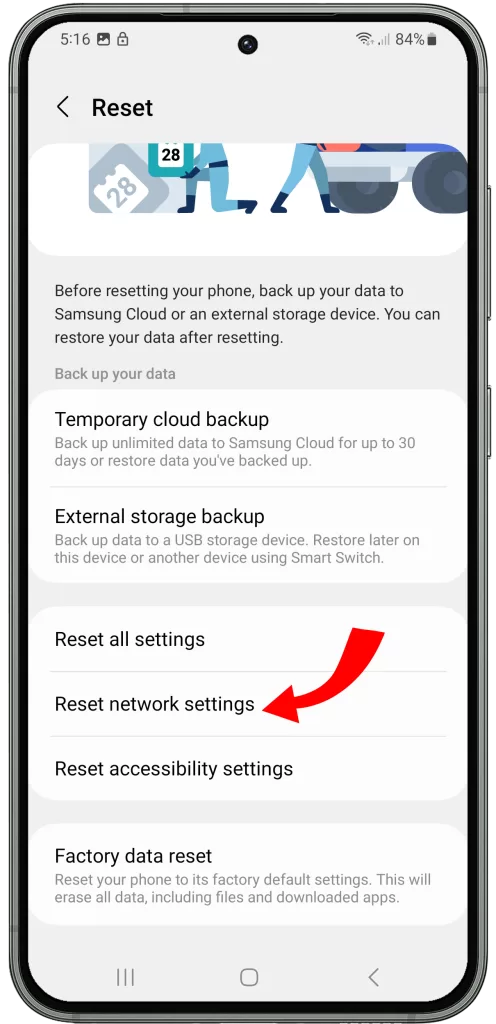
To reset your network settings, go to Settings > General management > Reset > Reset network settings. You will be prompted to enter your PIN, password, or pattern to confirm the reset. Once you have confirmed the reset, your device will clear all of its network settings and restart.
Here is a list of the network settings that will be reset:
- Wi-Fi passwords
- Bluetooth connections
- Mobile data settings
- APN settings
After the network settings reset is complete, you will need to reconnect to your Wi-Fi networks and pair your Bluetooth devices again. You may also need to reconfigure your mobile data settings and APN settings.
Please note: A network settings reset will not erase any of your personal data, such as your photos, music, or documents. However, it will clear all of your network settings, so be sure to reconnect to your Wi-Fi networks and pair your Bluetooth devices again after the reset is complete.
Perform a factory reset
You may have to perform a factory reset if you have tried all of the other troubleshooting steps listed in the article and your text messaging is still not working. This is because a factory reset will erase all of your data and settings, including any corrupted software or settings that may be causing the text messaging problem.
To perform a factory reset, go to Settings > General management > Reset > Factory data reset. You will be prompted to enter your PIN, password, or pattern to confirm the reset. Once you have confirmed the reset, your device will erase all of its data and restart.
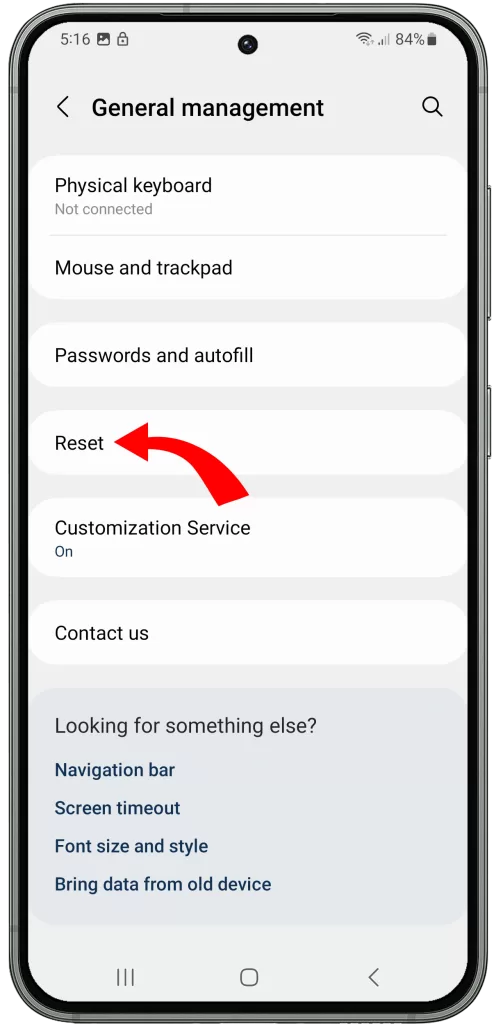
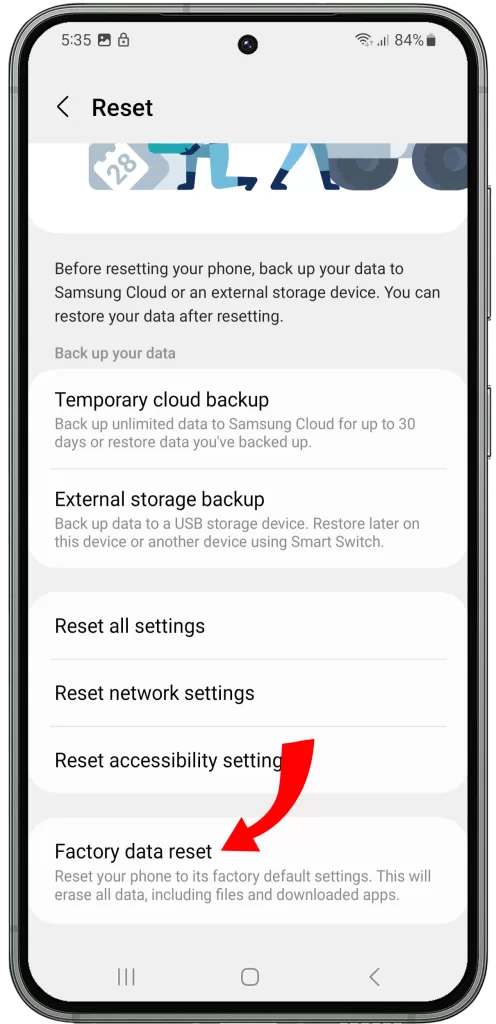
It is important to note that a factory reset will erase all of your data and settings, so be sure to back up everything important before you do this.
Here are some tips for backing up your data:
- Use a cloud storage service, such as Google Drive or iCloud.
- Use a backup app, such as Samsung’s Smart Switch app.
- Connect your device to your computer and back up your files manually.
Once you have backed up your data, you can proceed with the factory reset.
After the factory reset is complete, you will need to set up your device again. This includes setting up your text messaging app.