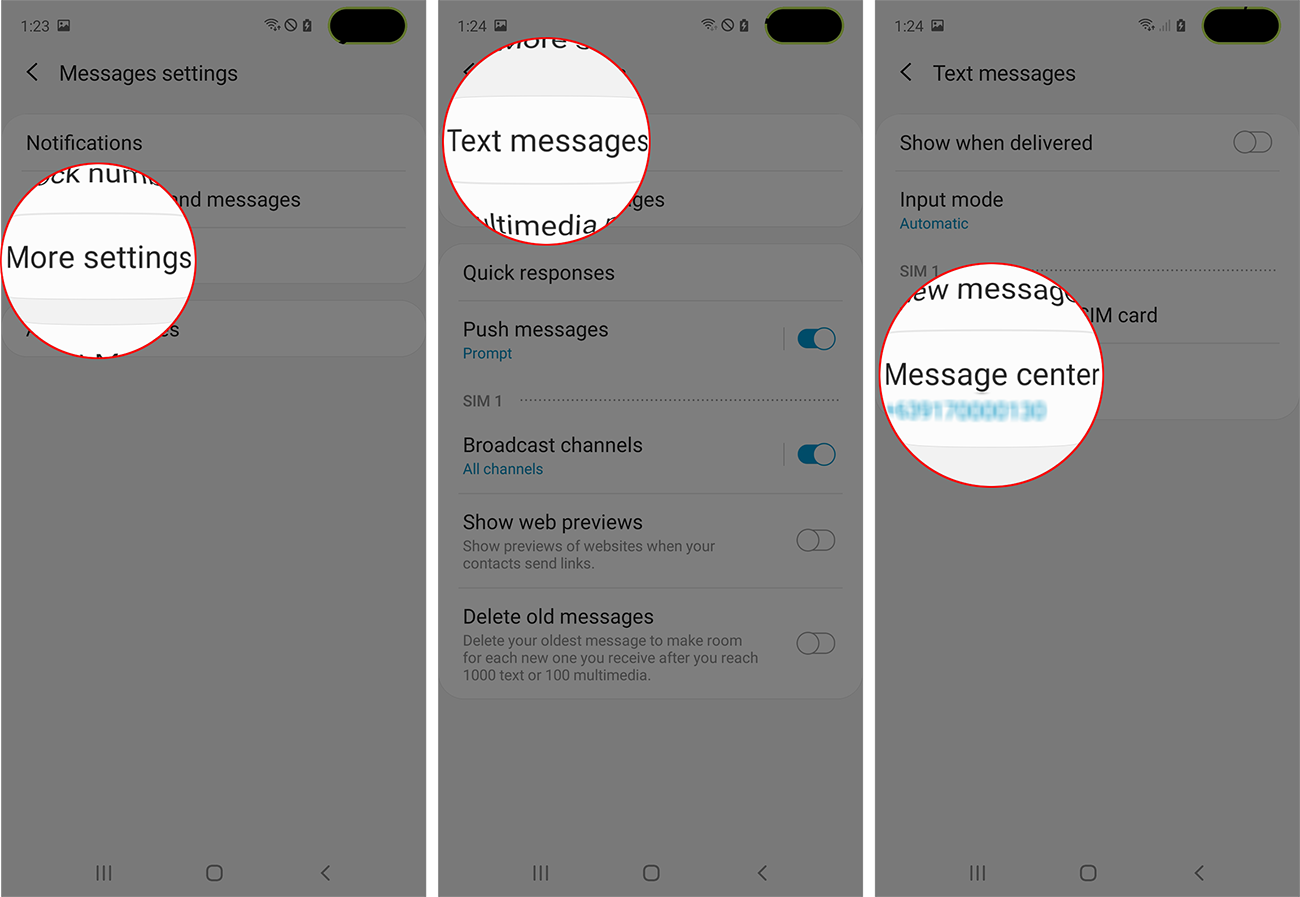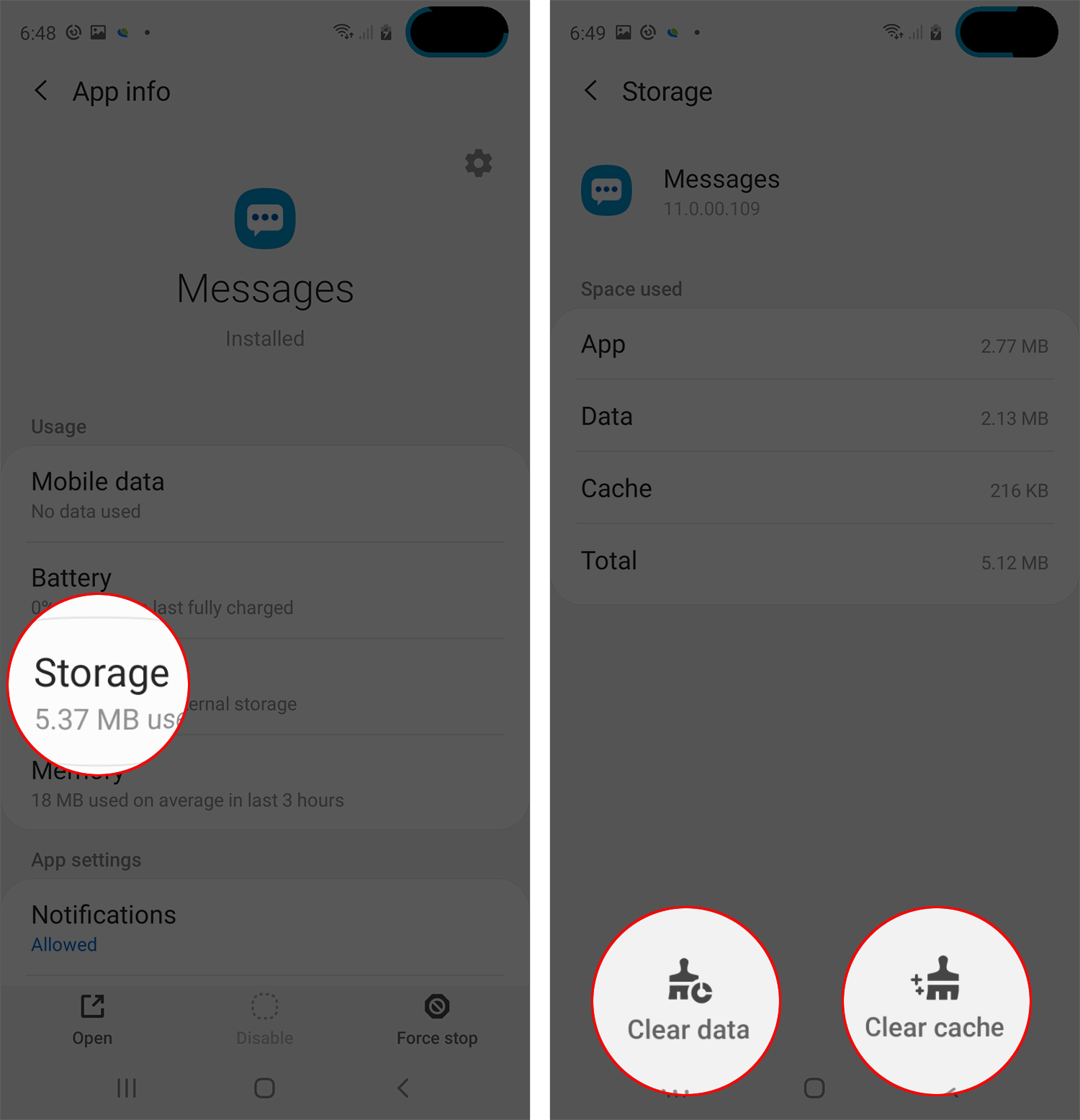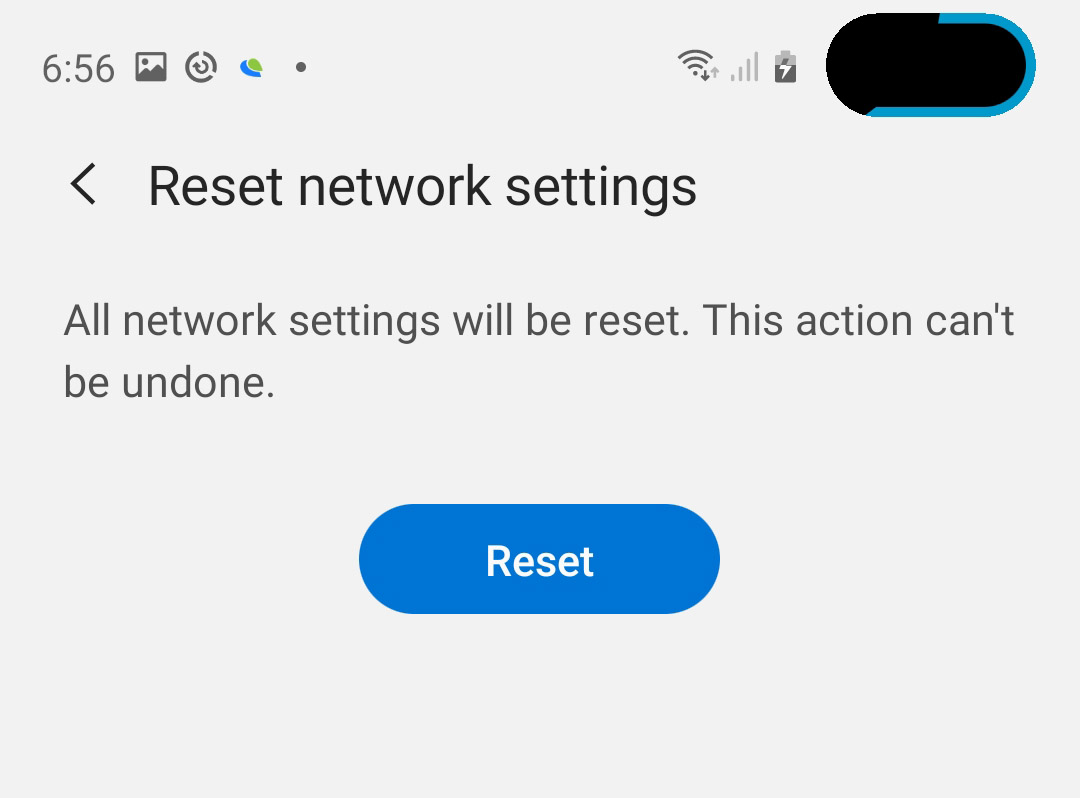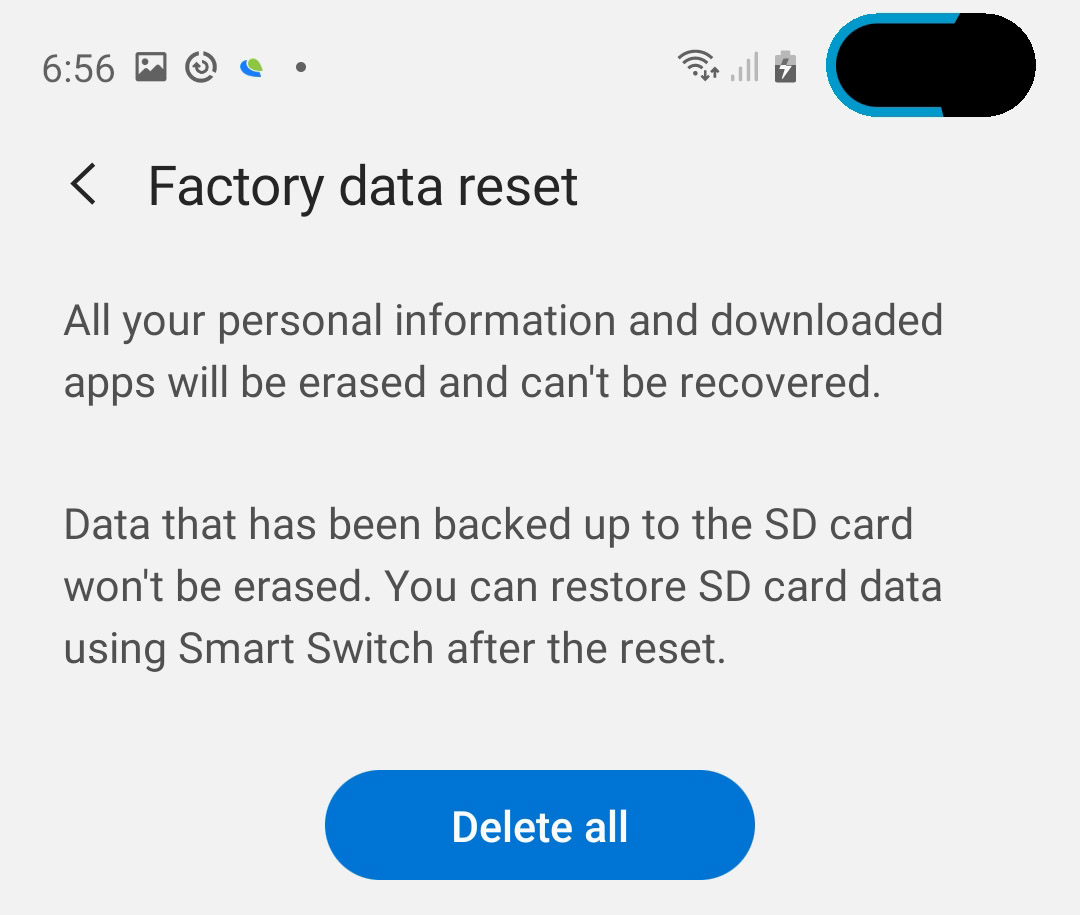Galaxy S10 Can’t Send Text Messages. Here’s The Fix!
If a high-end smartphone like the Galaxy S10 can’t send text messages without apparent reason or cause, then problem can be pretty minor, especially if everything was working properly prior to the issue.
Texting issues are among the most common problems you may encounter every now and then. Most of the time, they’re annoying since you’ll only be able to know of the problem by the time you badly need to reply to a text message or contact someone. The good news is that it’s not really that serious and you may be able to fix it by doing one or a couple of procedures.
In this troubleshooting article, we’ll show you how to fix this problem. Just follow the suggestions below and hopefully, one of them will help in fixing the issue.

How to fix Galaxy S10 can’t send text message issue
Troubleshooting a texting problem is never an easy case. There are a lot of possible factors that can cause it. If you have trouble sending a text message on your Galaxy S10, these are the steps to do:
First solution: Restart the device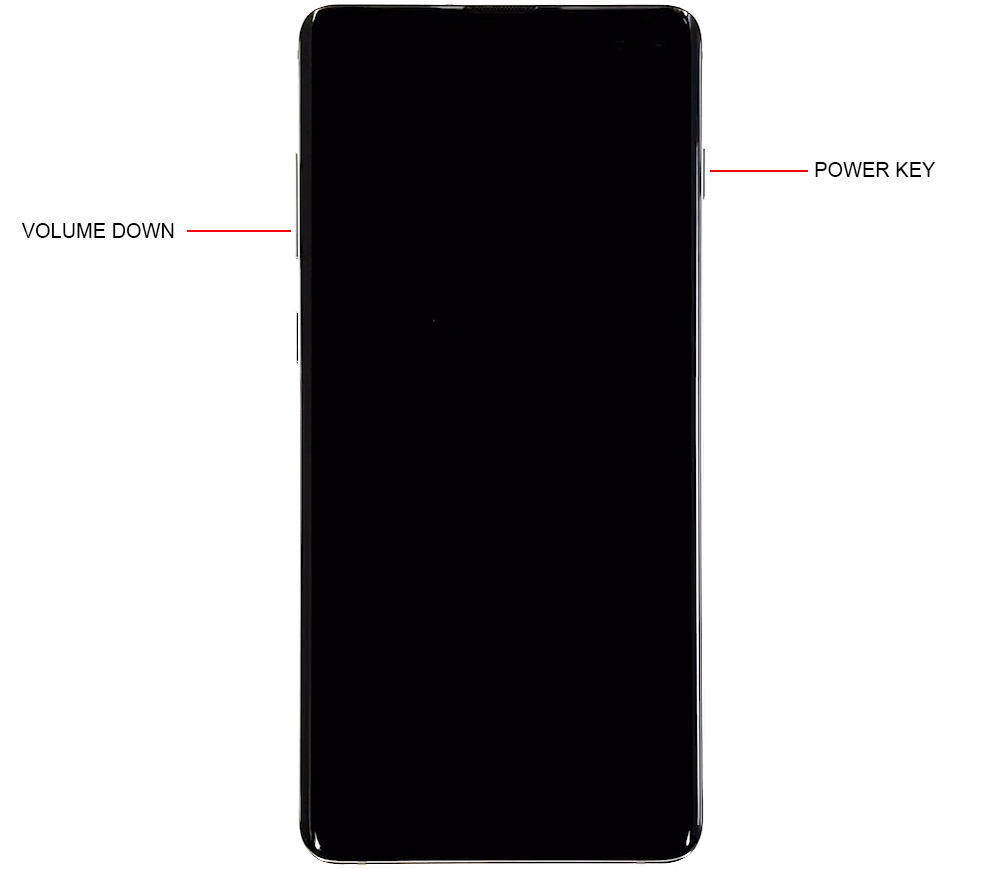
Before doing any advanced troubleshooting on your device, you want to make sure that it is refreshed. Sometimes, an app or service may stop responding or become buggy due a temporary bug. To refresh the system, follow these steps:
- Press and hold the Power + Volume Down buttons for approximately 10 seconds or until the device power cycles. Note: Allow several seconds for the Maintenance Boot Mode screen to appear.
- From the Maintenance Boot Mode screen, select Normal Boot. Note: Utilize the volume buttons to cycle through the available options and the lower left button (below the volume buttons) to select. Also, allow up to 90 seconds for the reset to complete.
Doing the steps above simulates the effects of a “battery pull” procedure. This is so since you can’t physically disconnect the battery, just like in phones with detachable battery packs. If your Galaxy S10 can’t send text messages even after this, then try the next solution.
Second solution: Check network signal
Text messaging may fail if your Galaxy S10 is not in a good location. Having good network signal is important when sending a message. If you are located in a poorly covered area, try to move in an open field where you get better signal and see if that will help.
Third solution: Take note of error messages
When it comes to troubleshooting text messaging issues, taking note of the error is crucial. Errors are built into the system to allow a technician to narrow down causes of a problem. If your messaging app is displaying an error when sending fails, take note of it and do some research.
Common errors are usually shared by people all over the web so if you’re lucky and the error is common, you may be able to fix the issue yourself. Otherwise, you can contact your network operator and let them know about it.
Fourth solution: Check voice calling
Voice calling service uses the same network mode as SMS so if one is problematic, the other one must also be the same. If voice calling works normally though but SMS is not, that’s a totally different story. There must be other factors causing SMS functionality to not work properly. To troubleshoot, continue with the suggestions below.
Fifth solution: Confirm Message Center Number is correct
Message Center Number is an important information that makes possible getting and sending of SMS and MMS. If MCN is incorrect on your device, it won’t be able to send a text message though it can continue to receive them without problems. Usually, the MCN is set automatically once you insert a SIM card to a GSM device. For CDMA phones, this is usually pre-set by the carrier. Just in case this has never happened, you can manually check the MCN by doing these steps:
- Open your Messages app.
- Tap More settings (three-dot icon) at the upper right.
- Select Settings.
- Tap More settings.
- Tap Text messages.
- Tap Message center.
If you don’t know the correct MCN, be sure to ask your carrier about it. If the MCN is correct but your Galaxy S10 can’t send text messages, then move on to the next procedures.
Sixth solution: Toggle Airplane Mode
In some texting issues, a bug may happen due incorrect network configuration. It may also be caused by a bug with Airplane Mode. Try to toggle Airplane Mode on and off and see what happens.
Seventh solution: Delete old conversations
Sometimes, deleting old, buggy conversation thread can help. If you have a lot of old conversations, delete some of them before sending new messages.
If you’re only having trouble sending to a particular contact, delete that particular conversation and try sending again.
Eighth solution: Re-seat SIM
Another good trick that you can do in this case is to disconnect the SIM card. Some Galaxy S users were able to fix network problems in the past by simply disconnecting the SIM card and reinserting it. If you haven’t tried it yet, make sure to do it. Also, you want to turn off the device before removing the SIM card and before you reinsert it back.
Ninth solution: Clear cache partition
Android uses system cache to load apps and services quickly. This cache can sometimes get corrupted resulting to problems. To ensure that your S8 uses fresh cache, don’t forget to clear the cache partition. Here’s how to do that:
- Turn off the device.
- Press and hold the Volume Up key and the Bixby key, then press and hold the Power key.
- When the Android logo displays, release all keys (‘Installing system update’ will show for about 30 – 60 seconds before showing the Android system recovery menu options).
- Press the Volume down key to highlight “wipe cache partition.”
- Press the Power key to select.
- Press the Volume down key to highlight “yes” and press the Power key to select.
- When the wipe cache partition is complete, “Reboot system now” is highlighted.
- Press the Power key to restart the device.
Tenth solution: Clear messaging app cache
The problem may lie within the messaging app itself. To troubleshoot it, try to clear the cache of the app and see what happens. Here’s how to do that:
- Open Settings app.
- Tap Apps.
- Find and tap the messaging app.
- Tap Storage.
- Tap Clear Cache button.
- Restart the device and check for the problem.
Eleventh solution: Reset network settings
If the problem still remains at this time, make sure to reset all network settings. This is one of the important troubleshooting steps for any network trouble in a Galaxy device. Below are the steps that you must do:
- From the Home screen, swipe up on an empty spot to open the Apps tray.
- Tap General Management > Reset > Reset network settings.
- Tap Reset settings.
- If you have set up a PIN, enter it.
- Tap Reset settings. Once complete a confirmation window will appear.
Twelfth solution: Factory reset
Wiping the phone with factory reset may appear drastic but you should consider it if nothing has helped so far. This ensures that you revert all settings to their defaults. If the cause of the problem is software-related, factory reset may fix it. Here’s what you need to do:
- Back up data on the internal memory. If you have signed into a Google account on the device, you have activated Anti-theft and will need your Google credentials to finish the Master reset.
- Turn off the device.
- Press and hold the Volume Up key and the Bixby key, then press and hold the Power key.
- When the Android logo displays, release all keys (‘Installing system update’ will show for about 30 – 60 seconds before showing the Android system recovery menu options).
- Press the Volume down key several times to highlight “wipe data / factory reset.
- Press Power button to select.
- Press the Volume down key until ‘Yes , delete all user data’ is highlighted.
- Press Power button to select and start the master reset.
- When the master reset is complete, “Reboot system now” is highlighted.
- Press the Power key to restart the device.
Thirteenth solution: Get help from your network operator
If the problem still won’t go away after all these solutions, you must talk to your carrier and ask for help. As far as device troubleshooting is concerned, you’ve done everything that you can do on your level. There may be an account-related issue causing it that only your carrier can fix.
I hope that this troubleshooting guide has been helpful. Please support us by subscribing to our YouTube Channel.
Thanks for reading!