How to Fix Propnight Disconnected From Server Issue on PC
There are several reasons why Propnight players have been disconnected from the server while playing. It could be a problem with your internet connection or the Propnight server. You will need to go through several troubleshooting steps to address the connection issues.
Propnight, a classic survival horror game, is now available on Steam. It’s a 4vs1 game set in a tiny provincial town, and players can either join an exciting party of four survivors or be the killer in a match. The killer’s primary purpose is to identify and murder the survivors to prevent them from repairing the machines and remaining on the map, whereas the survivors’ primary goal is to repair machinery to open the gate and flee the map.
Why does Propnight keeps getting disconnected?

One of the difficulties that many players may face when playing is disconnection from the game. This can happen before or during a game, and being frequently having a disconnection can be frustrating.
The following are the solutions to the disconnect problem.
Solution #1 Check internet connection
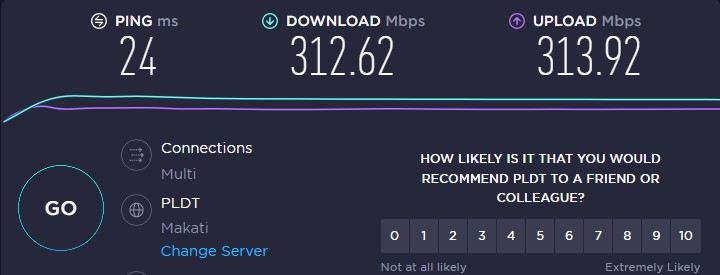
The first thing to do is to check your network speed. If you don’t have a net or have an intermittent net, you wont be able to connect with the game.
Restarting network devices
Turn off your computer.
Unplug your modem and router from the power source.
Wait for a few minutes then plug your modem and router back into the power source.
Wait until the light indicators on your devices are turn back on.
Turn on your computer.
Connect your computer to the modem.
Try to play the game.
Solution #2 Check Windows Firewall
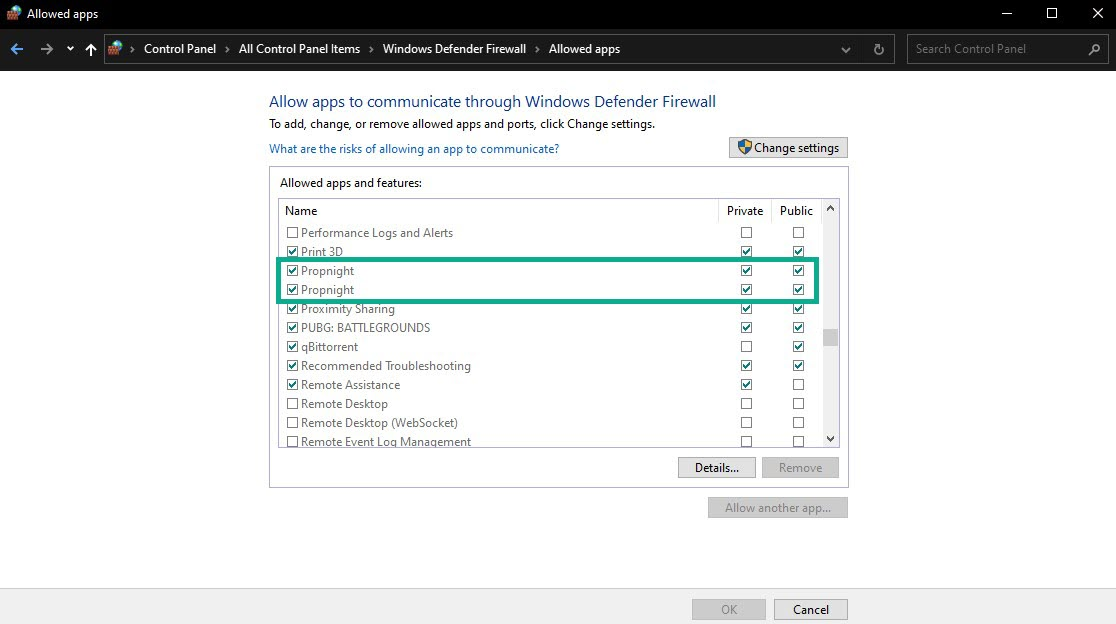
Propnight may be unable to connect to the server due to a conflict with your firewall. Check to check whether your firewall is preventing you from playing the game and if so, establish an exception for it.
Adding as an exception
Type Windows Defender Firewall in the search bar on your desktop and then click the icon that appears in the results.
Choose Allow an app or feature through Windows Defender Firewall.
Scroll down until you find Propnight, then check all boxes under it.
Click the OK button.
Solution #3 Antivirus programs
If your antivirus program on your computer, such as Windows security, believes the game or game file to be a security risk, the game will have connection problems. To begin, briefly disable your antivirus program and see if this resolves the issue.
Turning off Antivirus
Press Window logo.
Click Settings.
Click update & security.
Click Window Security.
Click Virus & Threat protection.
Click Manage settings.
Turn off real-time protection.
Turning off Avast
On the taskbar, look for the Avast icon.
Right-click Avast icon.
Select Settings.
Select disable option from Avast Shields.
Turning off AVG
Right-click the AVG symbol in the system tray.
Select Disable AVG Protection temporarily.
Turning off McAfee
In the system tray, double-click the McAfee antivirus icon.
In the upper right corner, click the Navigation link.
Select Real-Time Scanning and then turn it off
Adding the games to the exception list
Click the Start Menu button.
Click Settings.
Click Update & Security.
Click Window Security.
Click Virus & threat protection.
Click Manage settings.
Click Add or remove exclusions.
Click Add an exclusion.
Click Folder.
Locate and select the game folder.
Solution #4 Reinstall the game
If the disconnected from the servers issue still persist after doing all of the above methods, try to uninstall and reinstall the game. This will usually fix any issues and errors.
Uninstalling
Launch Steam launcher.
Go to the Library tab.
Right-click on the game then click on Manage then Uninstall.
Click Uninstall again to uninstall the game.
Installing
Launch Steam launcher.
Go to the Library tab.
Right-click on the game then click on Install.
Click next to proceed with the installation.
After installing the game, open the steam client and play the game, check if you have resolved the issue.
Feel free to visit our YouTube channel for additional troubleshooting guides on various devices.