How To Fix It If Samsung Galaxy S22 Won’t Connect To Wi-Fi Network
Connection issues are among the most common problems you might encounter every now and then, even if you’re using a high-end device like the Galaxy S22. It’s because most of the time, the problem isn’t with the phone but with your network device or the network itself.
Some users reported that their units can no longer connect to the Wi-Fi network they used to connect before. Such an issue can be pretty minor, although you really have to do some basic troubleshooting procedures to know more about it and eventually fix it.
You can also get help Wifi connection for Galaxy S23 if you have the newer model.
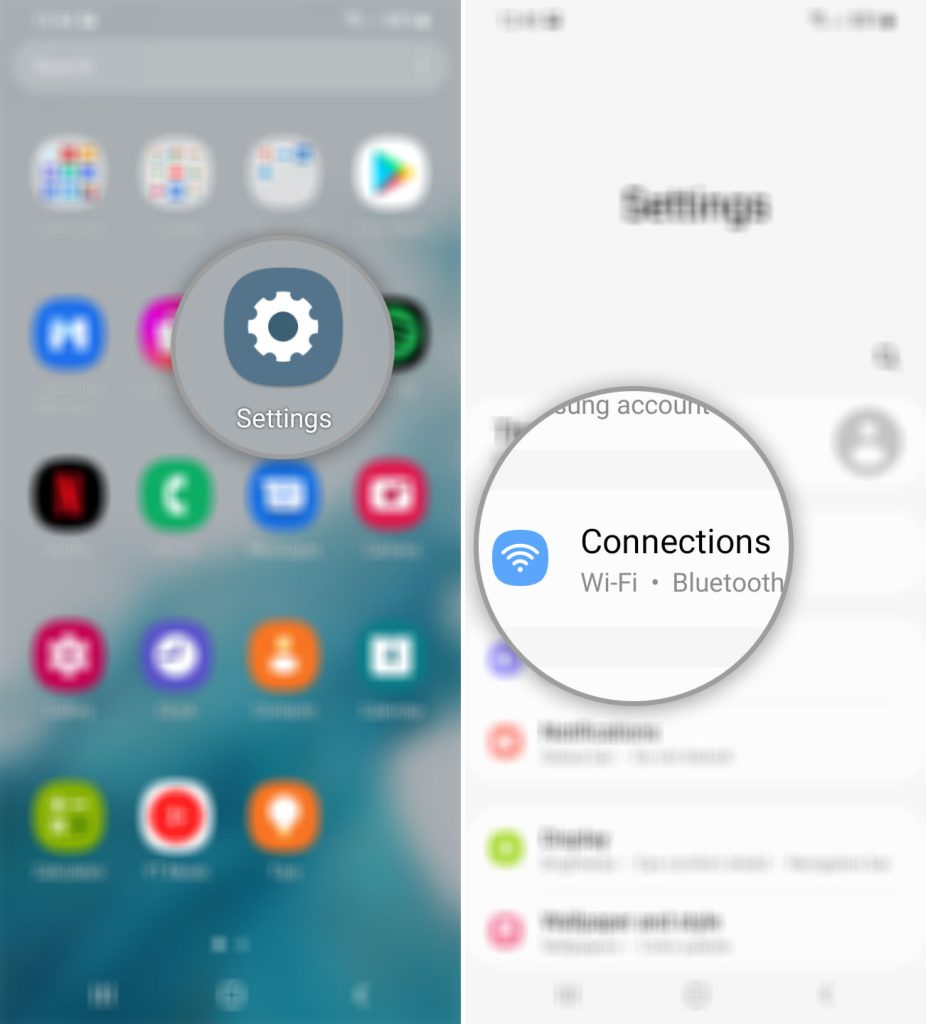
Common causes of Wi-Fi connection issues
For you to be able to understand more what this problem is all about, here are the most common reason why your Galaxy S22 can no longer connect to your Wi-Fi network.
Minor issues with your router
The most common cause of any Wi-Fi related problem is a minor issue with the router or modem wherein it can no longer let other devices connect to the network.
Fortunately though, this issue can easily be fixed and it might be the only thing you need to do to have your Galaxy S22 work smoothly again.
System glitch
It is also possible that your phone has encounter a minor issue with its firmware. A system glitch is the most common and it will mess up your phone’s performance from time to time affecting some of the services.
If this is the case with your phone, then you don’t have to worry about it because you can easily fix it.
Corrupt Wi-Fi connection settings
Another possibility is that the connection between your devices might have been corrupted. That’s why even if your Galaxy S22 can still detect the connection and attempts to reconnect, it won’t be successful.
To fix this, you simply have to delete the current network connection and have your phone reconnect to it.
Network settings need to be reset
There are times when you need to refresh the connection as well as the wireless services on your phone.
Aside from the factory reset, this procedure is very effective and it might be what you need to do to make your device reconnect to the network.
The good thing about this method is that you don’t need to create a backup of your important files and data as they won’t be deleted.
Fixing Galaxy S22 Connection Issue
Now that we’ve cited the most common causes why a premium Android smartphone like the Galaxy S22 can’t connect to the Wi-Fi network, it’s time to do some troubleshooting procedures to fix it.
Here’s what you should do:
First solution: Restart your devices
The first thing you need to do to try and fix this issue is to restart your device. Doing so will refresh the memory of your phone and your network device.
So here’s how you do that:
Step 1: Unplug the router from the wall outlet or simply disconnect the power cord from the main unit.
Step 2: Press and hold the Volume Down button and the Power key on your phone for 8 seconds.
Doing so will force the phone to restart.
Step 3: Once the Samsung logo shows, release both keys and allow your phone to continue the boot process.
Step 4: Plug the router back to the outlet or reconnect its power cord, and then wait until it starts broadcasting the signal.
When the restart is finished, have your Galaxy S22 reconnect to the network to see if it can.
Second solution: Forget current network
After doing the first solution and your Galaxy S22 is still not able to connect to the network, the next thing you need to do is to delete the current connection and then have your phone reconnect to it.
Doing so will make sure that the connection settings are new. Here’s how you do it:
Step 1: Launch the Settings app and tap Connections.
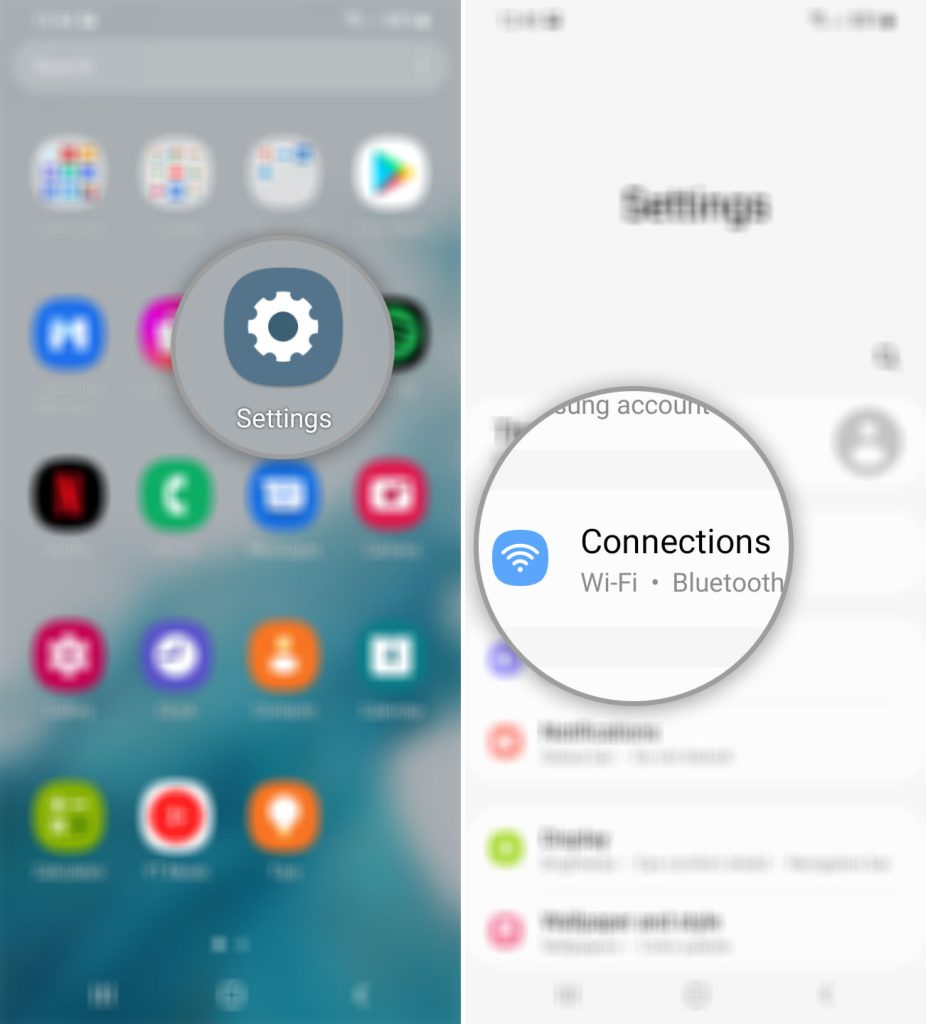
Step 2: Tap Wi-Fi and then touch the gear symbol next to your network.
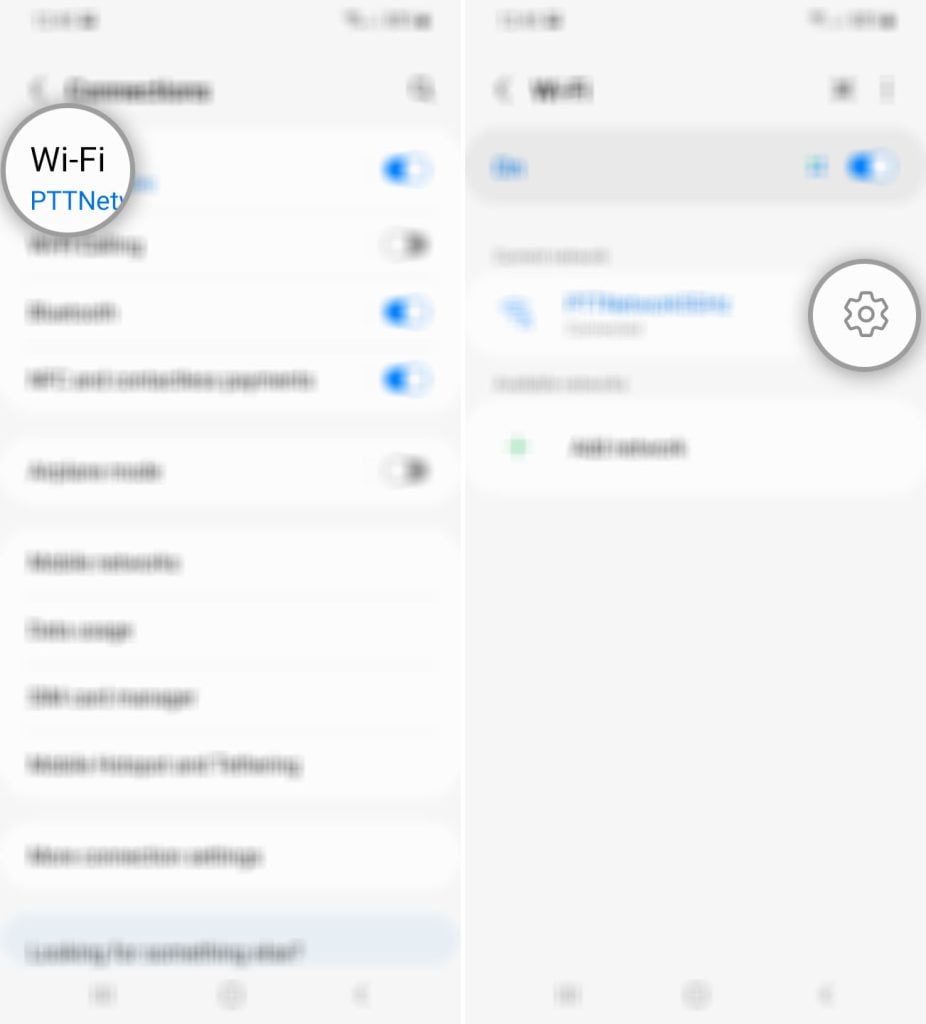
Step 3: Tap Forget at the bottom-right corner of the screen.
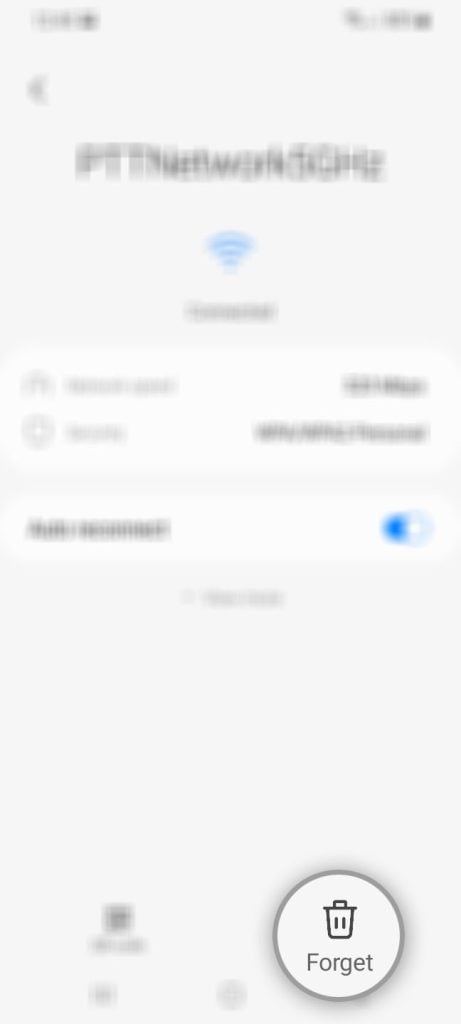
Once you’ve done that, try to reconnect to the same network to see if the problem is fixed.
Third solution: Reset network settings
Most of the time, the first two solutions are enough to fix a problem like this. However, if the problem continues even after deleting the Wi-Fi connection you used to connect to, then you have to reset the network settings of your phone,
Doing so will also reset the wireless services on your phone, which can fix any network-related problem. This is how it’s done:
Step 1: Pull up the App drawer and tap Settings.
Step 2: Scroll down to the bottom of the screen and tap General management.
Step 3: Tap Reset to reveal all the options.
Step 4: Tap Reset Network Settings.
Step 5: Tap Reset settings and enter your security lock.
Step 6: Lastly, tap Reset to proceed.
It will take just a few seconds before your Galaxy S22 finishes the reset.
All the wireless connections will be deleted so after the network reset, have your device reconnect through WiFi connection to see if the problem is fixed.
Fourth solution: Factory reset your phone
When it comes to fixing network problems that are so persistent, you always have the option to do the factory reset.
Doing so will bring everything back to their default settings including the WiFi network services and functionalities.
However, make sure to create a backup of your important files and data as they will be deleted after the procedure is done.
When you’re ready, follow these steps to reset your phone:
Step 1: Open the Settings app.
Step 2: Scroll down and tap General management.
Step 3: Tap Reset to view all reset options.
Step 4: Tap Factory data reset.
Step 5: Scroll down and tap Reset.
Step 6: If prompted, enter your security lock.
Step 7: Tap Delete all.
Step 8: Enter your password and tap Done to proceed with the reset.
Your Galaxy S22 will reboot once the reset is finished but the problem should already be fixed after all that.
Which means that you should be able to connect to your network while setting up your phone.
However, if the problem persists or keeps happening in the future, then the problem could be with the router. You should call your service provider and have your router replaced.
We hope that this guide can help you.
Have a great day!
Here’s another solution:
My Samsung S22 Ultra suddenly stopped connecting to my in-house WLAN. After trying dozens of suggested solutions I stumbled on the dead simple one: For some reason the phone was no longer logging in because the WLAN password had become corrupted. Re-entered the password and bingo! the phone was connected again. I lost time finding this simple solution because the error messages were saying that the phone couldn’t connect to the server whereas in fact it COULD connect to the server but simply needed to log in.