Galaxy S21 Gallery Keeps Stopping? Here are the solutions
In this troubleshooting guide, we will show you what to do if the Galaxy S21 Gallery keeps stopping or crashing for no apparent reason. Most of the time, app issues aren’t really serious. The procedures below may be able to fix this problem. Read on to learn more.
There are times when applications crash on high-end devices like the Galaxy S21. Most of the time, it’s the third-party applications that have the tendency to stop working every now and then. However, there are also times when pre-installed applications like Gallery crashes for no apparent reason. When such a problem happens, don’t worry too much because it can be fixed easily. Here’s what you should do:
First solution: Force restart your phone

When a pre-installed app crashes, it’s probably just due to a minor firmware issue or glitch. So the first thing you have to do is to refresh your phone’s memory by rebooting it. Here’s how:
- Press and hold the Volume Down button and the Power key for 8 seconds. This will force your phone to shut down and power backup.
- When the logo shows, release both keys and wait until the reboot is finished.
After doing the forced restart, try opening the Gallery to see if it still crashes.
Second solution: Clear the cache and data of Gallery app
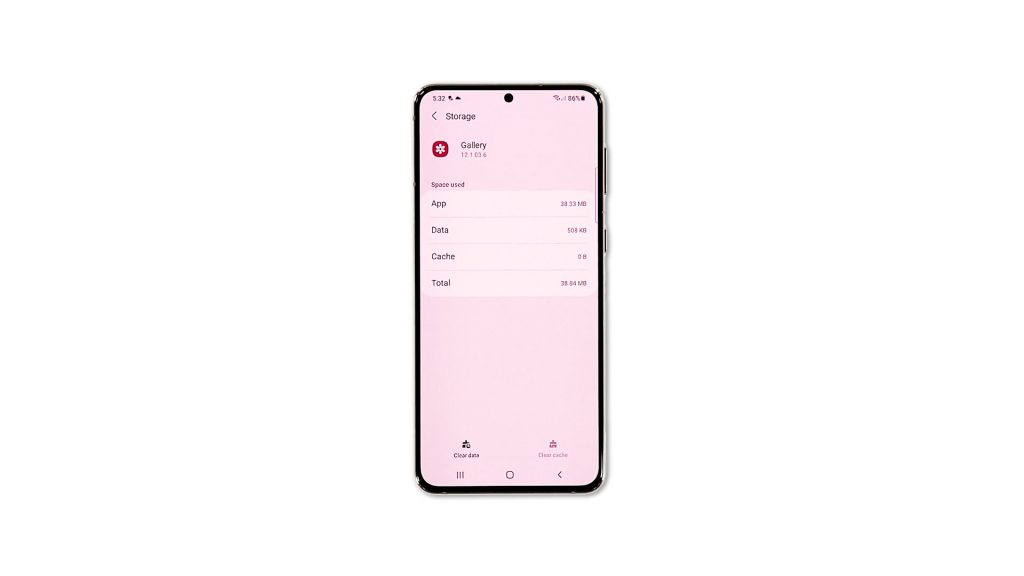
If the first solution fails, the next thing you need to do is reset the app. An app reset means to clear its cache and data. If it’s just a minor app problem, then this should fix it. Don’t worry, none of your pictures or videos will be deleted. Here’s how it’s done:
- Go to the screen where the Gallery is located.
- Tap and hold on its icon until the Options menu shows.
- Tap the App info icon.
- Scroll down and tap Storage.
- Tap Clear cache.
- Tap Clear data and then touch OK to confirm.
After resetting the app, open it to see if the problem is fixed.
Third solution: Run your phone in Safe mode
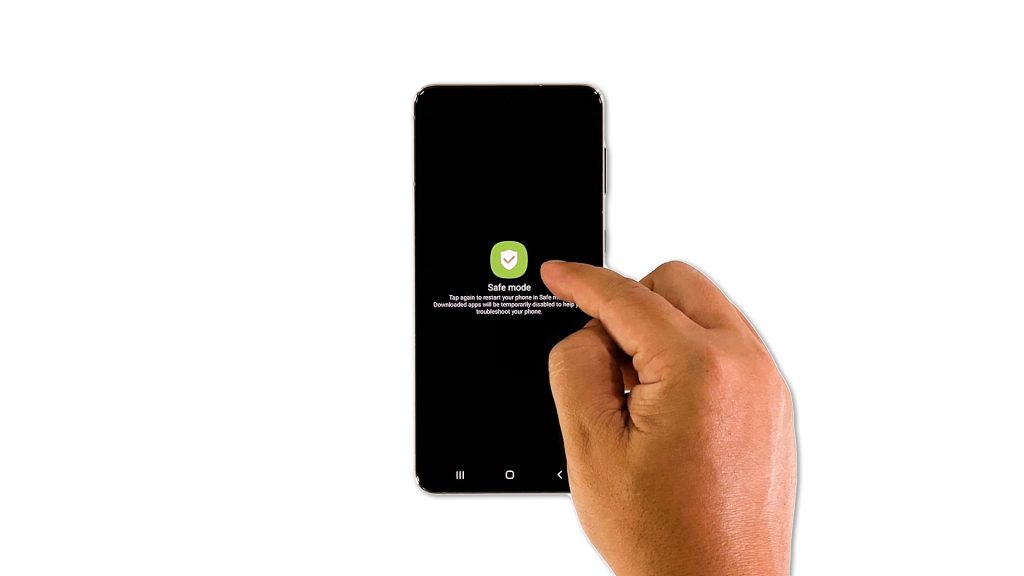
Third party applications can also cause core apps to crash, and if the first two solutions failed to fix this problem, the next thing you need to do is to know if the problem is indeed caused by the apps you installed. So you need to run your phone in safe mode to temporarily disable all third-party applications. Here’s how you run your device in safe mode:
- Press and hold the Volume Down button and the Power key for a couple of seconds.
- Tap and hold on the Power off option until it turns into Safe mode.
- Tap Safe mode to restart your phone.
Once your phone is already in safe mode, open the Gallery to see if it still crashes. If the problem is fixed, then it means one of the apps you installed is causing the problem. Find out which app it is and then reinstall it. However, if the Gallery still crashes, then move on to the next solution.
Fourth solution: Factory reset your phone
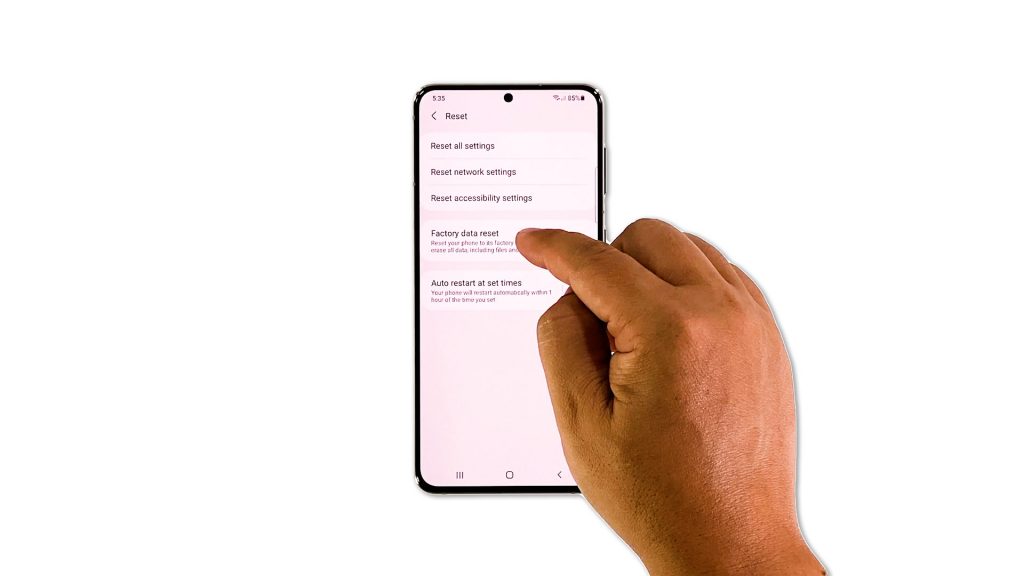
If the problem isn’t fixed by doing any of the previous solutions, then it’s more likely a firmware issue. Any software-related problems can be fixed by the reset. However, take time backing up your files and data as they will be deleted.
When you’re ready, follow these steps to reset your phone:
- Open the Settings app.
- Scroll down and tap General management.
- Tap Reset to view all reset options.
- Tap Factory data reset.
- Scroll down and tap Reset.
- If prompted, enter your security lock.
- Tap Delete all.
- Enter your password and tap Done to proceed with the reset.
Once the reset is finished, set up your Galaxy S21 as a new device. The Gallery should work properly now that you’ve already reset your phone.
We hope that this troubleshooting guide has been able to help you somehow.
Please support us by subscribing to our YouTube channel. Thanks for reading!
ALSO READ: