Fix Samsung Galaxy Note 3 “Unfortunately, Gallery has stopped” & “Camera failed” errors
Some Samsung Galaxy Note 3 owners were plagued by these two errors: “Unfortunately, Gallery has stopped” and “Camera failed.” While Gallery and Camera apps are separate, they work hand-in-hand to cater the needs of their users who are fond of taking pictures or recording videos.
If the Gallery app is in use, you can easily call on the Camera app and if you’re taking pictures with the Camera, the Gallery app is also working in the background managing those pictures. So, if one failed, the other might be affected as well.
In this post, I will guide you through troubleshooting your Galaxy Note 3 that has either of these errors. I will also include some of the emails our readers sent us that are related to these issues.
For those who have different issues with their phone, I suggest you visit our Galaxy Note 3 Troubleshooting page as we have listed hundreds of solutions to problems sent by our readers. Find issues related to yours and try our solutions. If they didn’t work for you, then email us at [email protected] but please provide as much details as possible so we can properly assess your concern and provide you with appropriate solutions.
- Fixing “Unfortunately, Gallery has stopped” error on a Note 3
- Fixing “Camera failed” error on Galaxy Note 3
Fixing “Unfortunately, Gallery has stopped” error on a Note 3
It is apparently an app-specific error involving the built-in Gallery app. Assuming you don’t know what caused the error, you will have to troubleshoot it starting with the Gallery itself. The safest way to deal with it is to clear the cache and data of the app.
- From the Home screen, tap the Apps
- Choose Settings, and tap General
- Scroll down to Device manager section and tap Application manager.
- Scroll to the right to display contents of ALL
- Scroll down to find the Gallery and tap on it.
- Now touch Clear Cache.
- Then, touch Clear Data.
This procedure is very effective if the Gallery app has crashed for some reason. Here’s one email from our reader that says clearing the cache fixed her problem.
Problem: Hi droid guys. I just want to thank all of you for publishing solutions to Android problems. Recently, I encountered an error with my Galaxy Note 3 and it was saying that the Gallery has stopped. I found one of your articles and followed your advice to clear the cache of the app and it was fixed after that, I haven’t even finished the entire troubleshooting because my problem was fixed just by clearing the cache. Thanks again! — Ronnie
There are times when clearing the cache works but more often, you really have to clear the data. In the case of the Gallery app, you really don’t have to worry about losing some of your pictures or videos because they will never be deleted if you cleared both the cache and the data. Here’s another problem that may be fixed by this procedure.
Problem: Hello guys. I own a Galaxy Note 3 and it lags when I open the Gallery followed by an error that says, “Unfortunately, Gallery has stopped.” I noticed that the error comes out when I have new pictures and there’s no internet connectivity. But even if I have pictures and there’s internet, the error won’t come out. I’m really confused why the error only comes out if there’s no connection and what has the internet got to do with Gallery? Can you shed some light into this matter please?
Again, clearing the cache and data might solve this problem but as what the owner said, the error often comes out when there’s no internet connectivity and if there are new pictures. It could also be that the error is triggered by auto upload feature. More often, Gallery will make a backup of new pictures through Google+, so turning off auto backup or auto upload may fix this problem. Moreover, it is imperative you know the app the Gallery uses to upload pictures and uninstall it.
Now, here’s just another problem related to ones I mentioned above only that the error doesn’t occur all the time.
Problem: My Note 3 is doing some crazy things now. I have thousands of pictures in my phone and prior to the update, I can view them easily through the Gallery. Now, when I open the gallery, it will freeze for a few seconds, then lags and sometimes shows an error saying “Gallery has stopped.” I did install a third-party gallery app but it just made the case worse because when the phone freezes, I will have to reboot it to be able to use it again. What can I do to fix this problem?
It needs serious troubleshooting. The first thing to do is uninstall all third-party gallery apps. Apparently, they won’t work if the stock app won’t work in the first place, so there’s no use for them to be there in your phone. Secondly, it’s better you boot the phone in safe mode and try accessing Gallery when all third-party apps are temporarily disabled. There is always a possibility that one of the apps is causing the problem. If the issue persists in safe mode, then it is safe to assume the recent update messed up some of the data or caches. More often, wiping the cache partition will fix app-related issues after an update, so you need to try that one first. Here’s how…
- Turn off the device.
- Press and hold the following three buttons at the same time: Volume Up key, Home key, and Power
- When ‘GALAXY Note 3′ appears on the screen, let go of the Power key but continue to press and hold the Volume Up key and the Home
- When the Android System Recovery screen appears, release the Volume Up and Home
- Press the Volume Down key to highlight ‘wipe cache partition.’
- Press the Power key to select and wipe the cache.
- With ‘reboot system now’ highlighted, press the Power key to restart the device.
Of course, if wiping the cache partition won’t work, it’s time you performed master reset but don’t forget to backup all your important data first especially ones saved in your phone’s internal storage as they will be deleted during the process. Here’s how you reset your phone effectively…
- Turn off the device.
- Press and hold the following three buttons at the same time: Volume Up key, Home key, Power
- When ‘GALAXY Note 3′ appears on the screen, release the Power key but continue to press and hold the Volume Up key and the Home
- When the Android System Recovery screen appears, release the Volume Up and Home
- Press the Volume down key to highlight ‘wipe data / factory reset.’
- Press Power button to select.
- Press the Volume down key to highlight ‘delete all user data.’
- Press Power button to select and start the master reset. When the master reset is complete, ‘Reboot system now’ is highlighted.
- Press the Power key to turn the restart the device.
I hope the problems I cited here as well as the troubleshooting procedures can help you fix related issues with your phone.
Fixing “Camera failed” error on Galaxy Note 3
The “Camera failed” error is actually more serious than the “Gallery has stopped” issue because it might be referring to the hardware rather than the software or app. For average users, it is almost impossible to rule out the possibility of a hardware issue, so, the only thing they can do is rule out the other possibility. Here’s a problem sent by our reader…
Problem: Hello. I recently dropped my phone waist high on a carpeted floor. I think the drop didn’t cause any damage because it didn’t even chip off the paint. But the thing is, there’s one error message that keeps popping up whenever I open the camera. It says “Camera failed” and it happens every single time I use the camera. I really don’t know when it started because it’s been a long while since I last used the phone to take some pictures. Could it be possible that the drop caused this?
It is always possible that the impact somehow affected the camera of the phone. But as I said earlier, it is difficult to rule out the problem hardware-wise. So, you need to troubleshoot the problem ruling out the possibility of a software error, after all, the camera in your phone means two things; the Camera app and the sensor itself.
The first thing you need to do is clear the cache and data of the Camera app to see if it makes a difference…
- From the Home screen, tap the Apps
- Choose Settings, and tap General
- Scroll down to Device manager section and tap Application manager.
- Scroll to the right to display contents of ALL
- Scroll down to find the Camera and tap on it.
- Now touch Clear Cache.
- Then, touch Clear Data.
If the problem still persists after doing that, then boot your phone in safe mode and observe further. Here’s how you boot in safe mode…
- Turn the device off.
- Press and hold the Power
- When ‘GALAXY Note 3′ appears on the screen, release the Power Immediately after releasing the Power key, press and hold the Volume down key.
- Continue to hold the Volume down key until the device finishes restarting.
- ‘Safe mode’ will display in the bottom left corner of the screen. Release the Volume down key when you see ‘Safe Mode.’
The procedure will rule out the possibility that the error message was caused by a conflict between the Camera app and a third-party app. If the error still pops up after that, then you have no other choice but to hard reset your phone to rule out the possibility that it is a firmware error. If the problem goes beyond this point, it’s a hardware issue and you need a technician to check your phone for you.
Connect with us
We are always open to your problems, questions and suggestions, so feel free to send them at [email protected]. We support every Android device available and we are serious in what we do. This is a free service we offer and we won’t charge you a penny for it. But please note that we receive hundreds of emails every day and it’s impossible for us to respond to every single one of them. But rest assured we read every message we receive. For those whom we’ve helped, please spread the word by sharing our posts to your friends or by simply liking our Facebook and Google+ page or follow us on Twitter.
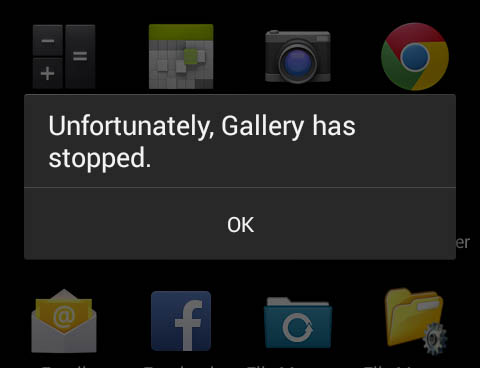
I have a galaxy note 3 cell phone, Im unable to use my camera, it’s saI’d camera failed now its saying restart camera. How do I restart my camera