Samsung Galaxy Tab 3 Problems, Errors, Glitches and Solutions [Part 6]
Hello dear readers! Welcome to part six of the Samsung Galaxy Tab 3 troubleshooting core. Some of our beloved Android users are voicing out their issues by shooting us an email which we are gladly answering as best as we can. Hope you can find solutions to your own issues as well on the troubleshooting outlined below. Don’t hesitate to reach out to us if you need further assistance.
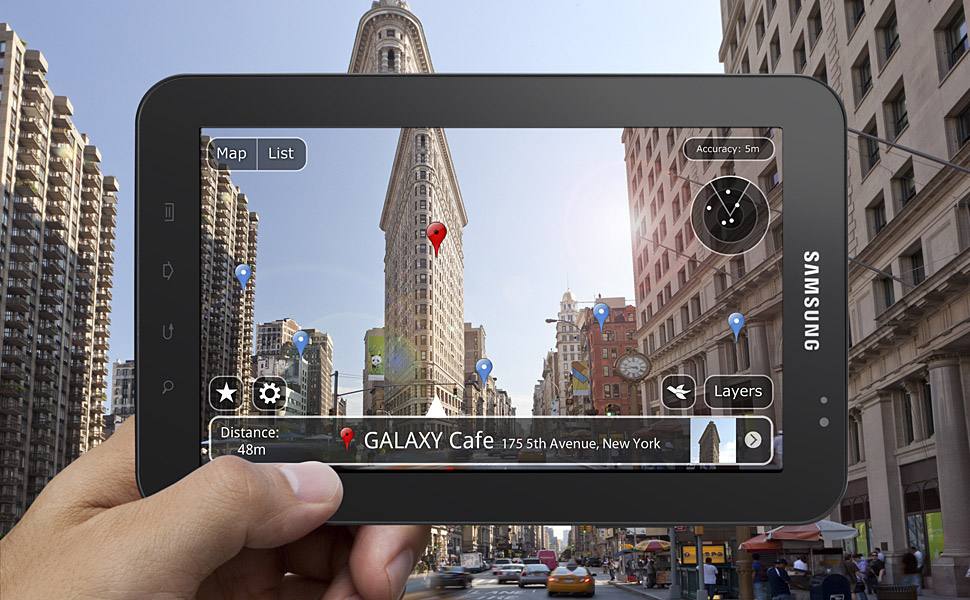
As usual, you can send your concerns via [email protected]. We may not be able to respond to every email we receive but rest assured we will read every single one of them so your effort won’t be wasted. And for those who prefer to reach us via social networks, feel free to post your problems on our Facebook wall or on our Google+ page.
There could be a lot of articles like this for the Galaxy Tab 3 in the following weeks.
—————
Tab shuts down after pressing the camera icon or if tipped
Problem: Whenever I touch the camera icon, the tab shuts down. Also, it seems that if I tip the tablet without touching any buttons or icons, it also shuts down. I’ve tried to reset it numerous times. The unit is less than a month old. Any ideas? — Craig Penas
Troubleshooting: Hi Craig. I can imagine how frustrating it is to try and use the tablet but then shuts down at the most unexpected time. When you said reset, have you performed a hard reset to your device or just a soft reset? Normally, a factory or hard reset is the last option if none works. Nevertheless, you did a great job trying to fix it yourself. This process usually resolves software and or firmware issues with the tablet. Since it did not help alleviate the situation, we can infer that the likely culprit is the battery itself. At this point, we need to open up your tab and reset the battery connection to the motherboard. This will help jumpstart the battery and resolves the random reboots. However, this will void the warranty as we are tampering with the device. You mentioned that it’s a month old so definitely it’s still within warranty. It is now your discretion if you want to perform this troubleshooting or directly send the device to a certified Samsung service center. Here’s how to open the tab and reset the battery connection.
You need the right tools to open the tab. In this case, the right pry tool should be used. To pry the back off, you need to insert the tool into the seam between the glass and the slide then carefully pop it out. Once the back cover is off, locate the white plastic plug that attaches the battery to the motherboard. Use another pry tool to carefully pull the connector off. Leave it disconnected for thirty seconds then plug it back in. Replace the back cover and turn the device on.
Hope the steps above resolved the issue. If not, it would be wise to send it in for a battery replacement.
—————
Tab is stuck on the Samsung logo screen after an update
Problem: Hello. I wanted to know if you can help please. My tab prompted for an update which I did, however, when it turned off and came back on, it freezes on the Samsung logo. It no longer loads up to the home screen. I’ve tried holding down the power key, volume up and volume down as well as the middle home button. It just keeps restarting then stops at the Samsung logo. — Kandis Woodside
Troubleshooting: Hello Kandis. This issue usually happens if the update encounters a fault on the firmware. It gets your tab into a boot loop. It seems that you have attempted to do a hard reset on your device. Though this mostly resolves firmware issues, this case is an exception. Odin is needed to resolve this. It involves booting your tablet into Download Mode and installing Odin3 on your PC.
Download Mode is recommended to be used every time you install a new firmware update using Odin. In order for your tab to be detected by Odin when in Download Mode, it needs to have the latest Samsung USB Drivers installed on your device. After connecting the tab to your PC, it should allow you to flash new software updates by sending the files from your PC directly to your tablet.
To boot the tab into Download Mode, switch off the device first. Wait for five seconds before pressing and holding the Power, Home and Volume Down button at the same time. Release these buttons once you see the Android logo pops up on the screen. Now press the Volume Up button to confirm that you want to boot into Download Mode.
It’s time to download Odin3 on your PC. Once it’s installed, expand the zip file and run Odin3 v3.07.exe as an Administrator by doing a right click on the odin.exe file and choose Run as administrator on the pop up list. Once the application is open, plug the tablet to your PC using its USB cable and wait for “Added!!” and a COM port painted in yellow to appear. If they did not come up on your PC screen, try flashing the USB drivers one more time or plug the tab into a different USB port (the USB port at the back is recommended as it can give enough power to the tab). If successful, your screen should show Odin with the tab connected.
The next step is to Flash the Firmware. You need to find the right firmware for your tablet according to its version. You can browse for the appropriate firmware version from here. Once downloaded, expand the zip file and use the .tar or .tar.md5 file. For the complete tutorial in flashing the ROM with the use of Odin, click here.
Hope you find this helpful. Don’t hesitate to reach out to us if you have some concerns.
—————
Unable to delete emails on Samsung Galaxy Tab 3
Problem: My Samsung Galaxy Tab 3 won’t delete emails from my inbox or trash. Please help. — Jim & Joyce
Troubleshooting: Hi Jim and Joyce. What specific email account has this issue? Or is this happening to every email account setup on your device? Is there an error message whenever you attempt to remove these emails? Is the delete option grayed out or unavailable? Have you successfully removed them but it keeps coming back? We would appreciate if you can provide us more details so we can give you the correct resolution.
For the meantime, we can try these general troubleshooting steps and see if it would help remedy the problem. If you can’t find the delete button, try to navigate under the Menu button which will give you Folders as one of the options. Open it and look for Inbox or Trash on the list. Open each folder and check the messages you want to remove. You can also choose Select All if you want to delete everything. Press the Delete button at the bottom left of the screen. This should get rid of those unwanted messages.
Another method is to sync your email to the web version. This applies to the Android 4.4 KitKat email client. You need to open the Mail client in your tab then touch the upper left corner of the screen in order for the fly-out menu to come up. Look for Folders option on the list, open it and select Trash. Once you have it open, touch the phone’s Menu button and select the Sync Options. Put a check mark on the Sync this folder checkbox. Moving forward, every time you empty the trash or inbox from the desktop mail client, the tab syncs and delete the same mails from its mail client as well.
Another trick is by going to the Inbox or Trash folder. In the lower left portion of your tab (black section), there is a hidden icon that only shows up if you place your finger on it. The icon should appear as three horizontal lines. You must press the icon before it hides itself again. If you have successfully accessed it, it should give you three menu options namely Font size, Delete All, and Settings. Choose Delete All and it will remove all the messages in your folder.
Some users claim that this is due to a bug on Android’s mail system. This bug will prompt the Android system to lost track of the folder that keeps the deleted messages therefore the system won’t know where to put these deleted messages which would result to the said mails to go back to the folder it originated from. Please check this websitefor more details on this bug and how to remedy it.
The last option is to delete the specific email account and start over. This refreshes the mail servers and gets your email to work normally again. Follow these steps on how to delete an email account and set it up again.
Please reach out to us with the needed information if none of the troubleshooting steps above work.
—————
Unable to install apps on Samsung Galaxy Tab 3 7.0 – Insufficient storage
Problem: Hi. I’m unable to install apps on my Tablet 3 7.0. It says insufficient storage every time I attempt to download. The kid’s mode downloads apps with no problem. I am beating my head against the wall. It is not a cache issue which seems to be the common problem on the internet.Can you help please? — Carmel Bogdan
Troubleshooting: Hello Carmel. Are you trying to download the apps to your internal storage? Please note that your internal storage space is limited and it is partitioned so that there will be room for system data. This will greatly reduce the available space for your personal downloads. On a hind note, you mentioned that the kid’s mode can download apps with no issues. Are you referring to a secondary user on the tablet? There is also a possibility that your own account is corrupted if other accounts can successfully download apps. Try to clear the cache of each application installed under your own user account. After cleaning it, perform a soft reset to the device. You can do this by holding the power key for ten seconds or until the screen shuts down. Wait for a couple of minutes then turn it back on. If this did not help, you can consider deleting your user account then set it back up. To delete a user account, you can go under Settings>General>Users then select the user account you wish to remove. Keep in mind that this will remove everything including your installed apps and personalized settings but on the bright side, the storage issue will be resolved as we are positive that this has something to do with your user account.
—————
Unable to download pictures on the Samsung Galaxy Tab 3
Problem: My tab will not download any pictures. It proceeds to say “downloading… starting…”, however no arrow is shown in the task bar and download is not occurring. I tried to perform the solution involving the Play Store you mentioned on the website with no luck. Do you have any suggestions on what to do next? Thank you. — Dean Ryan
Troubleshooting: Hi Dean. This could really be a pain in the neck especially if you have attempted the download multiple times. Just to clarify, what pictures are you trying to download? Where are they originated from?
If you are trying to save a picture from the web to a local folder on your tab, all you have to do is long-press the image until you see a pop-up menu appear. One of the options on the pop-up menu is Save Image. Once you click on it, the image will be stored to the Download Folder on your tab. You can view this picture from the Gallery under the Download album.
If you are attempting to download a picture from the Google Play Store, the download option is readily available on the screen. It would show you a loading sign if there are still pending downloads. Once these are completed, your image should start to download. To view all downloaded files, simply access the Download Manager from under Settings>General>Application Manager. You can also delete files from this folder if you want to clear up some space. Hope this helps.
—————
Issues accessing the email account on a Galaxy Tab 3
Problem: Hi. I have a Galaxy Tab 3.0(8GB) which I bought a year ago. It now started having problems getting into my email account to access everything including old mails, drafts, junk, etc. Nothing happens if I try to open my mail app. The only way to access it is if a fresh email comes in and it goes through the front page but not on my main email icon. Hope this makes some kind of sense. I’m desperate for information of some kind on how to fix it. Please help if you can. Your time & consideration is greatly appreciated. — Carolyne
Troubleshooting: Hi Carolyne. This can really be a hassle especially if you want to check some mails and no new email is coming in. It seems that the mail application on your tab is corrupted. What specific email client are you using? Electronic mail is managed on the Samsung Galaxy Tab by two apps namely Gmail and the regular Email. The Gmail app is solely for your Google email account while the Email app is used by non-Gmail mail clients like Yahoo mail or Live mail. Each of these apps has a shortcut on the home screen. If it’s the shortcut that is not working, try to open the specific mail app under Settings>General>Application Manager to further isolate the issue. If it opens successfully from there that means that the shortcut is corrupted. You can delete the shortcut from the home screen by long pressing the icon then drag it to the trash icon which would come up on the screen. You can then create a new shortcut for it. If the mail app fails to open even from the Application Manager, then there is an issue with the app itself. You can clear its cache then attempt to open it after. If it still doesn’t work, deleting the said mail application will resolve the issue. You can uninstall the app from under Application Manager then reinstall it from the Google Play Store. Your email accounts should still exist as we are just deleting the application itself but not its contents. Please let us know if this works for you.
—————
Screen randomly flashes off after installing an update on the Galaxy Tab 3
Problem: Hi. I’ve just been through your website because I have problems with the Samsung Galaxy and noticed your email address and said to inform you of any problems. I’m actually using a Galaxy Tab 3 10.1 (model GT P5210) so I hope my problem is still relevant. Android installed an update on this model about a week ago, and since then I’ve been having seemingly random occurrences where the screen will just flash off, and then on again about half a second later. It seems to only happen when the keypad or some other menu is on screen, leading me to suspect a GPU problem, any time there is an overlay on screen such as the keyboard. I’ve tried turning off Smart Stay and Auto Brightness. Last night I did a factory reset (both a soft reset and then a hard reset plus cache wipe) but the problem came back while I was filling in the forms to initialize the device again, so I’m rather sure it’s a firmware issue rather than any software conflict. The flashing problem happens in any application: email, play store, chrome, etc. If I’m typing mid word it still seems to register the screen touches while the screen is off. Before this update, I also had problems with the screen flickering at perhaps 50 Hz at night when the back light was dimmed. I had put it down to back light pulse with modulation and ignored it, but in light of what I’ve read on various forums I think it’s more likely a common problem. I also had a few strange instances in the weeks before Christmas where the display would seemingly wrap around from one side of the screen to the other (i.e. A 1cm or so vertical strip from the left of the screen would appear down to the right side of the screen), and everything else was shifted left by the same amount. The keys on the keyboard however still seemed to be in their original places, so that the touch registration point on the screen no longer lined up with the shifted image.
Do you have any thoughts? I’m about to call up the center I bought it from as it is less than 12 months old, but this company is notorious for shifting the blame, so if it is a known (or semi known: I’ve been unable to find anyone with quite the same problem) problem then I’d like to be armed with the facts before dealing with them. Thanks. – Nathan Lynx Traveller
Troubleshooting: Hello Nathan. Thank you for giving an in-depth description of your concern. A hard reset normally resolves issues like this. Since it did not help resolve the issue, there is a higher chance of it having a firmware / hardware mishap than a glitch on its software. Its LED display may have been affected after the update. There has been no report on this with other users. The most common issue reported is a boot loop in the system. In this case, getting it repaired is the most viable solution. The manufacturer’s warranty of this device is one year therefore you are still covered as you mentioned that it’s less than 12 months old. We recommend sending it to Samsung’s certified service center instead of your retailer as they can fix and or replace its parts if needed.
—————
Unable to download files to the external SD card by default
Problem: I just bought a Samsung Galaxy Tab 3 Jelly Bean. It will not allow you to download to SD card by default. Is there a fix for this? I want the 12 inch next time but with KitKat as the Android version. Consumers are not happy with this change because we are deprived of our control of the device. If there are apps for this, is there anything you can recommend that’s simple enough for a senior citizen? Thanks. — Katherine
Troubleshooting: Hi Katherine. Thank you for reaching out to us regarding this matter. A lot of Android users indeed express their frustration in this update that Google applied on their system. As inconvenient as it may seem, their utmost priority is your safety. They have made it this way so that third party applications will not have the liberty to install on your device which may contain viruses or malwares. Since apps are no longer allowed to write anywhere they want, they won’ be able to compromise your personal information (if there’s any) stored on other folders as well.
Most users recommended a root so you can revert to an older version of Android that allows downloading of files to your SD card. A root will also allow you to install a third party application that grants access to the external SD card. That’s if you don’t mind losing the tab’s warranty and could care less of your file’s security. Another workaround to this is a manual transfer of the files from the internal memory to your external storage. You can move these files using a free file manager app from the Google Play Store (e.g. ES File Explorer File Manager, Tomi File Manager, File Explorer, etc.). These apps are user friendly and is easy to understand. Hope this helps!
————————————-
Engage with us
Feel free to send us your questions, suggestions and problems you’ve encountered while using your Android phone. We support every Android that is available in the market today. And don’t worry, we won’t charge you a single penny for your emails. Email us via [email protected] any time. We read every email but can’t guarantee a response. Lastly, if we were able to help you, please help us spread the word by sharing our posts with your friends or visit our Troubleshooting Page.
I have the same problem with short blackouts of the screen. It started to happen after Samsung updates some time ago. Happens most often when using keyboard. Factory resetting didn’t solve it. My tablet is 4 years old.
I have samsung glaxy tab 3. My tab shows new tab and search option and web page from the right side of the screen.. I dont know about it to reset it.. plz help me