How To Fix Sonic Frontiers Crashing On PC
Are you getting Sonic Frontiers crash on your PC? Several factors can cause this issue such as a corrupted game files, your computer not meeting the minimum requirements, outdated graphics driver, or a game bug. To fix Sonic frontiers crash on Steam, you will need to perform several troubleshooting steps.
Sonic Frontiers is an action-adventure game that was developed by Sonic Team and published by Sega. The game has just been recently released on Steam. In Sonic Frontiers Sonic finds himself stuck on an ancient island populated with strange monsters while looking for the missing Chaos emeralds. You race across over five enormous overworld islands, each with its action-platforming challenges and buried treasures to discover, each filled with thick forests, gushing waterfalls, and scorching desert settings. As you explore a stunning world of action, adventure, and intrigue, you will have to fight swarms of strong foes. Increase your speed to new levels and enjoy the freedom of open-zone platforming at high speeds as you race over the five enormous Starfall Islands. Take on a journey, use the Ancients’ might, and battle to defeat these strange new enemies.
Fix Sonic Frontiers crash on PC and Steam
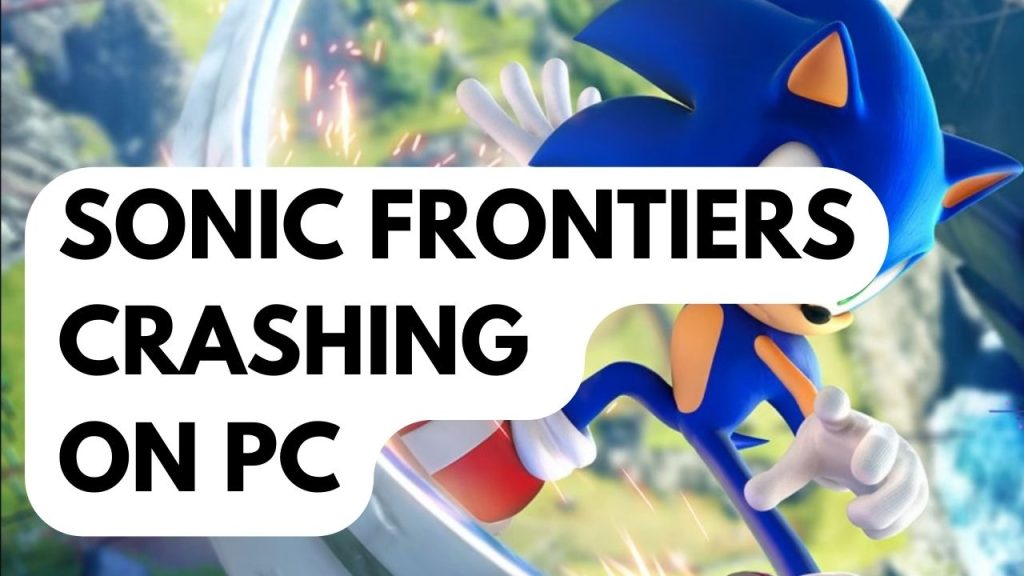
One of the issue you will experience when playing the PC version of Sonic Frontiers game is the crashing issue. This can be a frustrating experience especially if just want to play this newly release game on your PC.
Here’s how to fix Sonic Frontiers crash or technical issues.
Fix #1 Check Minimum Requirements
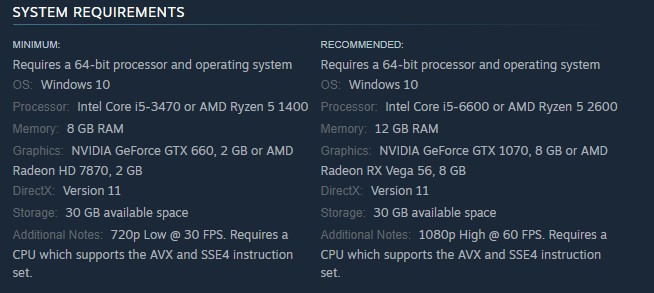
The first step to do is to find out if Sonic Frontiers game can run on your computer. To avoid game crashes, your computer should at least meet the minimum requirements. The minimum requirements hardware for Sonic Frontiers are listed below by the development team below.
Minimum System Requirements
- OS: Windows 10
- Processor: Intel Core i5-3470 or AMD Ryzen 5 1400
- Memory: 8 GB RAM
- Graphics: NVIDIA GeForce GTX 660, 2 GB or AMD Radeon HD 7870, 2 GB
- DirectX: Version 11
- Storage: 30 GB available space
- Additional Notes: 720p Low @ 30 FPS. Requires a CPU which supports the AVX and SSE4 instruction set.
Recommended System Requirements
- OS: Windows 10
- Processor: Intel Core i5-6600 or AMD Ryzen 5 2600
- Memory: 12 GB RAM
- Graphics: NVIDIA GeForce GTX 1070, 8 GB or AMD Radeon RX Vega 56, 8 GB
- DirectX: Version 11
- Storage: 30 GB available space
- Additional Notes: 1080p High @ 60 FPS. Requires a CPU which supports the AVX and SSE4 instruction set.
Fix #2 Update Dedicated GPU drivers
Sonic Frontiers is a recently released game, you will experience crashing issue if your computer is using an outdated GPU driver. Install the latest drivers on your dedicated GPU in order to resolve the problem because they offer performance improvements and bug fixes.
If the GPU installed on your PC is a dedicated NVIDIA GPU, you can also download game ready drivers for your GPU in GeForce Experience software and if you are using AMD GPU, you can also download it on the Radeon software. You can also manually download the drivers on your graphics card manufacturer.
You should also make sure that the dedicated graphics card is your preferred graphic processor when playing Sonic Frontiers. Users of NVIDIA can change to their preferred GPU through NVIDIA control panel.
Changing preferred graphics processor
- Open the NVIDIA panel.
- Navigate to 3D settings > Manage 3D settings.
- Open the Program settings tab and select your game from the dropdown menu.
- Select Preferred graphics processor for this program from the second dropdown menu. Your NVIDIA GPU should appear as “High-performance NVIDIA processor”
- Save your changes.
After you have installed the recent version of drivers, try to run the game and check if it still crashes.
Fix #3 Adjust Graphics Settings
If you don’t have a powerful GPU, you can change the game graphic settings of Sonic Frontiers. You can fix the problem by changing your graphics settings to prevent game crashes. You can change the graphics settings using the NVIDIA panel if you have NVIDIA GPU, or the AMD software if you have AMD GPU.
NVIDIA Control panel
- Right-click on desktop
- Click Nvidia control panel
- Click Manage 3D Settings
- Click Program Settings
- Find “Sonic Frontiers”, you can manually add the games if it’s not in the list, then make the following changes.
- Monitor Tech: G-Sync (If available)
- Maximum Pre-rendered frames: 2
- Threaded optimization: On
- Power Management: Prefer Maximum Performance
- Texture Filtering – Quality: Performance
- Low Latency Mode: Low
AMD users
- Open the AMD Software then make the following graphics changes.
- Anti-Aliasing Mode: Use Application settings
- Anti-aliasing Method: Multisampling
- Morphological Filtering: Off
- Anisotropic Filtering Mode: Use application settings
- Texture Filtering Quality: Performance
- Surface Format Optimization: On
- Wait for V-sync: Off
- OpenGL Triple Buffering: Off
- Shader Cache: AMD optimized
- Tessellation Mode: Override application settings
- Maximum Tessellation Level: Off
- GPU Workload: Graphics
- Chill: Off
- Frame Rate Target Control: Disabled
Fix #4 Close Other Programs
Different programs are running in the background of your PC while you play Sonic Frontiers could be the cause of the crashing issue because too many resources are use by a different program. Close the other programs that you don’t need when playing the game if you want to have more additional system resources, such as RAM and CPUs.
Closing background programs
Step 1: Right click on the Start menu then click on Task Manager.
Step 2: Click on More details found at the bottom left part.
Step 3: Click on the Processes tab.
Step 4: Right click on the apps running and select End task on task manager.
Fix #5 Temporary Disable Antivirus Software and Windows Defender Firewall
Two potential reasons for Sonic Frontiers crashing issue are because of an antivirus tool that routinely analyzes the game folder for viruses then marking it as potential threats and a firewall that blocks the game. To find out if that is cause for making the game unresponsive, try playing the game while temporarily disabling your antivirus program. If the game doesn’t crash, add it to your antivirus’s exclusion list. Make sure the firewall has the game permitted as well. Don’t forget to turn your antivirus program back on.
Turning off antivirus software
Step 1: Press Windows Start menu key.
Step 2: Click Windows Settings.
Step 3: Click update & security.
Step 4: Click Windows Security.
Step 5: Click Virus and Threat protection.
Step 6: Click Manage settings.
Step 7: Turn off real-time protection.
Adding the game to the antivirus exclusion list
Step 1: Press the Start Menu button.
Step 2: Click Settings.
Step 3: Click Update & Security.
Step 4: Click Window Security.
Step 5: Click Virus & threat protection.
Step 6: Click Manage setting.
Step 7: Click Add or remove exclusions.
Step 8: Click Add an exclusion.
Step 9: Click Folder.
Step 10: Locate and select the game folder.
Adding as an Exception through Firewall
Step 1: Type Firewall in the search bar on your desktop and then click the icon that appears in the results.
Step 2: Choose Allow an app or feature through Defender Firewall.
Step 3: Scroll down until you find Sonic Frontiers, then check all boxes.
Step 4: Click the OK button.
Fix #6 Update Windows
The next thing to do is to update your Windows to the most recent version. You need to make sure you have the latest version of Windows updates installed. These updates will usually have improvements, Windows security patches, and bug fixes that will fix the Sonic Frontiers crashing issue you are experiencing.
Updating Windows
Step 1: Right click the Start button.
Step 2: Select Settings.
Step 3: Select Windows Update found on the bottom left menu of the new window that appears.
Step 4: Select Check for updates to update to the latest version.
Fix #7 Verify Game Files of Sonic Frontiers Game
Sonic Frontiers will crash if any one of the files in the installation folder is corrupted or has missing files. Use the repair tool from the Steam client to verify integrity files and see if any files need to be fixed. The servers will immediately download, install, and replace the corrupted and missing files.
Verifying files
Step 1: Open Steam client.
Step 2: In your Steam launcher, click Library.
Step 3: Choose Sonic Frontiers then right-click and select Properties.
Step 4: Choose the Local Files tab and click Verify integrity of game files.
After you have verify game files, do a game update to see if there are new update and if there is, you can install it.