How to Enable Developer Options on Galaxy S22 | Developer Mode
USB Debugging, Animation Settings and Stay Awake While Charging are among the hidden features that you can only access when you enable Developer Options on your Samsung Galaxy S22.
There are many other settings that other users may be able to find useful. Thankfully though, enabling the developer options menu is pretty easy in Android devices, especially Samsung phones.
So in this post, we’re going to show you how to enable Developer Options on your Galaxy S22 and have access to several settings you might find useful and exciting.
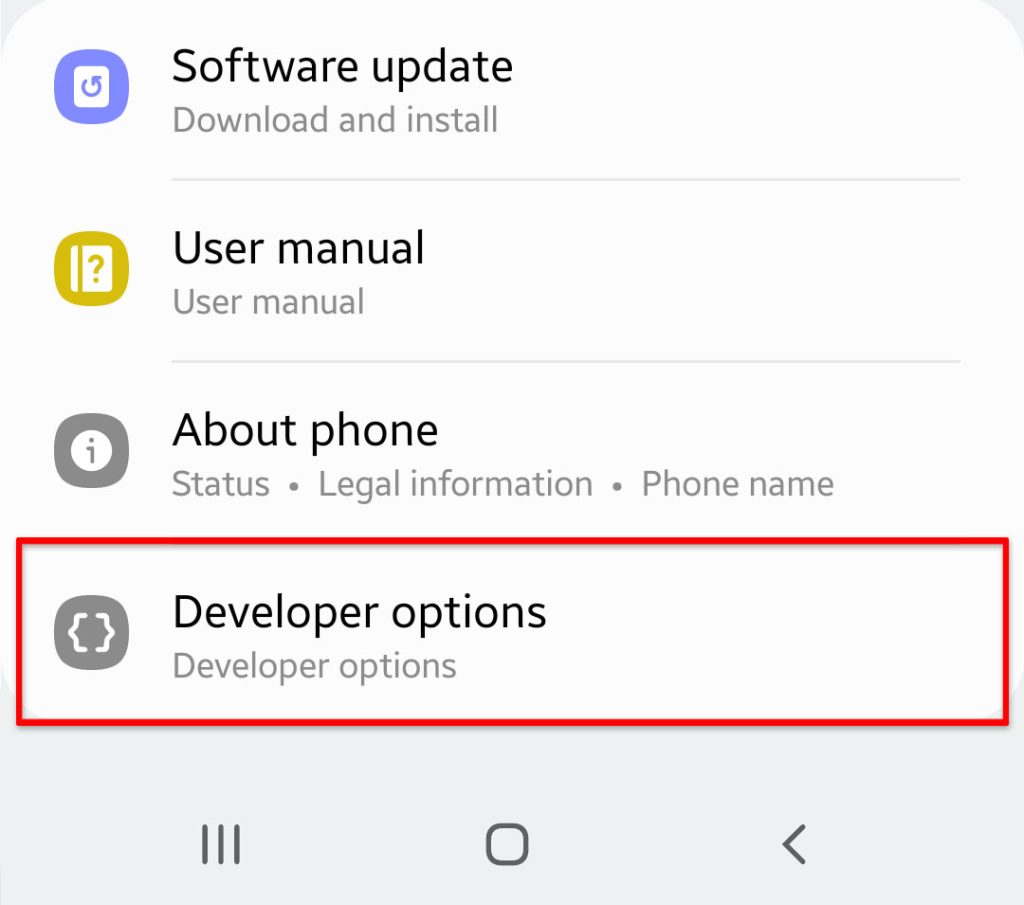
IMPORTANT NOTE: Before anything else, please note that the Developer Options is hidden for some reason. So if you don’t know what you’re doing with it, it’s better for such a feature to remain hidden to avoid issues in the future.
Enabling Developer Options Menu
Google and Samsung made sure that the Developer options menu is tucked away safely and won’t be opened easily, but it’s actually not that complicated to enable it.
Here’s what you should do:
Step 1: Launch Settings.
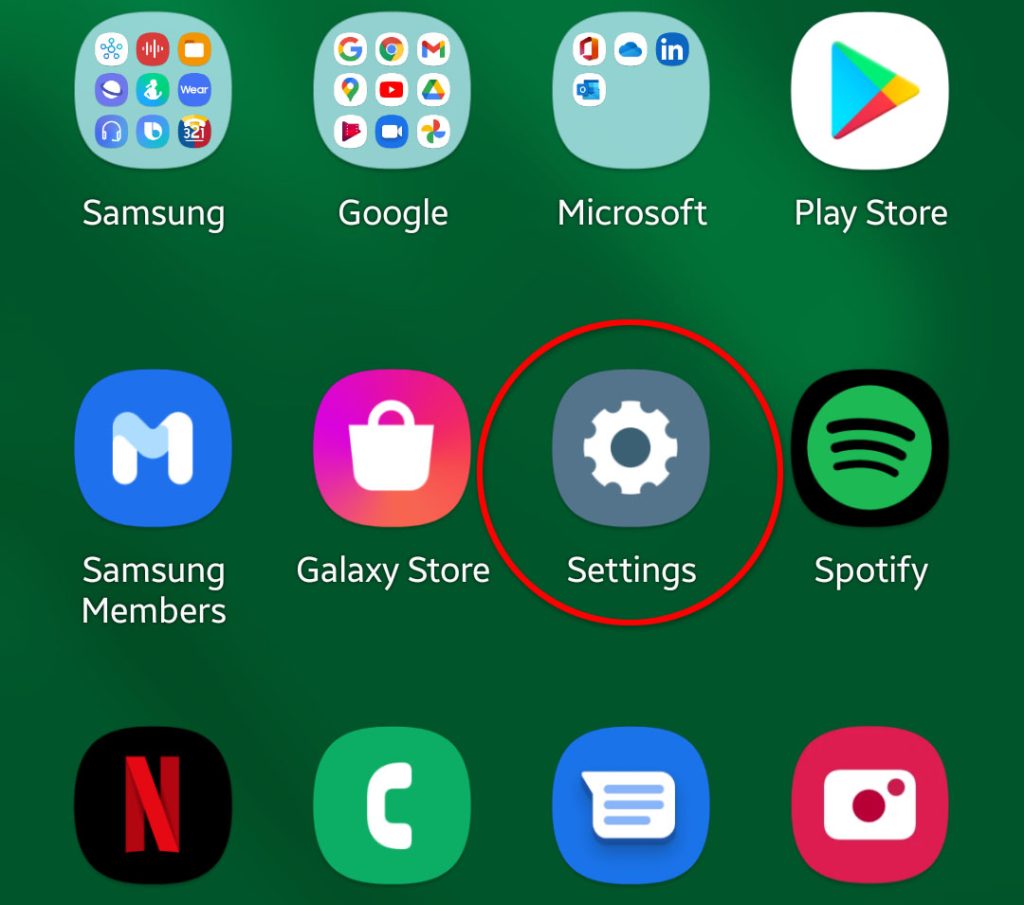
You can pull up the app drawer and tap the Settings app icon, or you can swipe down from the top of the screen and tap the gear icon.
Either way, it will show you the Settings menu.
Step 2: Scroll all the way down and tap About phone.
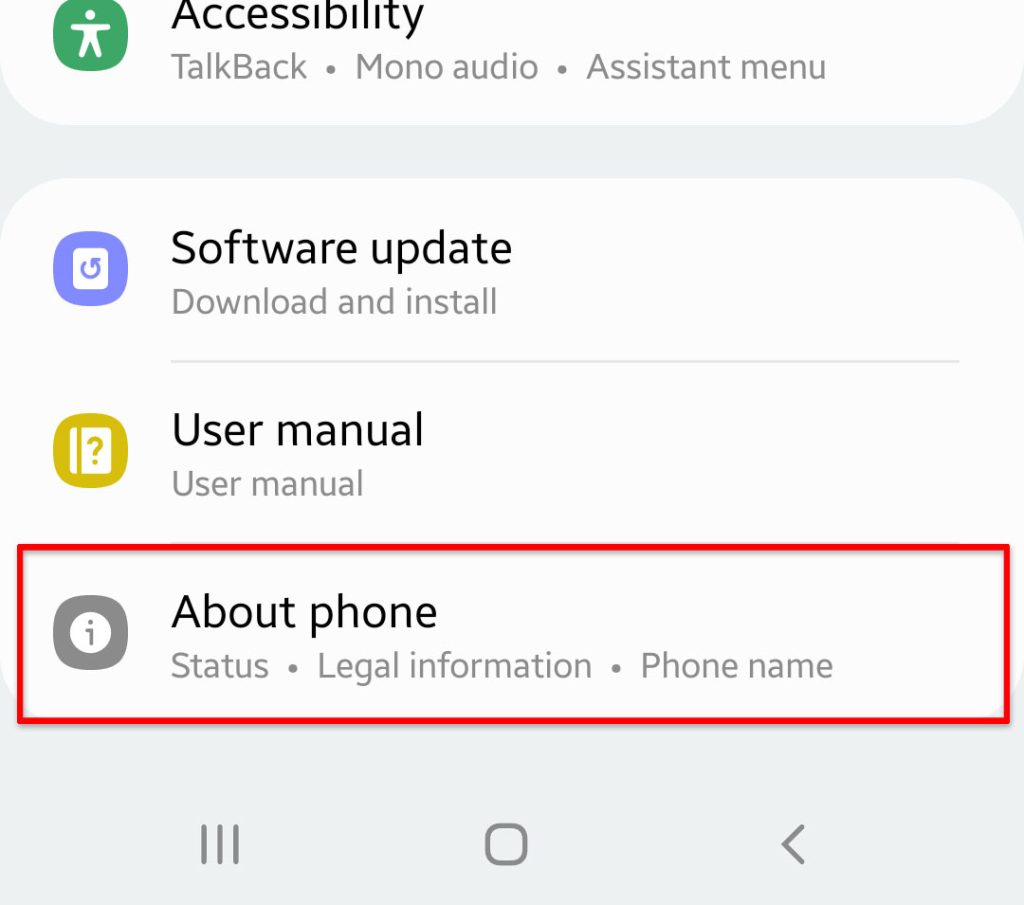
Step 3: Look for and tap Software information.
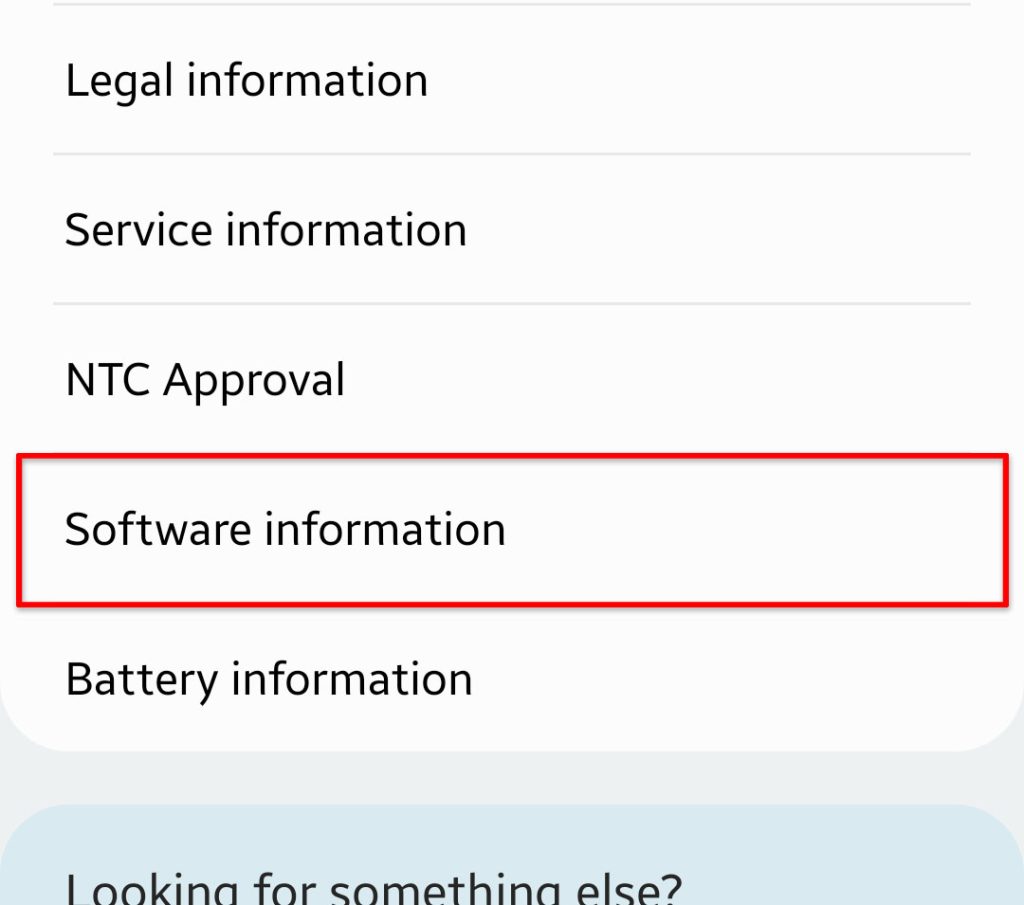
This will bring you to another screen where you can see the UI, Android, Baseband and Kernel versions of your device.
Step 4: To enable developer options, tap the Build number seven times in a row.
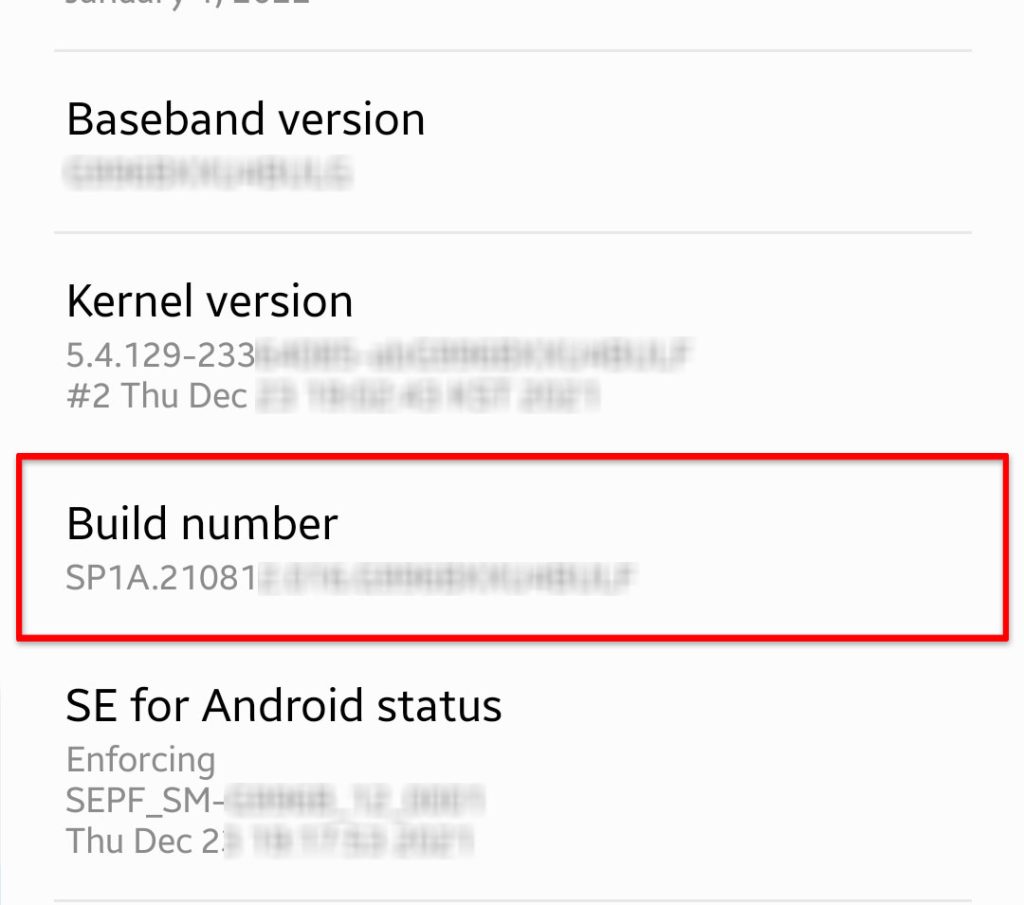
Step 5: If prompted, enter your security lock to proceed.
Step 6: Once you’ve enabled the Developer options, tap the Back key a couple of times to go back to the main Settings menu.
Step 7: Then scroll all the way down to find it and tap Developer options to open it. It must be under About phone.
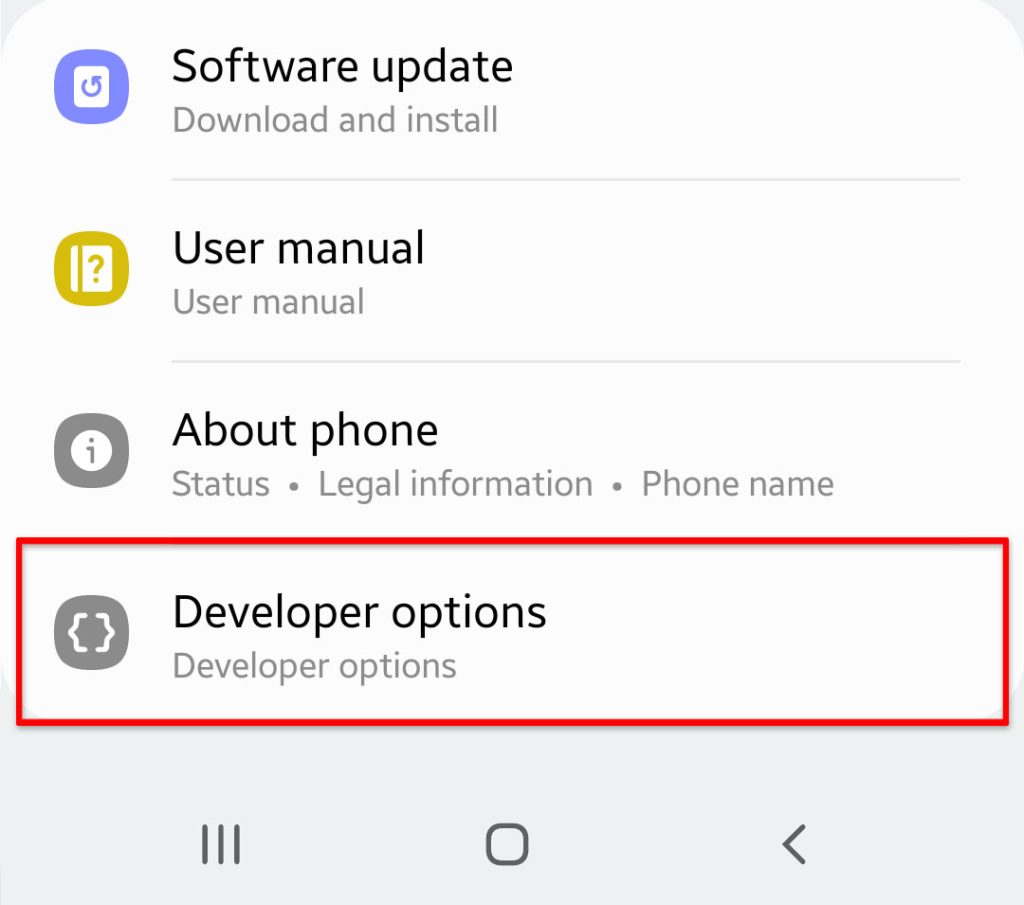
Once the Developer options menu is accessible, you can already access other more advanced features and settings in your phone.
For Samsung Galaxy devices, this is often the only and easiest way to enable it.
This menu can be very helpful for advanced users but there are some settings that can also be used by normal users.
Troubleshooting issues related to Developer Options
There are some users who reported having some issues connecting their devices to their computers as they’re not detected nor recognized. So for that we prepared some basic troubleshooting.
Galaxy S22 not recognized by PC
First of all, make sure that the data cable you’re using is the one that came with your phone. You also have to check its integrity to know if it’s broken or not.
Once you’ve done that and the phone is still not recognized by your PC, what you need to do next is to plug it into a different USB port on your computer.
There is always a possibility that the port you used is damaged or has obstruction inside. Aside from that, rebooting your computer can also fix minor connection issues.
After doing all that and your phone is still not recognized by your computer, then follow the steps above to enable Developer Options and when finished, look for USB Debugging and then enable it.
While doing that, make sure that your phone is already physically connected to your computer. The USB debugging should be able to fix a problem like this.
However, if the problem continues, then it must be a problem with the drivers of your computer. Or perhaps, you need to use a different data cable.
For users whose phones started running so sluggish after enabling the Developer mode, you should try disabling it to see if there’s a difference in the performance.
You must have enabled some settings that affected your phone’s responsiveness. That’s just one of the dangers of having the Developer Options enabled. It gives you the freedom in configuring system behaviors.
But don’t worry though, you can actually fix such a problem by resetting all the settings in your phone should disabling Developer options won’t work.
And that’s pretty much it!
We hope that this simple tutorial can be helpful to you one way or another.
Have a great day!