How To Set Up Permissions In Discord To Go Live in 2025
Discord continues to soar its popularity to gamers who find the application important when playing their favorite games with friends. The platform aims to create communities online where users can send messages, share media files with friends via private servers and stream using the feature Go Live. In this guide, we will tackle this feature and show you how to set up permissions in Discord to Go Live.
What is Discord Go Live?
Since the application was originally created for gamers, Discord has added a streaming feature called Go Live that allows players to show their gaming session to the people in the same channel. Aside from games, users can also stream and screen share an application in the Discord server. Although unlike other game streaming platforms, there are only up to 50 people who can view the stream at the same time.
What is Discord Permissions?
Permissions are created in Discord to assign server members different roles and provide access to certain things in the application. Discord permissions are divided in three categories such as the General, Text and Voice permissions. In order to grant permission for a server member to stream, you need to adjust the settings under the Voice permissions.
How to set up permissions in Discord to Go Live
In order to use the Go Live feature and share your screen, you need to join a voice channel first in your Discord server for this feature to be available. After successfully joining any voice channels, you can set up permissions in Discord to begin streaming. It is easier to adjust the server settings and channel permissions if you are a user who has administrator permissions or the server owner. There are two ways to set permissions for a server member to stream which are discussed below.
Set permissions for a specific role to allow a server member to stream
In order to assign a specific role for the user to stream in Discord server, you need to follow these steps:
- Make sure that you have administrator permissions or you are the server owner.
- Select the drop-down arrow beside your username and go to the Server Settings.
- From the Server Settings menu, select Roles located on the left menu.
- Then in the Roles field, choose any role from the options.
- Scroll down the Voice Channel Permissions list and select Video. Once the Video is enabled, any user under this specific role can start streaming the game they want provided that the game is available in the Discord database.
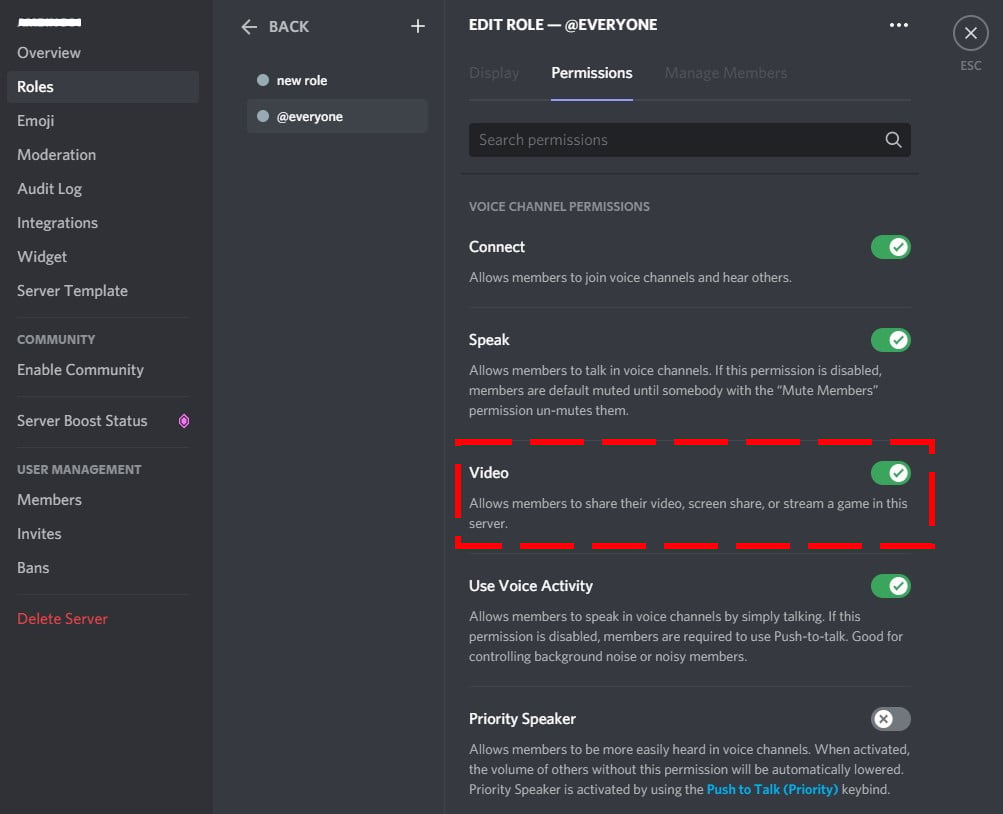
Change the channel permissions to allow all members to stream
Allow members to stream by customizing the channel permissions. Here’s how to do it:
- Right click the Voice channel to modify the channel permissions.
- Select Edit Channel from the options.
- Go to the Permissions tab. The Permissions tab is located below the Overview option.
- On the Roles field, select @everyone.
- Scroll down under the Voice Channel Permissions and enable Video. Once the channel permissions have been customized, all members and the server owners have the same permissions to stream in this specific channel. Take note that all the permissions found in channel permissions and in the role permissions are the same.
Aside from granting a server member to stream, you can also block users or deny any settings in channel permissions.
How to Go Live in Discord
After setting up permissions in Discord, you can then begin streaming to everyone in the voice channel that you have joined. Check these steps provided on how to use the Go Live feature in Discord:
- Launch the game you want to stream. A pop message will appear on the screen once the game is identified by Discord. Take note that games can only be streamed if available in the Discord database
- In the voice channel, go to the status panel near the bottom left corner of your screen and select the Go Live streaming icon.
- A new window will appear on the screen. Select from the options on what you want to share in the channel.
- Click Go Live and the Share button to begin streaming.
OTHER INTERESTING ARTICLES:
- How To Fix Xbox App Won’t Open In Windows 10 | NEW 2021
- How To Fix Twitch App Lagging Or Buffering Issues | Complete Guide 2021
- How To Fix Mass Effect Legendary Edition Black Screen Issue | 2021
- How To Fix Mass Effect Legendary Edition Low FPS | NEW 2021
Visit our TheDroidGuy Youtube Channel for more troubleshooting videos and tutorials.