How To Fix Xbox App Won’t Open In Windows| NEW in 2025
Are you experiencing the Xbox app won’t open issue on your PC? Microsoft’s answer to Steam is the Xbox app, also known as the Xbox Game Pass for PC and by far, it’s been working wonderfully most of the time. However, just like Steam or any other video game distribution platform, the Xbox app also has its own shares of issues. Many users complain that the Xbox app won’t open or launch from time to time. In this troubleshooting guide, we’ll show you the potential solutions that you can try if your Xbox Game Pass app refuse to launch.
Xbox App Won’t Open? Troubleshoot and Fix It Now
In this article, we will explain what causes this problem, how to fix it, and how to prevent it in the future. By following these simple steps, you can enjoy your Xbox app without any issues or errors.
Why Won’t My Xbox App Open? Find Answers Here
There are many possible reasons why your Xbox app may not open properly. Some of the most common ones are:
- Corrupted or outdated app: Your Xbox app may be corrupted or outdated due to some glitches, bugs, or viruses. This can affect the performance and functionality of the app and cause it to crash or freeze.
- Incorrect settings: Your Xbox app settings may be incorrect or not optimized for your device. This can affect the compatibility, security, or privacy of the app and cause it to fail or malfunction.
- Network issues: Your network connection may be unstable or slow due to some factors, such as router problems, firewall settings, or ISP issues. This can affect the online features and services of the app and cause it to disconnect or lag.
- Device issues: Your device may have some problems, such as low battery, insufficient storage, or incompatible hardware. This can affect the operation and performance of the app and cause it to run slowly or not at all.
How to fix Xbox App won’t open in Windows 10?
If the Xbox app does not seem to open, or remains stuck in a black screen after opening it, these are the potential solutions that you can try to fix it.
Fix #1: Wait for a few minutes.
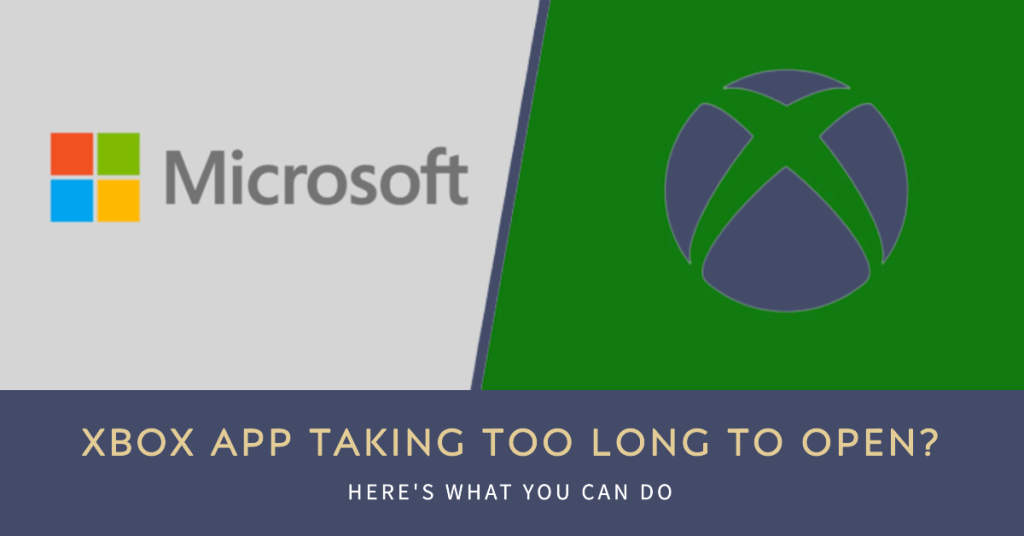
Sometimes, the Xbox app may take several minutes to initialize and open. This usually happens following a system update, or if the app has been reinstalled. System updates may sometimes clear the old cache so your apps may take a little longer to open afterwards.
If you have recently installed an update for Windows OS, try to give the Xbox app a few minutes to rebuild its cache so it can open up faster next time.
Fix #2: Refresh the Microsoft Store cache.
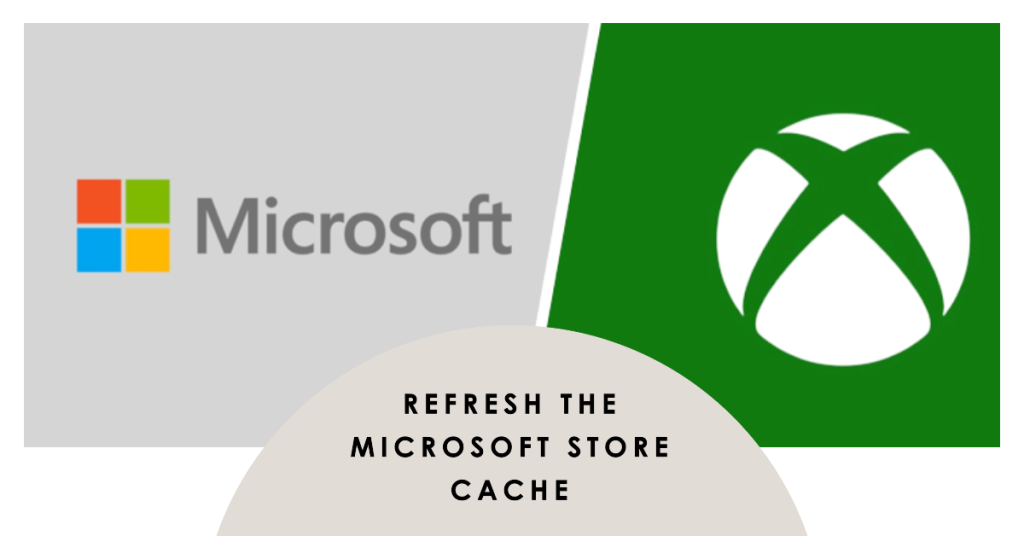
The Xbox app is tied to the Microsoft Store app and sometimes, issues with the latter may also affect the former. An intervention that you can do with Microsoft Store app is by clearing its cache. These are the steps to do that:
- Press the Windows key on your keyboard, or press the Start button on the taskbar.
- Type in wsreset and select wsreset Run command.
- Confirm the reset.
Fix #3: Reset the Microsoft Store app.
Another possible solution that you can try is by resetting the Microsoft Store app. You want to do this if clearing the cache as shown previously did not help at all. To ensure that the Microsoft Store app works properly is to reset it. Here’s what you need to do:
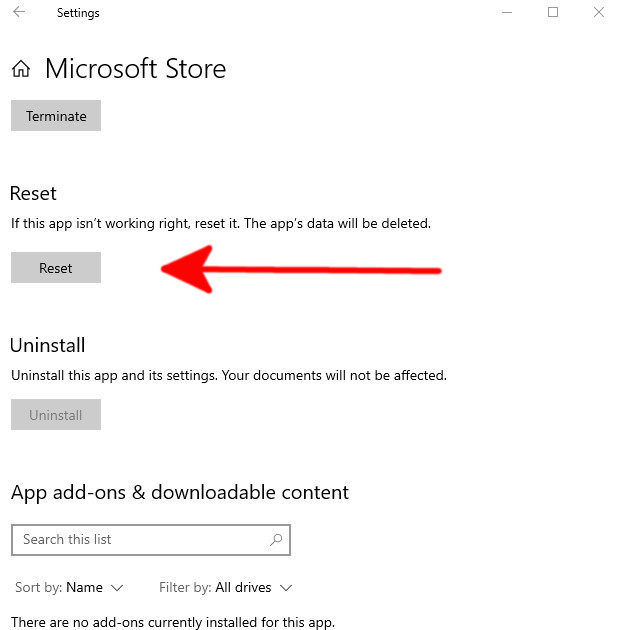
- Press the Windows key on your keyboard, or press the Start button on the taskbar.
- Select the Settings icon.
- Select Apps.
- Select Apps & Features.
- Find Microsoft Store from the list and click on Advanced Options.
- Click on Terminate.
- Check for the problem.
- If the problem is still there, do Steps 1-5 and select Reset afterwards.
Fix #4: Check for Xbox service outage.
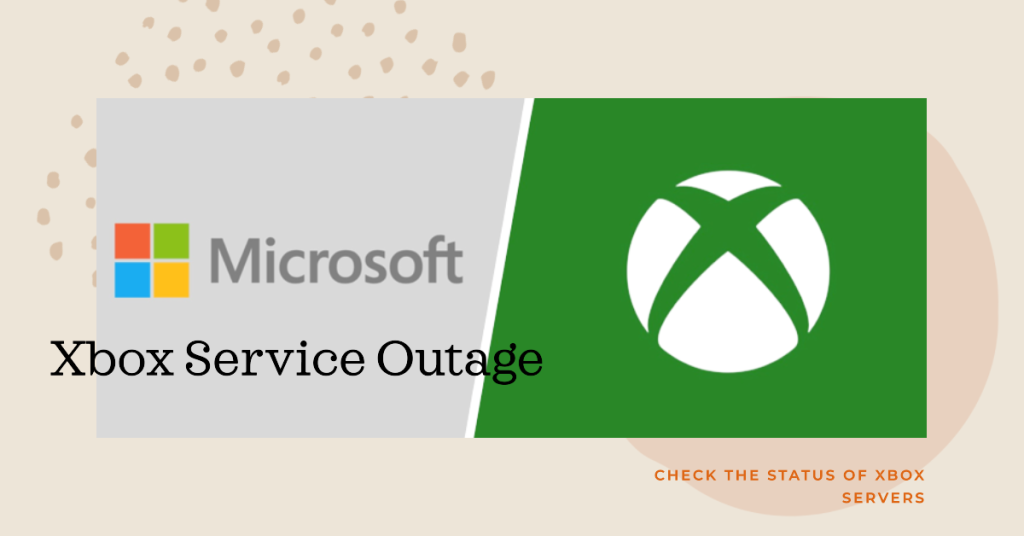
If the Xbox app still won’t open, the next good thing that you can do is to check the status of Xbox servers. Just like game servers, the Xbox servers may sometimes go down unexpectedly due to outage or scheduled maintenance. Visit the official Xbox website to check the server status.
Fix #5: Verify your Microsoft account.
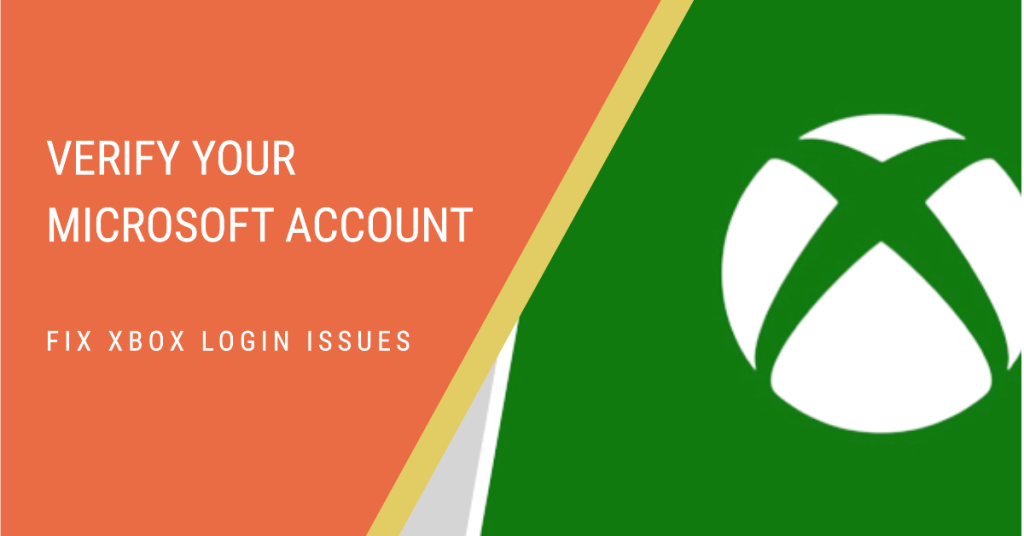
If the Xbox app is not working due to a login issue, it’s possible that you may have a problem with your Microsoft account. Make sure that you check if you’re logged in using the correct account. You need to do this if you have more than one Microsoft account signed in on your PC.
Try signing out of the current account in the Xbox app and sign back in. If the problem goes away right after signing in, the Xbox app may have encountered a bug in the system that failed to recognize your account as signed in.
Fix #6: Check if you have an active subscription.
You also need to check if your subscription has already expired at this time. This may be the reason why you are unable to load any game in the launcher.
Fix #7: Double check your internet connection.
Is your PC online? Some people may want to play on their laptop on the go, or when they’re offline. However, if your PC has not been properly designated as an offline device, the Xbox app will not work at all. You must ensure that you prepare your PC as an offline device ahead of time (when you still have internet connection). If you need help in this area, check out the steps from the Xbox.com support site.
For some people, having an intermittent connection issue on their PC may sometimes result to Xbox app failing to open or launch as well. If you have an internet connection problem on your PC at this time, make sure to fix that first before you continue with any further Xbox app troubleshooting.
Fix #8: Check the system date and time.
If Xbox Game Pass is still not working at this point, make sure to check if your PC has the correct date and time. Here’s how:
- Press the Windows key on your keyboard or click on the Start button on the taskbar.
- Type in “date and time” and select Change the date and time.
- In the Date and time menu, make sure to enable Set time automatically and Set time zone automatically.
Fix #9: Update Windows.
The last thing that you can do here is to ensure that your Windows OS is updated. Just press the Windows key on your keyboard or click on the Start button on the taskbar, type “update,” select Check for updates, and click on the Check for updates button.
OTHER INTERESTING ARTICLES:
- How To Fix Twitch App Lagging Or Buffering Issues | Complete Guide 2021
- How To Fix Mass Effect Legendary Edition Black Screen Issue | 2021
- How To Fix Mass Effect Legendary Edition Low FPS | NEW 2021
- How To Fix Mass Effect Legendary Edition Crashing On Steam
Visit our TheDroidGuy Youtube Channel for more troubleshooting videos and tutorials.