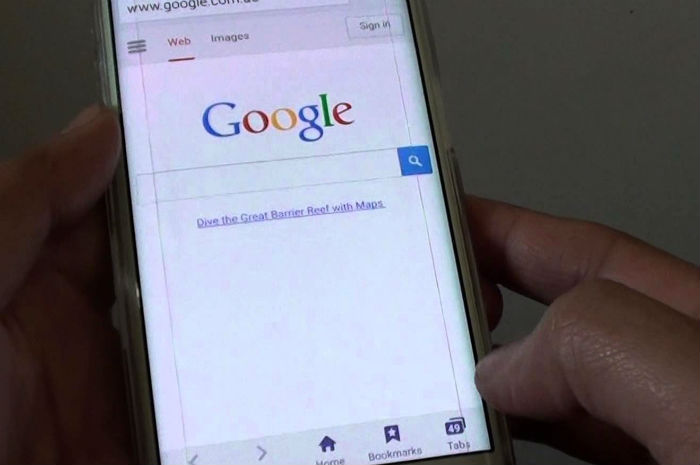How to fix Samsung Galaxy S7 Edge that won’t load specific websites and other browsing issues [Troubleshooting Guide]
In this post, I will tackle about internet issues with #Samsung Galaxy S7 Edge (#S7Edge). This is common issue for some of our readers, that it will displays an error when surfing through internet.
There are possibilities to consider that your device experienced this issue, if this is a firmware issue then it can be fixed by performing a basic troubleshooting steps that I will be recommending. But, you can’t set aside the possibilities of hardware-related issues, which is worst.
We recommend to continue reading the post to learn more about the issue and know how to fix them if it will occur again in the future. Here you will learn to perform the basic procedure done by technicians to narrow down the issue, you will learn how to force reboot your device, clear system cache partition, boot in Safe mode and Recovery mode and learn how to master reset your device.
If you are looking for another solution to your issue, then visit our Samsung Galaxy S7 Edge troubleshooting page, there we have hundreds of issues that we already addressed. It might happen that we already addressed related issues, then you can refer other procedures there. You can connect with us by filling up this form, just provide us the most detailed information about the issue and we will research it for you to give the most appropriate solution. And we will get back to you as soon as possible.
Galaxy S7 Edge won’t open up web pages even with internet connection
Problem: Hello, I’ve been having this issue repeatedly with my phone (Samsung Galaxy S7 Edge). I am still connected to the internet through data and through wifi, but web pages refuse to load except for ones I already have open. For example, other apps on my phone (like snapchat or twitter) will work perfectly fine, however when I open my Chrome browser and attempt to simply google something like “best steak in austin,” it leads me to an error page. I’ve attempted to access other websites by clicking through my FB, such as New York Times or Business Insider, all with the same error message. I have the same issue when I use Samsung’s native Internet app, so it’s not a Chrome issue. And throughout this time, like I mentioned, I still have full access and functionality through other apps that use the web, like Whatsapp, Snapchat, Twitter, Instagram, etc. and even refreshing my facebook page that has been previously up in Chrome. Any ideas how to solve this weird issue? It has been happening for about months now. Thanks for any help you can provide.
Solution: This is one of the common issues that Samsung Galaxy S7 Edge owners experienced. In fact, we’ve received several complaints from our readers about this issue because they can’t use their default browser as well as Chrome. Mostly, this issue is caused by the new software updates and/or third-party apps, possibly corrupted or damaged system files. To determine the issue, you need to perform necessary basic troubleshooting steps to isolate the problem.
Step 1: Force Reboot your Samsung Galaxy S7 Edge
This procedure is equivalent to battery pull for devices that has removable battery, since the Samsung Galaxy S7 Edge has a built-in battery, then this simulated battery pull procedure is the option.
- Press and hold the Volume Down and Power keys together for 10 seconds.
- The phone will reboot successfully provided that it was just a system crash and that there’s enough battery left.
If ever your device was able to boot up, proceed to the next step below.
Step 2: Clear cache and data of your Samsung Galaxy S7 Edge browser
This procedure will clear the cache and data of the app, these are temporary files used for frequently apps to open it smoothly and more faster than opening it the first time. It will clear all your visited websites and clear every credentials like your emails and password. It is best to clear the cache and data regularly to avoid future issues. Follow the steps below on how to clear cache and data:
- Go to Settings
- Tap Applications
- Tap Application Manager
- Search and select the browser that you are using (e.g. chrome)
- Tap Clear cache
- Tap Clear data
- Go back to Home screen
Step 3: Boot In Safe Mode
This mode will temporarily disable all third party apps and run only the pre-installed. By doing this, it would be easier for your to determine if it’s caused by an app, while in this mode you can remove it by uninstalling through Application manager. You can still use your device while in this mode like you can send a text message or making a call.
Here’s how to boot in Safe mode
- Press and hold the Power key.
- As soon as you can see the ‘Samsung Galaxy S7’ on the screen, release the Power key and immediately hold the Volume Down key.
- Continue holding the Volume Down button until the device finishes rebooting.
- You may release it when you can see ‘Safe mode’ in the bottom left corner of the screen.
Step 4: Try to boot in Recovery mode
In case if your device won’t boot up in Safe mode or will not respond, then proceed and boot in Recovery mode instead. In this mode, it will make sure that your hardware is still responding and determine if it’s broken. If it is a firmware issue then your device will boot up in this mode. Follow the steps below on how to boot in Recovery mode:
- Turn off your Samsung Galaxy S7.
- Press and then hold the Home and Volume UP keys, then press and hold the Power key. NOTE: It doesn’t matter how long you press and hold the Home and Volume Up keys, it won’t affect the phone but by the time you press and hold the Power key, that’s when the phone starts to respond.
- When the Samsung Galaxy S7 shows on the screen, release the Power key but continue holding the Home and Volume Up keys.
- When the Android logo shows, you may release both keys and leave the phone be for about 30 to 60 seconds. NOTE: The “Installing system update” message may show on the screen for several seconds before displaying the Android system recovery menu. This is just the first phase of the entire process.
Step 5: Clear the System Cache Partition
If your device was able to boot up in Recovery mode, you can then clear the system cache partition. These are temporary files just like the individual app cache and data, it is used for frequently used apps to open them much faster than opening it the first time. If these files are corrupted or damaged during update process, it can cause an issue that makes the device to lag or frozen. Manually removing it will force the system make new one, it might fix the issue. Here’s how..
- Turn off your Samsung Galaxy S7.
- Press and then hold the Home and Volume UP keys, then press and hold the Power key.
- When the Samsung Galaxy S7 shows on the screen, release the Power key but continue holding the Home and Volume Up keys.
- When the Android logo shows, you may release both keys and leave the phone be for about 30 to 60 seconds.
- Using the Volume Down key, navigate through the options and highlight ‘wipe cache partition.’
- Once highlighted, you may press the Power key to select it.
- Now highlight the option ‘Yes’ using the Volume Down key and press the Power button to select it.
- Wait until your phone is finished doing the Master Reset. Once completed, highlight ‘Reboot system now’ and press the Power key.
- The phone will now reboot longer than usual.
Step 6: Call Your Service Provider or bring it to a tech
You can try and call your service provider, confirm to them if there’s a current outage in the area. In some cases, services failed to let their subscribers know when or they’re currently have an outage, that leads to a lot of complains. Just a quick call to let you know the current situation. If no outages, then bring it the nearest service center to let a tech have a looked at your device for possible hardware issues or worst.
Galaxy S7 Edge getting slower every time it’s used to browse the web
Problem: I’ve been using my phone for awhile now and it seems it’s getting slow and slower everytime I browse to the internet. It started a few days ago that I can’t use the chrome anymore, by the way I am only using the chrome browser it’s easier. Anyway, it has this error message that says something about ‘connection error…DNS’ that’s how I remember it. I can’t use the phone cuz, office hours. I really need my phone to be fix, there’s nothing wrong with the phone but I want to my browser again. Any help would be great! Thanx
Troubleshooting: It seems that you’re device has no problem or any major software issues. Now, the way I see it, you often used your browser. How long have you been using it without clearing the cache and data or the history? If you haven’t done it yet, I recommend you should perform the procedure. Don’t worry it is safe, but it will clear all your browsing history, the email address you entered and the password. There are two ways to clear the cache and data of chrome browser, through the settings menu or through chrome itself.
Here’s how..
- Go to Settings
- Tap Applications
- Tap Applications manager
- Search chrome browser app
- Once located, tap it
- Tap Clear cache
- Tap Clear Data
- Go back to Home Screen
Alternatively, you can do this:
- From Home screen, tap Apps menu
- Search chrome browser app, then tap it
- Once inside, tap more icon beside URL tab
- Tap Settings
- Tap Privacy
- Tap clear browsing data
- Look for an option “Clear data from the”, then change it to “beginning of time”
- Tap Clear data
- Go back to the Home screen
Once your done, try and use your browser again, it will let you connect to the internet again and it might noticeably change the performance.
Connect with us
We are always open to your problems, questions and suggestions, so feel free to contact us by filling up this form. This is a free service we offer and we won’t charge you a penny for it. But please note that we receive hundreds of emails every day and it’s impossible for us to respond to every single one of them. But rest assured we read every message we receive. For those whom we’ve helped, please spread the word by sharing our posts to your friends or by simply liking our Facebook and Google+ page or follow us on Twitter.