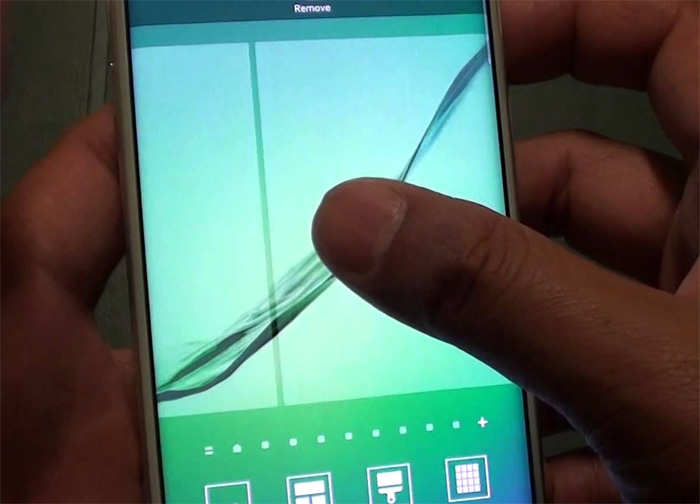How to Fix Samsung Galaxy S6 that is not recognized when connected to PC and ‘Unfortunately, Delivery has stopped” error message
The best thing about having a premium smartphone like the #Samsung Galaxy S6 (#GalaxyS6) is that you can save a lot of files in it and transfer them later to your computer for backup. You can also easily transfer files from your computer to your phone anytime you like. The point is, connecting the device to a computer can be done without a hassle; it’s plug and play! But what if one day your phone can no longer be detected by your computer?
In this post, I will tackle three issues starting with the error message “Unfortunately, Delivery has stopped.” It’s unclear if the app is a third-party or pre-installed one so we really need to do so some troubleshooting. Read on to understand why this error occurs, what causes or triggers it and what you need to do in order to get rid of it.
The other problems are about phone-computer connection that fails. The normal process is that when you connect your phone, in this case a Galaxy S6, to a computer, the latter can detect it and install necessary standard drivers so that the phone will be recognized. After that, you can now transfer files to and from your phone. That’s not the case for some users that’s why we publish posts like this. Continue reading to understand these issues and learn how to troubleshoot your phone that’s suffering from any of them.
If you have other problems, however, make sure you visit our Galaxy S6 troubleshooting page for we have already addressed a lot of issues with. Find problems that are similar with yours and use the solutions we suggested. If they don’t work for you or if you need further assistance, then fill up our Android issues questionnaire and hit submit.
Galaxy S6 keeps showing “Unfortunately, Delivery has stopped” error
Problem: I keep getting errors saying “unfortunately, delivery has stopped.”
I’m also having issues with text messages coming in hours later.
Troubleshooting: Having this kind of issue can annoy anyone especially if you are in the middle of using your app and suddenly out of the blue the error pop-up and force closed the app.
One thing that we are pretty sure about this problem is because the file might be corrupted or damage while using the app. It is most commonly experienced when playing games, social media apps, etc. it depends what apps are affected. But, don’t worry follow the steps below to determine and might help you fix the problem.
Step 1: You can force reboot your device
If you haven’t tried to force reboot your device then you have to do it. There are instances that a simple restart can resolve the issue especially if the device was just recently finished a software updates.
Step 2: Clear the app cache and data
In clearing the cache and data of the app, it will remove the corrupted or damaged temporary files and avoid crashes. There is a tendency that the device has malware that damage some files causing the app to crash. How to clear cache and data, follow the steps below:
- Go to Apps menu
- Tap Settings
- Tap Applications, then select Application Manager
- Navigate through the All tab by swiping left or right
- Find your app Delivery that is causing the problem
- After finding the app, tap the app
- Tap Clear data option
- Tap Clear cache option
- Go back to Home screen
Once you’re back to the main screen, try running the app again and observe the device if the error will display again. It will take several minutes to several hours observing the device, to see if error still occurs.
Step 3: Try to uninstall and reinstall the app
If it happens that this is a third-party app, you can try uninstalling and reinstalling it back if the error keeps on appearing, you can try and search from Google Play and reinstall it. It will take a few seconds to fully uninstall the app and a minute or more to reinstall it back depending on file size.
This procedure will get rid of the files and data saved by the app after installation. Those files may have been corrupted or damaged and when the phone continues to use them, conflicts occur and error messages like this one may pop up.
This is the first time I encountered this problem. Although I’ve already encounter similar errors caused by different apps before, I think this is definitely a third-party app that crashes. So, after reinstallation and the error still pops up, it’s time we isolated the problem.
Step 4: Reboot your phone in safe mode
There is always a possibility that the problem is caused or triggered by other third-party apps. Let’s rule this possibility out by restarting the device in safe mode:
- Press and hold the Volume Down and Power keys for 20 to 30 seconds.
- Once you see the Samsung logo, release the Power key immediately but continue pressing the Volume Down key.
- Your phone should continue booting up and you will be prompted to unlock your phone as usual.
- You will know if the phone successfully booted in safe mode if the text “Safe mode” is displayed at the lower-left corner of the screen.
While in this state, try to see if the error still shows up and if so, then it might be a firmware issue. Otherwise, you just have to find the app that’s causing the problem and uninstall it.
Step 5: Wipe cache partition
Wiping the cache partition should be done if the problem is with the firmware, that is if the error still shows up in safe mode. The device may have suffered from corrupt caches caused by apps constantly crashing or a firmware update. Don’t worry, wiping the cache partition won’t delete any of your apps, data or files. Here’s how…
- Turn off the device.
- Press and hold the following three buttons at the same time: Volume Up key, Home key, and Power key.
- When the phone vibrates, release the Power key but continue to press and hold the Volume Up key and the Home key.
- When the Android System Recovery screen appears, release the Volume Up and Home keys.
- Press the Volume Down key to highlight ‘wipe cache partition.’
- Press the Power key to select.
- When the wipe cache partition is complete, ‘Reboot system now’ is highlighted.
- Press the Power key to restart the device.
Step 6: Master reset your phone
Lastly, if the error still occurs, then you have no other choice but to reset the phone. It will certainly fix the problem but it always comes at the end because of the work it entails in backing up all your data and files. Nevertheless, it’s a necessary thing to do if the problem continues after doing the steps above:
- Turn off your Samsung Galaxy S6 Edge.
- Press and hold the Volume Up, Home and Power keys together.
- When the device powers on and displays ‘Power on logo’, release all keys and the Android icon will appear on the screen.
- Wait until the Android Recovery Screen appears after about 30 seconds.
- Using the Volume Down key, highlight the option, ‘wipe data/factory reset’ and press the Power key to select it.
- Press the Vol Down button again until the option ‘Yes , delete all user data’ is highlighted and then press the Power key to select it.
- After the reset is complete, highlight ‘Reboot system now’ and hit the Power key to restart the phone.
I hope this guide helps.
Galaxy S6 can’t be recognized when connected to PC
Problem: Hello, I’ve had my Samsung Galaxy S6 for one and a half years. It’s been working well, however today I was trying to connect it to my PC through USB, but it seems my computer can not find my phone device. Never had this problem before. Could you tell me how to fix this problem? – Ana
Troubleshooting: Hi! The easiest way to transfer important files is to plug it directly to your computer. You don’t have to worry about this problem, this is a driver-related issue and can be fixed. If this the first time that you have experienced the problem, you can try plugging your USB cable to a different USB port and it might reinstall the driver again and to let your PC detect and recognize your Samsung Galaxy S6.
If it is not recognized, you can download the driver for your Samsung Galaxy S6 from the company’s website. Once installed, you can plug your device again and it will be recognized and you can copy your important files. So far, that is the only solution we can recommend for this kind of problem. However, please don’t hesitate to connect with us again if the problem still occurs.
Galaxy S6 only charges when connected to computer
Problem: Yesterday I was able to transfer some files from my computer to my phone, which is the Galaxy S6. Today, however, the phone just charges when I connect it to my computer. I can no longer transfer my photos or files from or to my computer. Can you please help me out? Thanks a lot!
Troubleshooting: There’s no problem with your device. It’s just that the USB connection option was changed from MTP to Charging only. Pull down the notification shade and look for USB option and change it from there. The device should be detected and recognized as USB or camera so you can transfer files or photos.
If the problem remains, however, then verify you’re using the original USB cable. Remember that not all USB cables are the same. There are those that don’t have data so the phone naturally charges only when connected. You may also use a different cable to verify further if it’s an issue with it. Buying a new charger might be the last thing you need to do if all else fails.
CONNECT WITH US
We are always open to your problems, questions and suggestions, so feel free to contact us by filling up this form. We support every Android device available and we are serious in what we do. This is a free service we offer and we won’t charge you a penny for it. But please note that we receive hundreds of emails every day and it’s impossible for us to respond to every single one of them. But rest assured we read every message we receive. For those whom we’ve helped, please spread the word by sharing our posts to your friends or by simply liking our Facebook and Google+ page or follow us on Twitter.