Fix Samsung Galaxy S6 File Sharing Problems including Screen Mirroring issues
The Galaxy S6 comes with various file transfer options and tools designed to offer file sharing convenience to end-users. But what if all of a sudden, something goes wrong and the supposedly hassle-free file transfer becomes more troublesome?
This content will help you deal with this situation. Highlighted in this post are pertinent problems relayed to us by some owners of the #GalaxyS6, who are having trouble transferring contents from their phone to other device or vice versa, as well as #screenmirroring concern.
Problem: Connect Galaxy S6 to Windows 7 PC
“I just purchased this phone and want to sync my Windows 7 data on my desktop with the S6, but I do not want to use the cloud for backup up, etc. I just want it between the phone and the PC. I cannot find that option on the Samsung website. Is there a third party app that is good for syncing? Thanks.”
Answer: You need to use a USB cable to directly connect both devices and transfer photos, music, and other files between your Windows 7 computer and smartphone or vice versa. So here’s what you should do:
- Ensure your phone screen is unlocked.
- Use the original (OEM) USB cable or other compatible USB cable to connect your phone to the computer.
- On your phone, swipe down from the top of the screen to open the notification panel.
- Tap on USB for… notification and then select Transfer Files (MTP).
- When prompted with the File Transfer screen on your computer, you can start transferring files by dragging and dropping them into a specific location or folder.
- Once you’re done moving files from or to your computer, eject your phone from the computer.
- Unplug the USB cable.
If it’s a Windows computer, there’s no need to download a third-party application. All you have to do is connect your phone to the computer/laptop using the bundled micro USB cable and then open Windows Explorer window on the computer. Scroll down to ‘Devices and Drivers’ or ‘Portable Devices’ section and you should see your Galaxy S6 listed. Just double-click the icon and browse to the folder/files you want to open from your phone.
On the other hand, MAC computers would require you to download and install a compatible version of Android File Transfer app.
Problem: Simple Sharing feature not working, ‘failed to upload to server’ error
“I tried to use Simple Sharing and it doesn’t work. So I keep getting an error that says “server error: failed to upload to server” I cannot get rid of this error. Please help. Thank you.”
Answer: Network problems such as slow Internet/data connection due to server overload can prevent you from uploading files. In this case, your only option is to retry file sharing at a later time. Otherwise, you can try these temporary workarounds:
- Restart your network connection or Wi-Fi network. (Please refer to the steps below this page, if necessary.) Sometimes, disabling and re-enabling your Wi-Fi network can help get resolve file sharing issues.
- Reboot your phone.
- Restart your computer.
- Retry file transfer via simple sharing and see if it’s already working.
If you’re still getting the same error, please contact your network provider and have them check for any outages affecting network servers in your area.
Problem: Phone not recognized as Media device by Windows 7 PC
“My Galaxy s6 will not be recognized as a media device by my Windows 7 PC. Therefore I am unable to transfer any files, pictures, music from phone to PC or PC to phone. I receive an MTP driver install failure. Please help. I’ve tried everything I know including Samsung online chat, my carrier tech support, and a hundred different Google searches, all to no avail. May have to take my losses and go back to an iPhone…”
Relevant Problem: “Hi, I am hoping you can respond to my email as I have a problem with my Galaxy S6. I wanted to transfer some music and photos from my computer but it cannot detect my phone. It detects my husband’s S5 and my son’s Samsung Ace so is not a cable problem. I have got the latest version of the Samsung Kies installed on my PC. I have looked on your troubleshooting pages and found a similar problem whereby I changed the USB debugging mode from on to off. Although it stated that with debugging mode off, my phone should connect and be detected, this unfortunately is not the case. I am now at a total loss … Please I need your advice.”
Answer: If you’ve already tried every possible solution, including those that we’ve recommended in our previous posts but still getting the same problem, then you may try this workaround:
- Open the phone app/dialer.
- Dial *#0808#
- If prompted with the USB settings screen, check the MTP or MTP+ADB
- Click OK.
- Connect your phone to the computer again.
This has done wonders to some of those who are facing the same issue with their Galaxy S6.
In addition, make sure you have downloaded the necessary USB drivers and install them on your computer. Also check your computer’s settings to ensure Windows automatically detects new hardware attached to it.
Problem: S6 screen mirroring
“How do I watch on my TV or laptop? Which cable do I buy? Thanks in advance.”
Answer: You can use the Galaxy S6 screen mirroring feature to get this done. It allows you to play presentations and videos on your phone and view them on your television screen. There’s no need to purchase any cable. All you need is to enable screen mirroring feature on your device. Once enabled, you can connect your phone to a supported Samsung Smart TV or any HDTV via the AllShare Cast Wireless Hub. There are two ways to enable screen mirroring on your Galaxy S6, through the Notification Panel and Sharing menu.
Follow these steps to enable the feature from the Notification Panel:
- Go to the Home
- Open the notification panel by swiping down from the top of the screen.
- Tap Edit on the upper-right side.
- Tap Screen Mirroring.
- Locate and select the device you want to mirror your phone’s screen to.
Screen mirroring option can also be enabled when sharing files like photos and videos. Simply tap Screen Mirroring from the sharing menu options to enable the feature. After that, you ‘re all set to starting playing videos on your big TV screen.
Note: Please scroll down this page to view the steps on how to use screen mirroring with your Galaxy S6 and Samsung TV, just in case you need more help in setting it up.
Step-by-step Intructions
Need help with the steps? Scroll down to the T/S method and follow the steps on how to get it done.
Steps to turn forget network and turn Wi-Fi on or off
- Swipe down from the Home screen to open the notification panel.
- Select Settings.
- Navigate to Network connections
- Tap Wi-Fi.
- Toggle the Wi-Fi switch to turn it off or on.
- Select the Wi-Fi network you want to forget.
- Tap the Forget
Steps to screen mirror S6 with Samsung TV
First, you need to register your TV to your phone and start sharing screen between your phone and TV and use the Briefing on TV feature.
Here’s how to register a TV to your phone:
- Turn your TV on.
- Place your phone close to the television.
- Open the notification panel on your phone.
- Tap Quick Connect.
- Select your TV from the list.
- Tap the option to Register TV.
- Start screen mirroring.
Note: A sharing screen icon will show up on your phone when it recognizes the registered TV while you’re watching a video. To stream the video from your phone to your TV, simply tap that icon and you’re good to go.
Connect with us
If you have other questions and/or problems with your device that need to be addressed, you may send them to us and we’ll do our best to help you out. Should you be interested in getting help from our Android support team, just complete and submit the Android Questionnaire Form we provide in our Troubleshooting Page. We also offer a Tutorial section where you can browse for step-by-step guides on how to carry important tasks or use certain features of your device. We’ve also posted solutions to other device problems we’ve got from our readers on our T/S pages, so feel free to refer to them when needed.
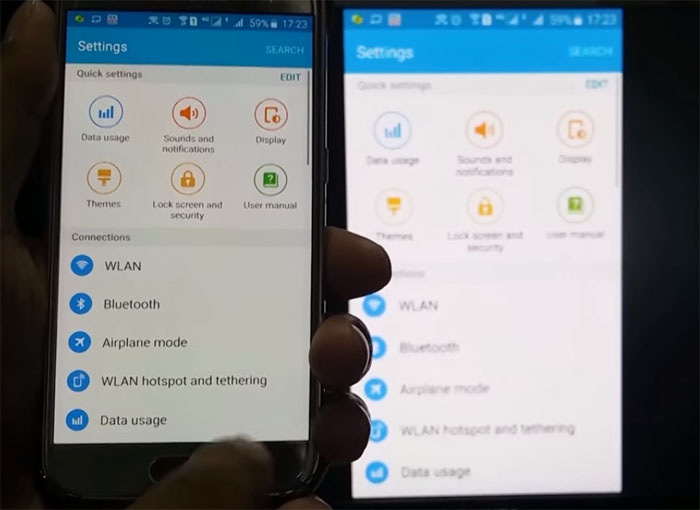
Hi, Mirrorlink isn’t working with my car ($ RUNNER 2017) I connect the USB to my phone and car and the phone only charges and then Mirrorlink comes on my phone and says it’s connected but nothing comes up on the car and then my phone’s screen goes black so I can’t use anything and it won’t connect. I have a S6