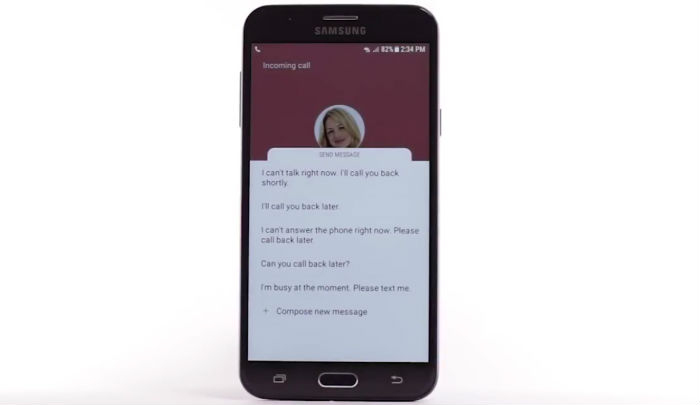How to fix your Samsung Galaxy J7 (2017) that pops up “Unfortunately, Phone has stopped” error [Troubleshooting Guide]
We have received messages from some of our readers who reported having experienced the error message “Unfortunately, Phone has stopped” with their Samsung Galaxy J7. While this error might be limited to the app that’s specified in the notification, there’s still a possibility that’s just a sign of a serious firmware issue since the Phone app is deeply integrated into the system for it’s a built-in app. Therefore, we need to find out what this problem is really all about.
In this post, I will walk you through in troubleshooting your Galaxy J7 that’s plagued by this error message. We will take into consideration every possibility and rule them out one by one until we arrived at a point wherein it would be easier for us to determine the cause or the trigger of the error. This way we can try to formulate a solution that might fix the problem as well as prevent it from happening again in the future. So, if you have a phone like this and are currently bugged by the same error, make sure to read the rest of the post as it might be of help to you.
Before anything else though, if you have other issues with your device, then visit our Galaxy J7 troubleshooting page for we have already addressed several common problems with this phone. Odds are that there are already existing solutions to your problems so just take time finding issues that are similar with yours. If you can’t find one or if you need further assistance, feel free to contact us by completing our Android issues questionnaire. Please provide us with as much information as possible so that it would also be easier for us to troubleshoot the problem. Don’t worry as we offer this service for free, so all you have to do is give us sufficient information about the problem.
How to troubleshoot your Galaxy J7 with “Phone has stopped” error
Problem: Hey droid guy. I have 2 samsung devices right now and one of them is having some kind of problem. The phone i’m having problems with is the Samsung Galaxy J7 which is about 4 months old whereas my old Galaxy S5 is still doing pretty well since I bought it more than 2 years ago. the problem is that there’s an error that keeps showing up that says “Unfortunately, Phone has stopped” and it shows up every time I try to make a call. Can you please help me with it?
Troubleshooting: As the error message implies, the problem is most likely within the Phone or Dialer app you are using on your device. Usually, it’s a software bug which can be resolve by working on the affected application that is the Phone app on your Galaxy J7. Some users who have encountered similar error message on their Samsung Galaxy J7 found out that a third-party app is the trigger. This is most likely the case if the error message started to show after installing a third-party application on your phone. If you did so, then you can try to uninstall the suspected app and then see what happens afterwards. Or you can also run your device into Safe Mode. All third-party apps will be temporarily disabled when your device is in safe mode so it will be easier for you to determine whether or not a third-party app is the culprit. If the error does not show up while in safe mode, then definitely a third-party app is causing it. Removing the faulty app will be a potential solution in that case. However, if you’re still prompted with the same error message while in safe mode, then you have to consider other options. Aside from faulty apps, the same error is triggered when a faulty update is installed. It can be an app update or Android update in general. There are some other workarounds you can try to fix the error on your end. Feel free to refer to the following solutions.
First Solution: Boot into Safe Mode
In safe mode, you can run your device with all third-party apps disabled and easily uninstall apps that may be causing conflict or software problems. Here’s how to boot your Samsung Galaxy J7 2017 into Safe Mode and diagnose built-in apps:
- Power off you device.
- Press and hold the Power button past the screen with the device name.
- Release the Power button when the Samsung logo appears.
- Press and hold the Volume down key immediately after releasing the Power button.
- Keep holding the Volume down key until the phone restarts completely.
- You will then see Safe Mode at the bottom left corner of the screen. That indicates that your device is in safe mode.
- Release the Volume down key.
Now try to observe your device for a few minutes and see if the error prompt still shows up while in safe mode. Again if the error doesn’t show, it means that a third party apps is inflicting it. Try to recall which app you have installed recently and try to disable or remove the suspected app. Otherwise, try other suggested workarounds.
Second Solution: Clear App Cache and Data on Phone, SIM Toolkit, Contacts and Contacts Storage apps
Sometimes a conflicting or corrupted information stored in Phone, SIM Toolkit, Contacts or Contacts Storage apps can cause the same error to show up on your Galaxy device. One effective solution to wipe any corrupt contents from an app is by clearing cache and data on the faulty application. In the case with “Unfortunately, Phone has stopped” error on the Galaxy J7 2017, the corrupted file can be within the Phone, Dialer, or other relevant apps including SIM Toolkit, Contacts, and Contacts Storage. This means that clearing cache on the Phone app alone won’t get the problem fixed. To make sure everything is cleared, try clear cache and data on all associated apps. Here’s how it works.
Steps to Clear Cache and Data on the Phone app:
Clearing the app cache will remove temporary files and at the same time frees up memory on the application and phone storage. Your personal settings and data will not be affected. Clearing the app data on the other hand will likewise erase your personal settings and information thus creating a backup is necessary beforehand.
Once you’ve created a backup of the necessary information, proceed with these steps:
- Tap Apps from the Home screen.
- Scroll to and tap Settings.
- Tap Applications or Apps.
- Tap Application Manager.
- Scroll to and tap Phone.
- Tap Storage.
- Tap Clear Cache and Clear Data buttons respectively.
- Reboot your phone.
Steps to Clear Cache and Data on the SIM Toolkit app
Backup your contacts and then follow these steps:
- Tap Apps from the Home screen.
- Tap Settings.
- Tap Applications or Apps.
- Scroll to and tap SIM Toolkit.
- Tap Clear Cache and Clear Data buttons respectively.
- Restart your phone.
Steps to Clear Cache and Data on Contacts app
Backup your contacts and then follow these steps:
- Tap Apps from the Home screen.
- Tap Settings.
- Tap Applications or Apps.
- Scroll to and tap Contacts.
- Tap Clear Cache and Clear Data respectively.
- Restart your phone.
Steps to Clear Cache and Data on Contacts storage app
Backup your contacts and then follow these steps:
- Tap Apps from the Home screen.
- Tap Settings.
- Tap Applications or Apps.
- Scroll to and tap Contacts Storage.
- Tap Clear Cache and Clear Data buttons respectively.
- Restart your phone.
Third Solution: Wipe Cache Partition
If clearing cache and data doesn’t do any good and the “Unfortunately, Phone has stopped” error keeps showing on the screen, your next option and possible solution to try on is wipe cache partition. Wiping the cache partition is an effective solution to apps problems like if one of your apps does not work as intended. The process yields similar result to a master reset without losing personal data. Here’s how it works:
- Power off your device completely.
- Press and hold the Power, Volume Up and Home buttons simultaneously.
- When the phone vibrates, release the Power and Home buttons but keep holding down the Volume Up button.
- When the Android System Recovery menu appears, release the remaining button.
- From the recovery menu, press the Volume Down button to highlight Wipe cache partition.
- Press the Power button to select highlighted option.
- Once the Wipe cache partition is complete, the Reboot system now option is highlighted.
- Press the Power button to select it.
Your phone will then restart.
Fourth Solution: Change time format.
First, try to check and ensure the date and time settings are correct. For some unexplicated reasons, other users who have encountered the same error message on their Android phones were able to fix it by working on the date and time settings. If the date and time are set properly but the error message remains, try to switch between time formats. For example, from 12-hour format to 24-hour format or vice versa. Also try NOT to set your date and time to Automatic. This workaround has done wonders to some and who knows this too might do the same to you. Here’s how to configure and set date and time manually on your Samsung Galaxy J7 2017:
- Tap Apps from the Home screen.
- Tap Settings.
- Tap Date and Time.
- Clear the box next to Automatic date and time. Doing so will enable the options for Set Date and Set Time.
- Tap Set date to set date and Set time to set time manually.
- When finished, tap Set to save the changes.
Fifth Solution: Factory Reset
A factory reset is often deemed the last resort should all else failed to fix the transpiring error or software issues. While this reset brings promising result, all your personal information and settings will also be erased in the process. That being said, creating a backup of all important contents is necessary before you proceed with the following steps. A master reset can be done in two ways — through the phone’s Settings menu or via Recovery.
Master Reset or Factory Reset via Settings Menu:
- Tap Settings from the apps drawer.
- Scroll to and tap User and Backup.
- Check the box for Automatic Restore and Back up my data (optional).
- Tap Factory Data Reset.
- Select Reset Device.
- If prompted, enter the correct PIN, password or pattern for your device and then tap Continue.
- Tap Delete All to confirm action.
Master Reset or Factory Reset via Recovery Menu
Alternatively, you can perform a factory reset or master reset using recovery. This is a recommended method in case resetting through settings menu is not applicable. Here’s how it’s done:
- Power off your device.
- Press and hold the Power, Volume Up, and Power buttons simultaneously.
- When the phone vibrates, let go of the Home and Power buttons but keep holding down the Volume Up button.
- When the Android System Recovery menu appears, release the Volume Up button.
- From the recovery menu, press the Volume Down repeatedly until the Wipe data/factory reset option is highlighted.
- Press the Power button to select the highlighted option.
- Press Volume Down and highlight Yes – delete all user data.
- Press the Power button again and wait for the phone to complete the reset process.
- When finished, the Reboot system now option will be highlighted.
- Press the Power button to reboot your device.
If a factory reset is not your option and the error persists, contact Samsung Support for other options and recommendations.
Connect with us
We are always open to your problems, questions and suggestions, so feel free to contact us by filling up this form. This is a free service we offer and we won’t charge you a penny for it. But please note that we receive hundreds of emails every day and it’s impossible for us to respond to every single one of them. But rest assured we read every message we receive. For those whom we’ve helped, please spread the word by sharing our posts to your friends or by simply liking our Facebook and Google+ page or follow us on Twitter.