How To Fix Google Pixel MMS Not Working | Updated Step-by-step Guide
Recently got a new Google Pixel phone but having issues sending and receiving MMS messages? You’re not alone – many Pixel owners have reported problems with MMS after updating their phones.

The good news is there are several troubleshooting steps you can take to resolve MMS problems on your Google Pixel. This guide will walk you through the most common fixes to get MMS working again. Here’s how to fix Google Pixel mms not working:
Confirm the Issue is Isolated to Your Device
Before diving into troubleshooting, first confirm the problem is with your device specifically. Try sending an MMS message to another phone on a different network.
If the message goes through, the issue lies with your individual phone. If you can’t send MMS to any device, the problem may be with your cellular network or messaging app.
Reset Network Settings
Resetting your network settings to default is an easy first troubleshooting step. This will clear any incorrect or corrupted data that could be interfering with MMS.

Here’s how to reset on Pixel phones:
- Open Settings
- Select System > Reset Options
- Tap Network Settings Reset
- Confirm reset when prompted
Once your phone reboots, try sending a test MMS.
Verify APN Settings
Access point names (APN) carry the network details your phone needs to send MMS properly. Incorrect or missing APN settings is a common cause of MMS failure.
To check your APN settings:
- Go to Settings > Network & Internet > SIMs
- Select Access Point Names
- Tap on your phone’s APN and validate the MMS details match your carrier’s recommended settings
If incorrect, enter the proper APN info for your carrier and network.
Update Carrier Services
The Carrier Services app helps manage communications between your phone and cell network. Outdated versions can disrupt MMS capabilities.
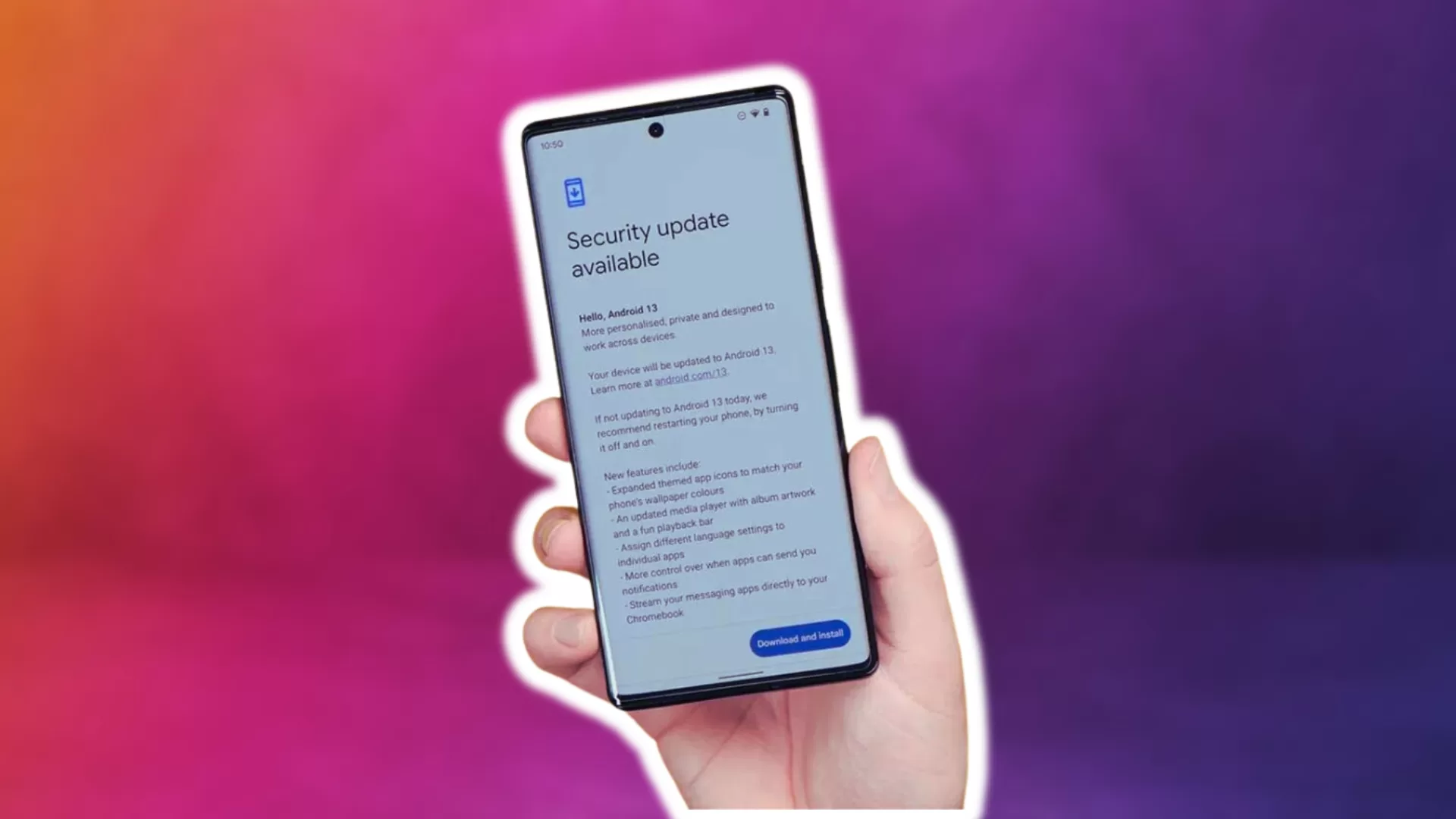
Updating is simple – open the Play Store, search for Carrier Services, and update to the latest version. Then reboot your phone.
Try a Different Messaging App
The default messaging app on your Pixel could be the source of MMS problems. Installing a popular third party app like Android Messages is worth testing.
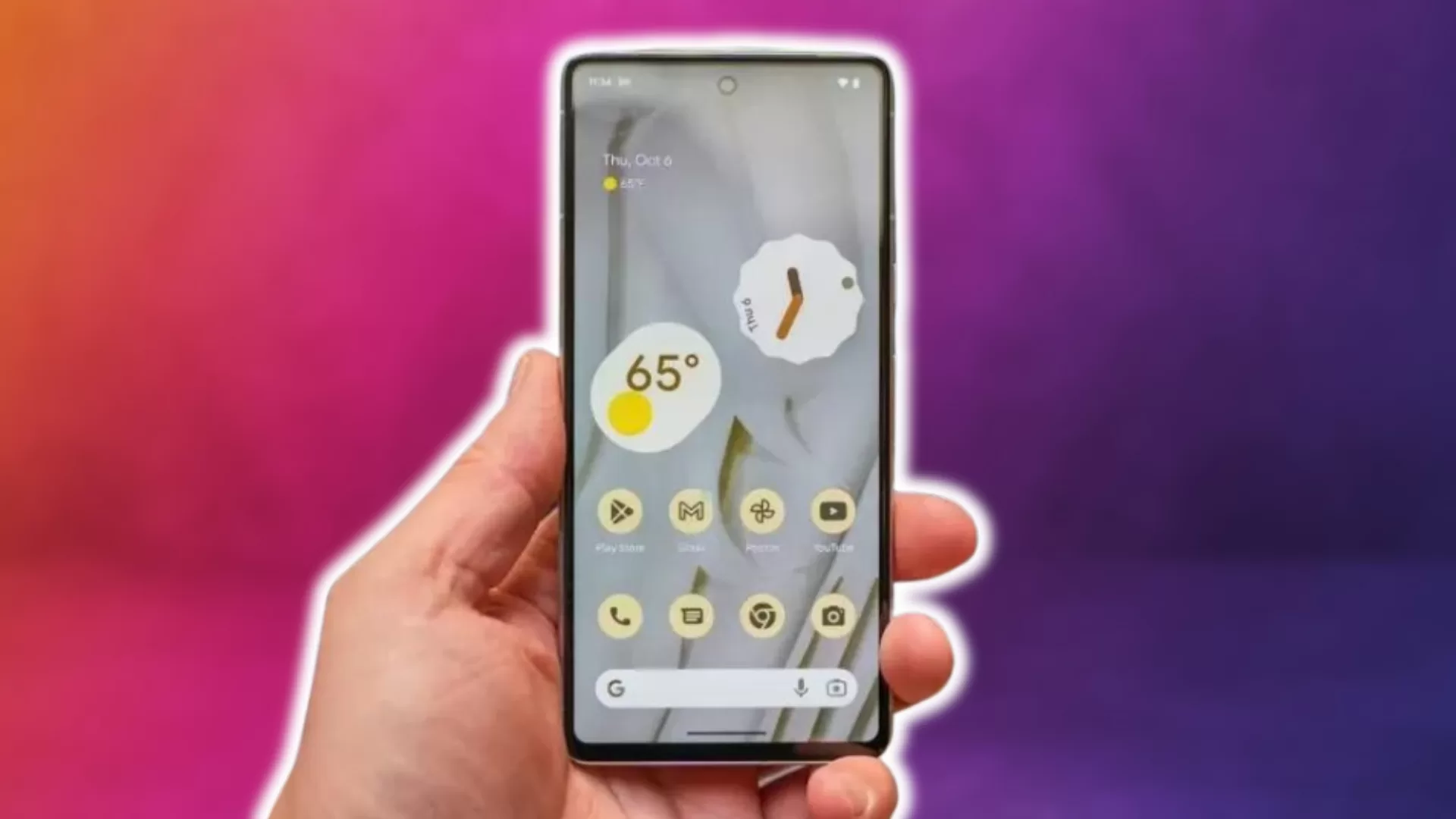
- Download Android Messages from the Play Store
- Set it as your default messaging app in Settings
- Restart your phone and test sending MMS
If messaging works in the new app, the issue was with your previous messaging program.
Turn Airplane Mode On and Off
Toggling airplane mode off and on re-establishes the network connection. For some users, this simple trick has resolved temporary MMS failures.
- Open Settings and turn on Airplane mode
- Wait 30 seconds, then turn Airplane mode off
- Try sending an MMS message
If successful, continue toggling airplane mode whenever MMS stops working.
Contact Your Carrier
If you’ve tried the above fixes and MMS is still not functioning properly, contact your cell carrier’s customer support. Provide details on the issue and troubleshooting steps attempted.
They can check your account settings and network connection. The carrier may need to adjust configurations on their end or send your device updated network settings.
Be prepared to provide:
- Device make/model
- OS version
- Messaging app
- APN settings
- Troubleshooting steps attempted
With your carrier’s assistance, you should be able to get MMS working again on your Google Pixel.
Factory Reset the Phone
If all else fails, performing a factory reset can get your Pixel working like new again. This will wipe your device and restore default system software and settings.
Before resetting, be sure to backup any data you want to keep. You’ll have to reinstall apps and re-configure settings after the reset process.
To factory reset:
- Go to Settings > System > Reset options
- Select Erase all data (factory reset)
- Tap Reset Phone and confirm when prompted
Once the reset completes, setup your phone again and test if MMS works. If the issues persist, you’ll need to contact Google or your carrier for hardware troubleshooting.
Frequently Asked Questions About Google Pixel MMS Issues
Still having trouble getting MMS working after trying the tips above? Here are answers to some commonly asked questions about Pixel MMS problems.
Why Does My Pixel Have MMS Issues After Updating?
System updates can sometimes inadvertently cause MMS failures by changing network settings. It’s a good idea to double check APN configurations after each OS update.
Updating carrier services and messaging apps can also disrupt messaging until new compatible versions are installed.
Why Does Resetting Network Settings Fix MMS on Pixel?
Resetting network settings erases any incorrect or corrupt data related to mobile networks and messaging. This forces your Pixel to re-pull the proper cellular data and MMS configurations.
Why Does Toggling Airplane Mode Fix Temporary MMS Failure?
When MMS stops working randomly, it’s often caused by a temporary network glitch. Toggling airplane mode forces the phone to re-establish your network connection, which often resolves the problem.
Why Does Switching Messaging Apps Fix MMS on Pixel?
If only the default messaging app has issues sending MMS, it indicates a problem with the app software rather than your network or OS. Installing a different popular messaging app will work if it’s a problem with the default program.
Why Does Resetting My Google Pixel Fix Persistent MMS Issues?
If troubleshooting steps don’t resolve MMS problems on your Pixel, it could be due to deeper system issues rather than network settings. A factory reset erases these problems and restores everything to default factory conditions.
Final Thoughts
- Start by confirming the MMS issue only occurs on your device specifically. If other phones have no problems, isolate troubleshooting to your Pixel.
- Try simple steps first like resetting network settings, verifying APN details, and updating Carrier Services.
- Switching to a different messaging app can determine if the issue stems from a problem app rather than your network.
- Toggle airplane mode to re-establish your cellular connection and remedy temporary glitches.
- For persistent problems, contact your carrier for assistance or perform a factory reset if needed.
With consistent troubleshooting, you should be able to get MMS working reliably again on your Google Pixel. Don’t hesitate to reach out to customer support if you need additional help.
I had the same problem, meaning that I couldn’t send or receive pictures or videos in my MMS messages. It was a problem with my wireless carrier provider. For Cricket Wireless customers, change your APN settings as described at the bottom of: https://www.cricketwireless.com/support/apps-and-services/bring-your-own-device-byod/customer/bring-your-own-android.html
This is utterly useless. Rebooting the phone every time it happens IS NOT a solution. I also can’t help but notice that this problem started for me almost exactly when the pixel 2 was announced. I thought Google was better than this.
So…resetting the phone works…yes…but it screws up again after a few hours after the reset…it’s not an issue with storage, network, service, corrupted install…it’s literally an issue common to seemingly most Pixels and it’s an issue nearly a year old AND everyone’s solution seems to be just reset it when it happens…multiple device resets daily to do something as simple as texting is not what we signed up for when spending $1000 on a phone supposed to be the best…is there anything anyone can do about this without having to send the device back to Google and tell them either fix it or keep it
Thank you! This page helped me a lot 🙂
You seriously want us to factory reset our phone before calling the service provider? And, “Its very unusual…but it happens all the time”. Are you saying its unusual, but usual.