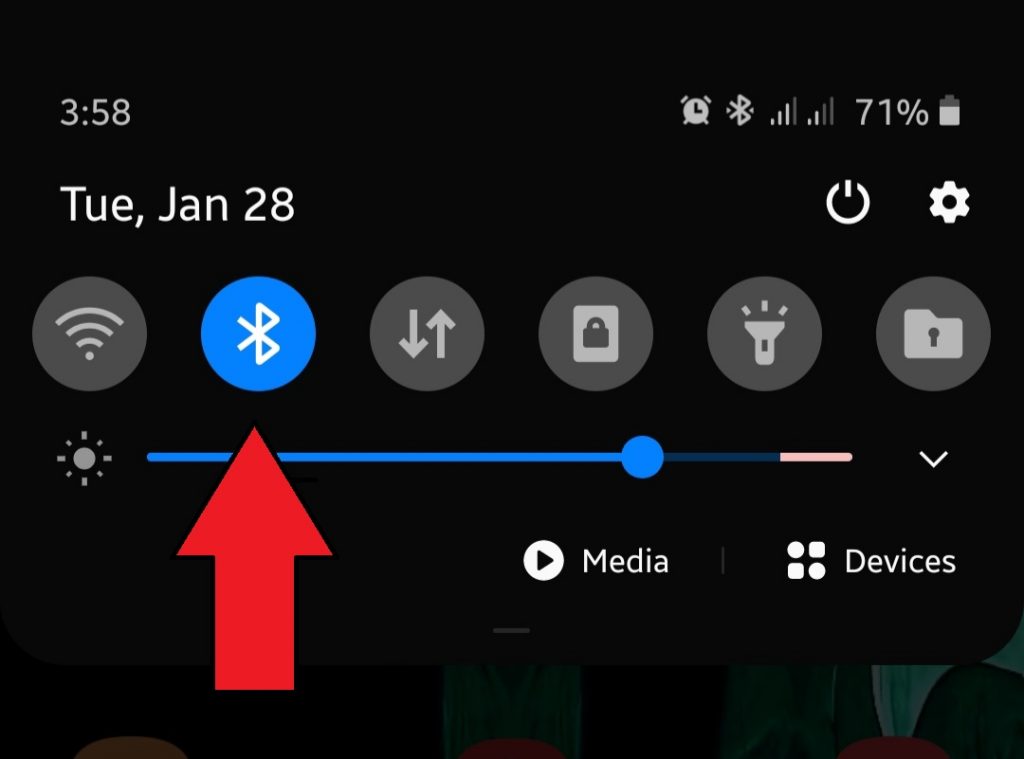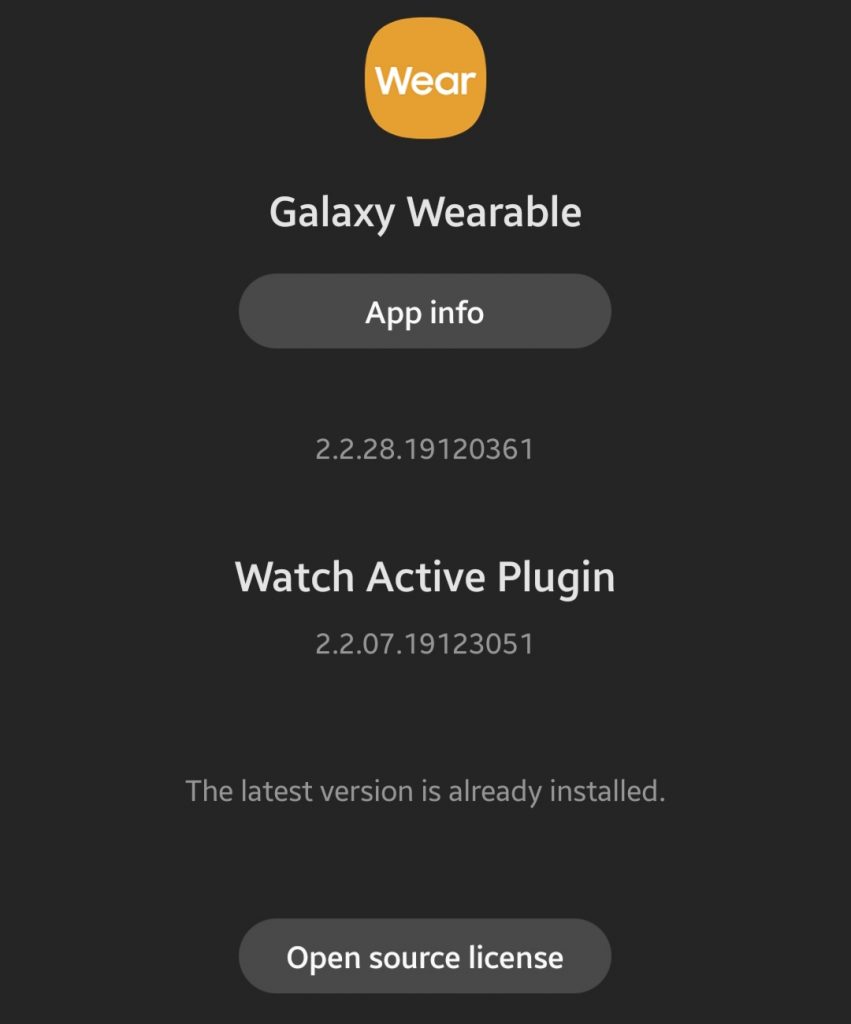How To Fix Galaxy Buds Keep Disconnecting Issue
Does your Galaxy Buds keep disconnecting? In an era where wireless audio has become the norm for many, the convenience of using Galaxy Buds is often a welcome relief. However, the infuriating experience of Galaxy Buds frequently disconnecting can quickly turn the joy into frustration. Whether you are an ardent music lover or an active user during workouts, a stable Bluetooth connection is essential for uninterrupted usage. This article aims to delve into the root causes of this issue, troubleshoot the problem effectively, and equip you with preventive measures to ensure a seamless audio experience.
Galaxy Buds Keep Disconnecting? Easy Fixes and Troubleshooting
Galaxy Buds are renowned for their high-quality sound and comfortable fit, but their Bluetooth connectivity can occasionally present challenges. Users have reported instances of sudden disconnections during calls, music playback, or while streaming content, causing disruptions to their daily routines. This persistent issue has been a cause of significant annoyance, often leading users to seek immediate solutions to salvage their audio experience.
Why your Galaxy Buds Bluetooth may disconnect?
Your Galaxy Buds may disconnect due to proximity (or being out of range), signal interference, app issue, or a connected device’s software problem. These are some of the common factors that affect Bluetooth connectivity in a Galaxy Buds:
- Interference and Signal Obstruction: Bluetooth connections can be disrupted by various physical obstructions, such as walls, electronic devices, or even human bodies. Signal interference from other wireless devices operating in close proximity can also lead to connectivity issues.
- Outdated Firmware and Software: Running an outdated version of the Galaxy Wearable app or the Galaxy Buds’ firmware can result in compatibility issues, ultimately leading to a disruptive Bluetooth connection.
- Battery and Charging Problems: Inadequate battery levels or faulty charging can affect the overall performance of the Galaxy Buds, resulting in frequent disconnections or unstable connections.
- Software Glitches and Compatibility Issues: In some cases, software glitches within the connected device or compatibility issues between the Galaxy Buds and the paired device can lead to intermittent disconnections.
Troubleshooting Galaxy Buds Keep Disconnecting
Resolving the frustrating problem of Galaxy Buds disconnecting demands a systematic approach. Here are some effective troubleshooting steps to help you overcome this obstacle:
1. Check if Bluetooth functionality is enabled
Many people often forget to turn on Bluetooth on their phones before using their Samsung Galaxy Buds. Make sure that you enable Bluetooth functionality on your smartphone.
The exact method to enable Bluetooth varies by device but it’s usually just a tap away. If you’re new to your phone and you’re not familiar with it, consult the documentation that comes with it.
If you are travelling, Airplane or Flight Mode may be on. Disable this mode first so your Bluetooth can be enabled.
2. Bring both devices are in range
Ideally, your Galaxy Buds should be connected to your smartphone that you’re holding or placed in your pocket. But, if for some reason, your phone is far from your Galaxy Buds, the devices may actually be out of range. Try bringing them closer.
Bluetooth devices generally work at their best when they’re within 10 meters (32 feet) of each other. Be sure that you stick to this distance to avoid Bluetooth disconnection problems.
3. Check for physical barriers
Thick, reinforced concrete walls, glass walls, or aquariums can block or deflect Bluetooth signals. Try to minimize them between your phone and your Galaxy Buds.
Signal interference from physical stuff won’t usually affect your Buds Bluetooth connection if you are carrying your phone with you. You only have to factor physical barriers if your smartphone is not in your person.
4. Minimize Bluetooth signal interference from other devices
Signal interference from other electronics or gadgets is more prevalent nowadays. Bluetooth sends and receives data between 2.4 GHz and 2.483.5 GHz. The 2.4 GHz spectrum is also commonly used by almost electronics in homes and offices. Such devices includes routers, wireless headphones, baby monitors, IP cameras, garage-door openers, car entertainment systems, among others.
Although Samsung has carefully designed Galaxy Buds to avoid signal interference, based in or experience, it still can suffer from stuttering due to this cause from time to time.
If you’re Bluetooth connection keeps dropping at home, try to isolate the causes one by one until you’ll find out which gadget is causing the trouble.
5. Galaxy Wearable app is not updated
If you’re using a Samsung Galaxy device with your Buds, it’s important that you keep the Wearable app up to date. Just like any app, it may misbehave and cause Bluetooth problems if not updated.
How to prevent Bluetooth connection issues?
There are two easy ways of minimizing the chance of encountering Bluetooth problems:
- keeping Galaxy Wearable app up-to-date, and
- Updating your smartphone’s software.
Update Galaxy Wearable app
This is only applicable for those who are using a Samsung Galaxy device with their Buds. If you are using a non-Samsung phone, all you have to do is to make sure that your phone’s software is the current version.
To manually check for Galaxy Wearable update:
- Open Galaxy Wearable app
- Tap on Menu at the upper left.
- Tap About Galaxy Wearable.
- Select Update button. If there’s no update button, that means that the current version is up-to-date.
Update your phone’s software
Bluetooth problems can be brought about by outdated software. Ensure that your runs on the current version of its available software to lessen the chances of bugs from occurring.
Troubleshooting and fixing Galaxy Buds Bluetooth problems
Galaxy Buds Bluetooth connection issues can happen all of a sudden and may require some troubleshooting to fix. These are some of the common solutions that you must try if nothing has worked so far:
- Restart both devices
- Re-enter Galaxy Buds Bluetooth pairing mode
- Delete Bluetooth profile
- Factory reset Galaxy Buds
Reboot your phone and your Buds
This is the simplest way to refresh the connection between devices. Try restarting your phone first, then your Galaxy Buds. After that, connect the two devices again and see if the issue is gone.
Below are the easy steps to restart Buds:
- If the charging case is low on power (indicated by red light), or if the earbuds have less than 10% battery power, make sure that you connect the charging case to a charger first for at least 10 minutes. This should give the charging case and the earbuds more than enough power while you are troubleshooting an issue.
- If you haven’t done it yet, put the earbuds in their respective charging case slot.
- Close the charging case.
- Wait for at least 7 seconds.
- Reopen the charging case and see if the earbuds connects to your phone or gadget automatically.
- That’s it! You’ve now restarted your Buds successfully.
Re-enter Galaxy Buds Bluetooth pairing mode
Another simple way to refresh your Buds’ Bluetooth connection is by exiting and entering pairing mode. Using the touchpad, just tap, then tap & hold the Galaxy Bud.
Delete Bluetooth profile of your Samsung Buds
Some non-Samsung users find this solution helpful. If you continue to have Bluetooth connection issues with your Galaxy Buds, try deleting its profile in your phone. The exact steps may again vary depending your gadget so try some little research on how to do it if you’re not familiar.
Return software settings to defaults (Factory Reset)
If you continue to still have Galaxy Buds pairing issues at this time, you’ll want to clear its software settings with a factory reset. This is usually an effective solution to most Buds issues.
These are the steps to factory reset your Buds:
- Make sure that your Buds is fully charged. Be sure to charge it using the charging case for at least 10 minutes.
- On your phone, open the Galaxy Wearable app.
- Scroll down and tap About earbuds.
- Tap Reset earbuds.
- Tap Reset to confirm.
NOTE: If you are using a non-Samsung device like an iPhone, you won’t be able to access the reset function of your Buds. Find an Android phone, install the Galaxy Wearable app from the Play Store, then reset your Buds using the app.
Suggested readings
- How To Fix Note10 Twitter Keeps Crashing Issue
- How To Fix Note10 Calling Issues After Android 10 Update
- How To Fix Note10 MMS Issues After Android 10 Update
- How To Fix Note10 Phone Crashing After Android 10 Update
Get help from us
Having Issues with your phone? Feel free to contact us using this form. We’ll try to help. We also create videos for those wanting to follow visual instructions. Visit our Youtube page for troubleshooting.