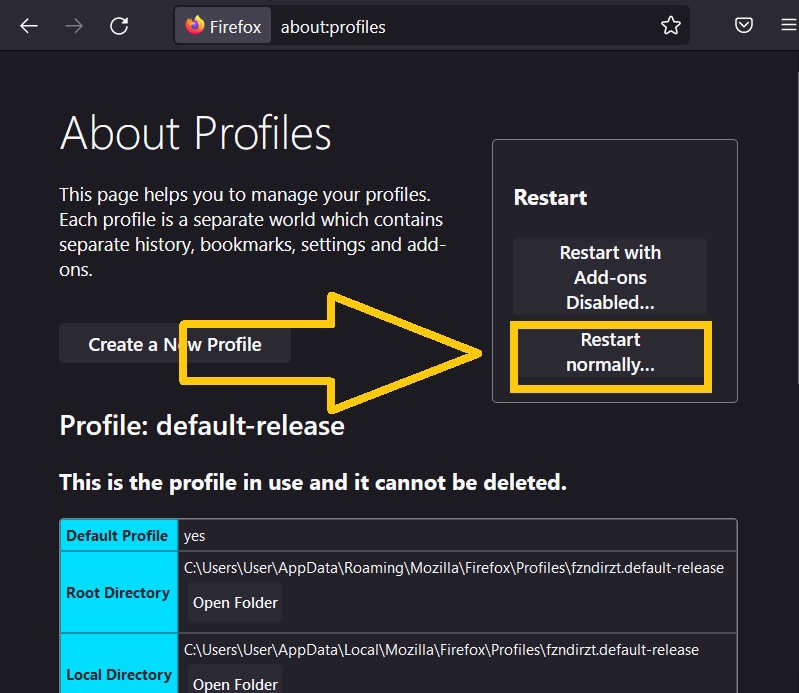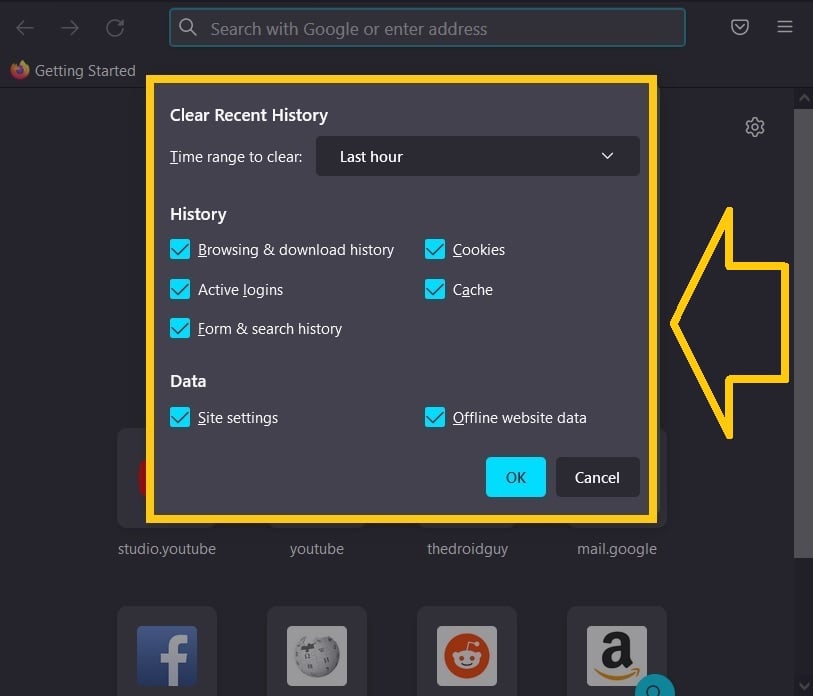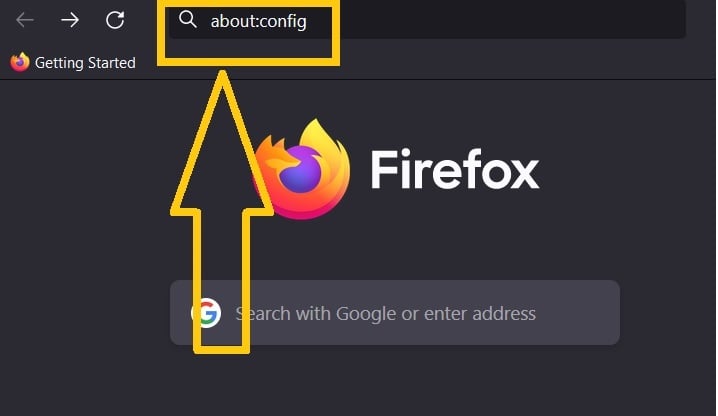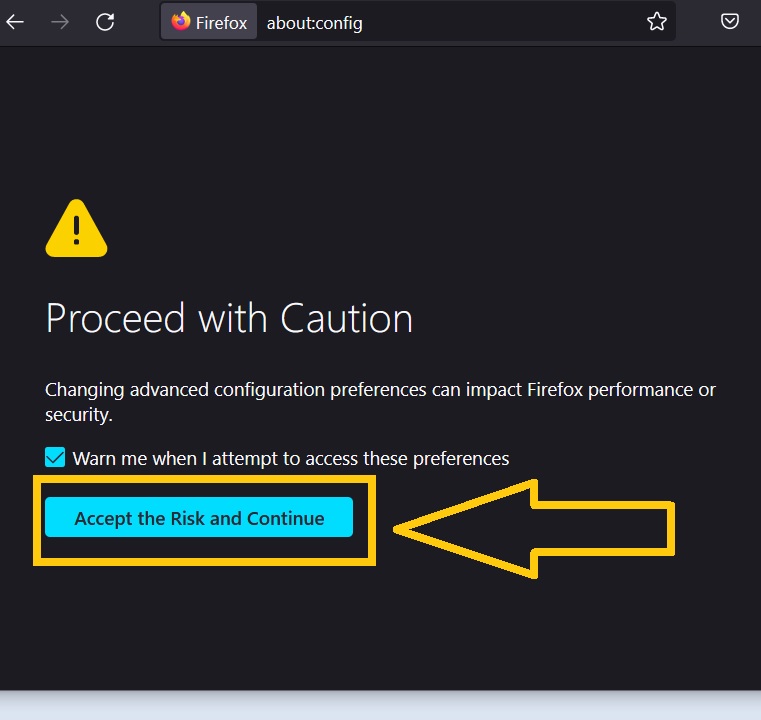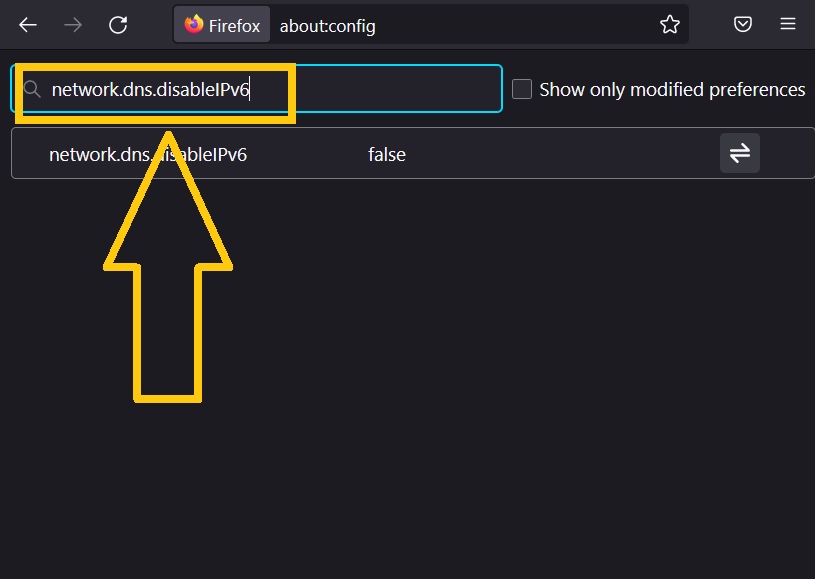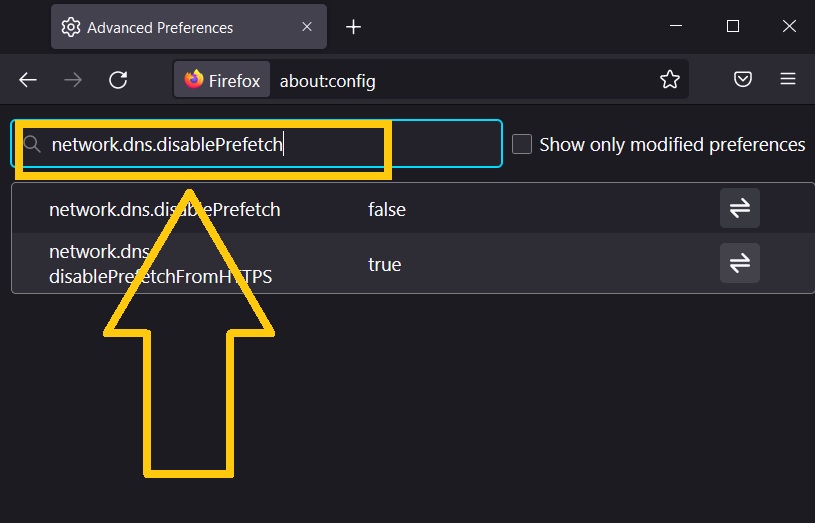How To Fix Firefox Not Loading Pages Error [Updated 2023]
Mozilla Firefox users have reported their browser not loading pages. This problem caused an alarm as this only shows a continuous loading issue with the failure of new websites opening. If you have encountered the same issue when using Firefox, take a look at the solutions suggested below.
What is Mozilla Firefox?
Mozilla Firefox or just Firefox is an open-source web browser that can be used to browse and search for information with the use of the Internet for free. This web browser is developed by Mozilla Foundation and the Mozilla Corporation. This is available for Windows 7 and succeeding Windows versions, macOS, and Linux. On a record from Statcounter, Firefox ranked fourth as the most popular desktop web browser with an 8.34% usage share last December 2021.
How to fix Firefox not loading pages error
Highlighted below are the potential fixes for Firefox’s inability to load pages. Feel free to try any of these suggestions to resolve this vexing issue with your browser.
Fix #1: Check your internet connection.
Firefox not loading pages might be caused by poor internet strength or internet connection that is not working at all. If the connection is not capable of loading fast, then this might have caused the loop of loading web pages. Check to see if your internet connection is up and running. Consider switching from Ethernet (wired connection) to Wi-Fi (wireless) or vice versa if the load issue persists after confirming if it is working.
Fix #2: Reload/restart Firefox.
The loading pages issue might just be solved by simply restarting or reloading Firefox. This problem could be a temporary problem with your web page. To restart or reload Firefox see the steps below.
- In the address/URL bar, type about:profiles then press Enter.
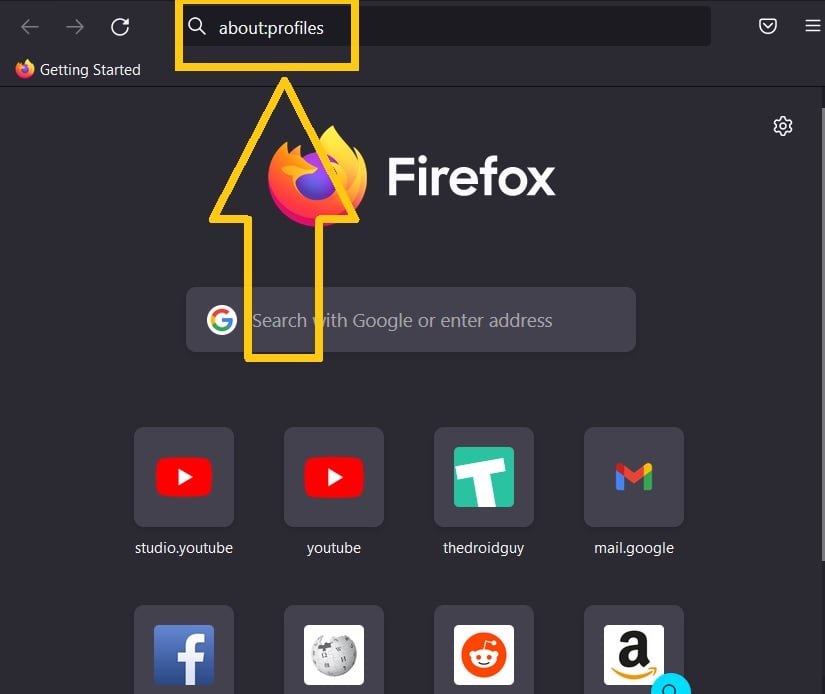
- On that page, locate the Restart box and choose Restart normally.

Check if the load error has been resolved once you’ve completed the steps and restarted Firefox.
Fix #3: Clearing Firefox cookies and cache.
Clearing browser cache and cookies might help to load pages of certain websites in Firefox.
- Open Mozilla Firefox on your device.
- Open the Clear Data Dialog Box by pressing Control(Ctrl)+Shift+Delete(Del) shortcut keys.
- Checkboxes for History and Data appear. A Time Range to Clear drop-down list also appears.
- Enable the checkboxes Browsing & Download History, Cookies, and Caches in the History Section.

- Select Today for the Time Range to clear.
- Click the OK button to finish.
After doing the listed steps open Firefox or restart Firefox and see if the load websites problem is solved.
Fix #4: Firefox blocked by Internet Security Software.
The loading problem might be caused by Mozilla Firefox getting updated, or your internet security program being newly installed or having been updated/ reconfigured. Your internet security software might have intercepted Firefox from connecting to your Internet. Make sure Internet Security Software is up to date as well as your Firefox browser. Remove then afterward add back Firefox to the Internet software’s recognized or trusted programs. This option may be able to resolve your load errors.
Fix #5: Disabling IPv6 in Firefox browser.
IPv6 is a protocol that supplies a system for identifying and locating computers on networks while also routing traffic across the Internet. As IPV6 is enabled by default in your Firefox, this might have caused the connection problems in some systems, which in this case, is through your Firefox web browsers.
- In the address/URL bar, type about:config then press Enter.

- An appearance of a warning page might appear. Press Accept Risk and Continue to proceed to the about:config page.

- In the search area, type network.dns.disableIPv6.

- Click the Toggle button in the list of preferences and set the value True to the network.dns.disableIPv6.
The disablement of IPV6 might help to load websites back in Firefox.
Fix #6: Disabling DNS prefetching.
DNS prefetching attempts to speed up the loading of websites. This feature might be to blame for the loading problems on various websites. The steps below are how to disable DNS prefetching.
- In the address/URL bar, type about:config then click Enter.
- Press Accept Risk and Continue to proceed to the about:config page.
- In the search bar that appears, enter network.dns.disablePrefetch.

- Click the Toggle and set its value to true.
With this method, the previous loading problem might be solved.
Fix #7: Firefox connection settings.
Some proxy setting or connection-related issues in the Firefox settings might have caused the trouble of loading many websites. To check Firefox settings, follow the steps below.
- Access the Application Menu button of Firefox at the top-right of the screen.
- Find and click Settings.
- By scrolling down to the bottom of the General panel, you will find the Network Settings.
- From the Network Settings section, select Settings.
- This shows a Connection Settings dialog box. Change your proxy setting according to your preference. (No proxy, Auto-detect proxy settings for this network, Use system proxy settings, and Manual Proxy Configuration.) Upon choosing this, the circle would be colored in blue.
- Click OK and close the settings opened. All of the changes made are immediately saved.
Try refreshing/resetting Firefox after doing the steps listed above. The load errors might be solved after doing this method.
Fix #8: Disabling HTTP3.
Firefox’s browser HTTP3 (a protocol used to exchange data on the World Wide Web) can also have been the reason for the issue. Disabling this can possibly solve the browser load problem. The steps below are how to disable HTTP3.
- Access Firefox.
- In the search field, type about:config then press Enter.
- If an error message appears, click “Accept Risk and Continue”.
- In the search bar, type network.http.http3.enabled.
- Click the Toggle and change the preference value to false.
- The final step is for Firefox to be restarted.
This method of disabling HTTP3 is one of the ways to solve Firefox’s page load error.
Fix #9: Remove Firefox extensions.
Some extensions on Firefox may have caused the load on some sites. Follow the steps below to see how to remove these extensions.
- Open Firefox.
- Start Menu button to see the menu panel.
- Click Add-ons and themes.
- Go to the Extension panel and click the three dots.
- Choose Remove to remove extensions.
It is suggested to remove extensions one at a time to see which extension has caused the load error.
OTHER INTERESTING ARTICLES YOU MAY LIKE:
- How To Fix Firefox Keeps Crashing Issue [2022]
- How To Fix Cities Skylines Crashing On Epic Games in 2025
- How To Fix “Windows Cannot Complete The Extraction” Error [2022]
- How To Fix Lost Ark Crashing On Steam | Easy Solutions
Visit our TheDroidGuy Youtube Channel for more troubleshooting videos and tutorials.