How To Fix Windows Temporary Files Not Deleting Issue
Are you experiencing the Windows temp files not deleting issue? There are several factors that can cause this problem such as a corrupt Windows setting, pending Windows updates, or even interference from a third party software. To fix this you will need to perform several troubleshooting steps.
Windows is an operating system designed by Microsoft that runs on most desktop and laptop computers today. The latest version is Windows 11 which has several features aimed at security, productivity, as well as usability. The most popular Windows operating system is still Windows 10 though which has captured more than 50% of the Windows market share.
Why are temp files not deleting automatically?
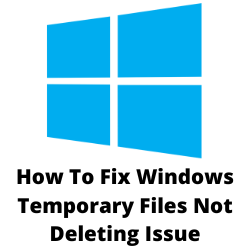
Temporary files are used by Windows to store data while running programs or creating permanent files. In case there is lost data the system can easily perform a data recovery using the temp files.
Temp files are usually recognized by the .TMP extension that they use and can usually be found in the Windows temp folder. This is not true across the board though as some temp files from certain third party software might use a different extension.
Why is there a need to delete temporary files? Since these files are just temporarily needed they can become a disadvantage in the long run since they take up disk space. The more Windows 10 temporary files your computer has the more disk space it requires. This can slow down your computer and reduce the amount of free storage space.
It’s therefore a good idea to remove all the temporary files in your Windows computer regularly. Sometimes though when you try to delete temp files it does not work. This can be a frustrating experience especially if your computer is running out of disk space.
Here are some of the effective ways of removing temporary files in your Windows PC.
Solution 1: Power cycle your Windows computer
The first thing you will need to do in this case is to power cycle your computer. This will refresh the operating system and remove any temporary glitches that could be causing the problem.
Restart the computer
Shut down your computer.
Unplug your computer from the power outlet if it is a desktop.
Wait for a minute before plugging it back in.
Turn on your computer.
Try checking if this fix Windows 10 delete temporary files issue.
Solution 2: Check for pending Windows update
If your Windows computer has pending updates to install or if it is installing any updates then you won’t be able to delete temporary files as these files might be important for the update process. Make sure to check for any pending updates and apply them accordingly.
Checking for Windows update files
Click the Start button.
Click Settings.
Click Windows Update.
Click the Check for updates button.
If any update is available then download and install it.
After installing the update restart your computer then check if the temporary files issue still occurs.
Solution 3: Remove any problematic software
There are instances when a third party software you have installed will prevent you from deleting temporary files. You should try to uninstall this software and check if this fixes the problem.
Sometimes even your Antivirus program can prevent you from deleting temporary files so it’s best to temporarily disable your antivirus before you delete temporary files.
Solution 4: Delete temporary files Windows manually
One of the fastest ways to remove temporary files in Windows is by doing it manually. You can do this by going to the Windows temp folder then selecting all the files and delete them.
Manually remove temporary files
Press Windows key + R.
Type temp then click OK.
Press Ctrl + A then click Delete.
Press Windows key + R to open the run dialog box.
Type %temp% then click OK.
Press Ctrl + A then click Delete.
Press Windows key + R.
Type prefetch then click OK.
Select all then click Delete.
This procedure should permanently delete files found in the temp folder.
Solution 5: Delete temporary files using elevated command prompt
Another manual method to delete temporary files in your computer is by using the elevated command prompt.
Delete all the files in temp folder using command prompt
Press Win + S then type cmd in the search bar.
Right-click Command Prompt and select the Run as administrator option.
Type the following command in the cmd window and hit enter: del /q/f/s %TEMP%\*
All the files found in the temp folder should be deleted by now.
Solution 6: Delete contents of SoftwareDistribution directory
The SoftwareDistribution directory is where the Windows update files are being saved. Even after you have installed the update these files will remain present in the directory and can sometimes prevent you from deleting certain temporary files,
To fix this delete temporary files issue you are experiencing you should try to delete the contents of this directory.
Deleting SoftwareDistribution folder
Press Windows Key + R and enter.
Type %WINDIR%SoftwareDistributionDownload then click Ok.
Select all files inside of the Download directory and delete them.
Try to check if you can now delete temporary files.
Solution 7: Delete temporary files using Disk Cleanup tool
If you want Windows to automatically delete the temporary files then you should use the Disk Cleanup tool which found in Windows 10 and Windows 11.
Disk cleanup Windows 11
Press the Windows key and type Disk cleanup recommendations.
Navigate to the Cleanup recommendations section under Storage Management.
Expand the Temporary Files option, and select the folders you wish to delete. You can tick or untick items to remove them from the selection.
Click the Clean up button to delete the temporary files.
Disk Cleanup Windows 10
Press the Windows key, type in Disk Cleanup, and select the option from the results list.
Under Files to delete, select temporary files or folders you wish to delete.
You can also click the Clean up system files button. Disk Cleanup will calculate how much space the system can free up safely to clear out the drive space.
Click the OK to get rid of temporary files.