How To Fix The Xbox Series S Error 0x8007000E (Installation Stopped)
In this troubleshooting guide, you will learn how to fix the Xbox Series S error 0x8007000E and understand the reason why it pops up without apparent reason or cause. You will also learn how to prevent it from happening again in the future. So continue reading as we may be able to help you.
The Xbox Series S error 0x8007000E often shows up during an installation of any game. It’s often accompanied by the error ‘Installation Stopped.’ Based on reports, the problem is not really that serious as the majority of the users who’ve encountered the error were able to install the games they were having issues with.
Needless to say, you will be able to fix this error by doing basic troubleshooting procedures. So if you’re one of the users who have encountered a problem like this, the following solutions might be able to help you. Try each of the procedures and see what works for you.
Fix #1: Check your your Internet connection
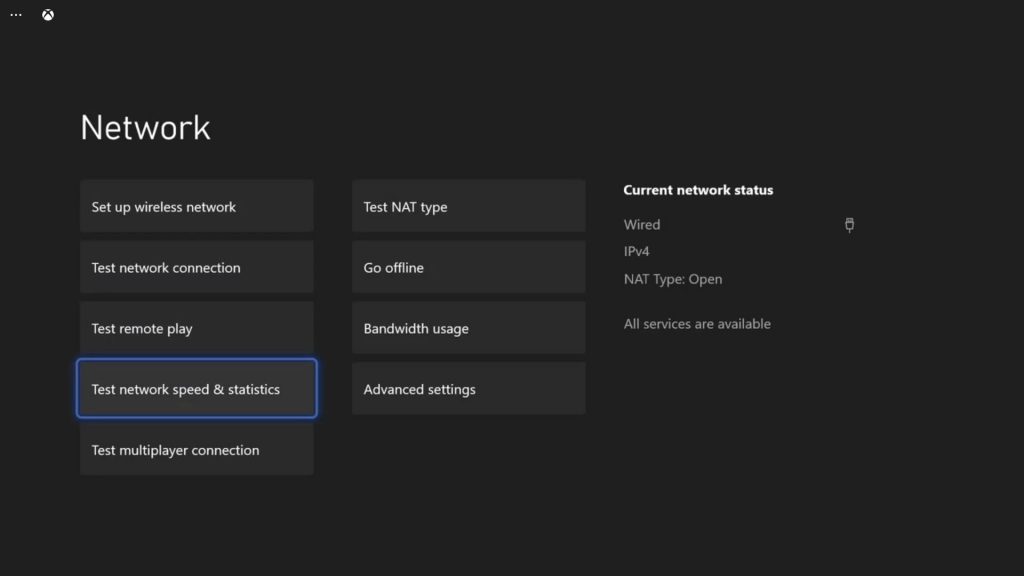
The game installation will stop when the connection gets disrupted, and that might be the reason why you’re getting the error 0x8007000E. So the first thing you have to do is to do a network diagnostics to see if your console has an Internet connection and if it’s stable enough to be able to download and install games. Here’s how you do it:
- Press the Xbox button on your controller.
- Press the RB button a few times to select Profile & system.
- Highlight Settings and press A.
- Highlight General if it’s not selected yet.
- Select Network Settings.
- Highlight Test network connection and press A. If it says that your console is connected to the Internet, then try doing a speed test.
- Select Test network speed & statistics, and wait until the test is finished.
If the results are close to the plan you subscribed for, then it’s probably not due to a connectivity issue. However, if it’s clear enough that you’re having slow or no connection at all, then try rebooting your router, or better yet, call your Internet Service Provider and have it fixed.
Fix #2: Check the Xbox Live Status
Assuming that your Xbox Series S has an active and stable Internet connection and the error 0x8007000E continues to pop up when you download or install a game, the next thing you have to check is the Xbox Live Status. It’s possible that some of the services are down. Here’s how you check it:
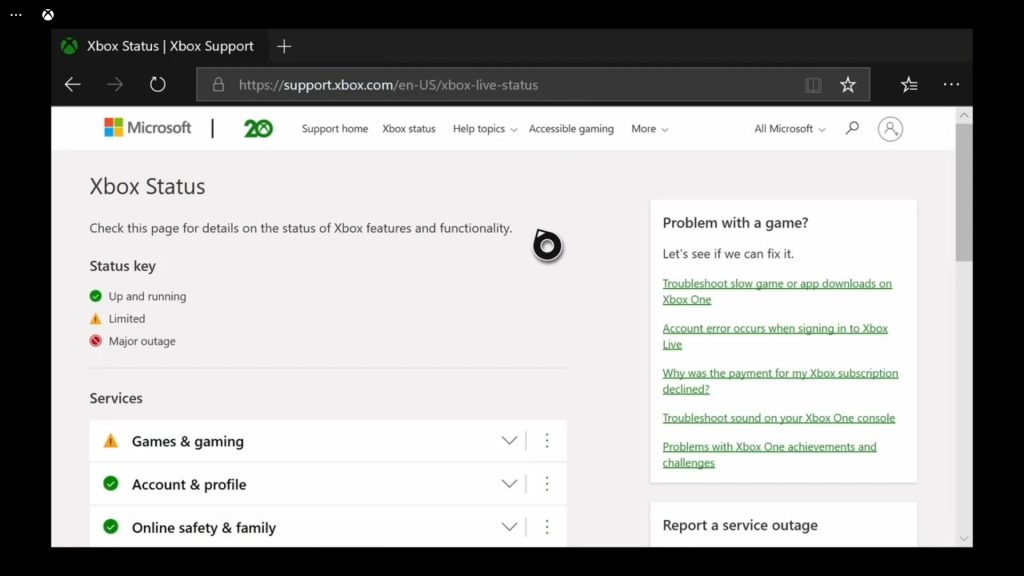
- Press the Xbox button on the controller and then look for Microsoft Edge, and open it.
- Log on to support.xbox.com, and then click on Xbox status.
- Now check if there are services that are currently down or having issues.
If some of the services are down, then that might be the reason why the error pops up. But when it comes to server issues, all you can do is wait until the problem is fixed. Usually, it will be fixed within an hour or two.
Fix #3: Cancel the game installation and reinstall
It is also possible that the error is a result of a minor technical problem with the game or the console. That’s why it’s better to cancel the installation at this point and then reinstall it. Such a procedure usually fixes the problem. Here’s how it’s done:
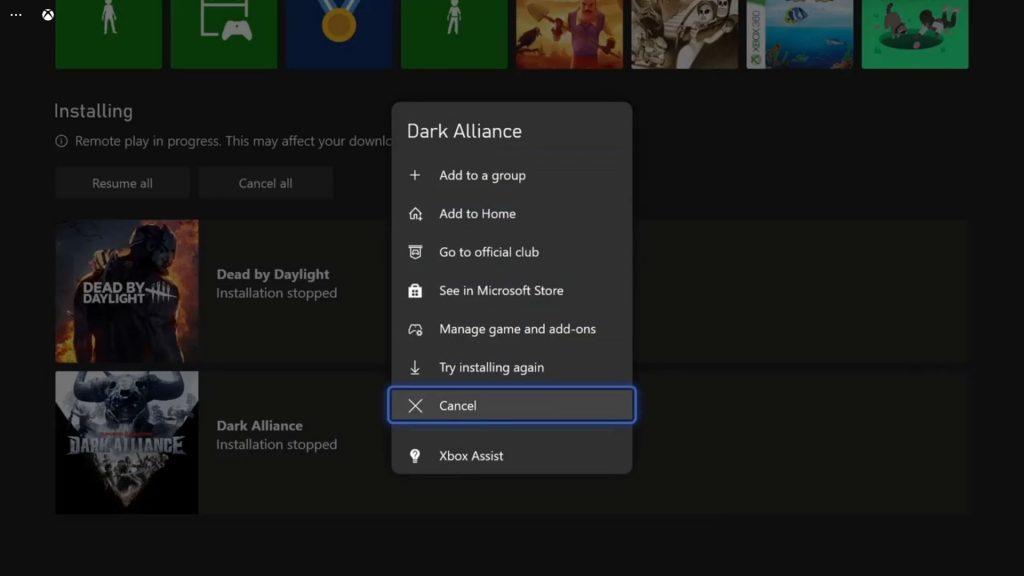
- Press the Xbox button, and then select My games & apps.
- Select See all, and then Manage.
- Select Queue.
- Highlight the game you’re having issues with, and then press the Menu button.
- Select Cancel.
- Now press and hold the Xbox button until the Power center shows.
- Select Restart console, and then Restart.
Wait for your Xbox Series S to finish rebooting and then reinstall the game.
Most of the time, this will fix the error 0x8007000E. However, if the installation still stops after that, then move on to the next solution.
Fix #4: Reset the settings of your console
One of the most effective solutions in fixing errors that pop up out of the blue is by resetting your console. There are a couple of reset options you can choose from, and the one that you should employ to fix this problem is the reset that does not erase your games and apps. Here’s how you do it:
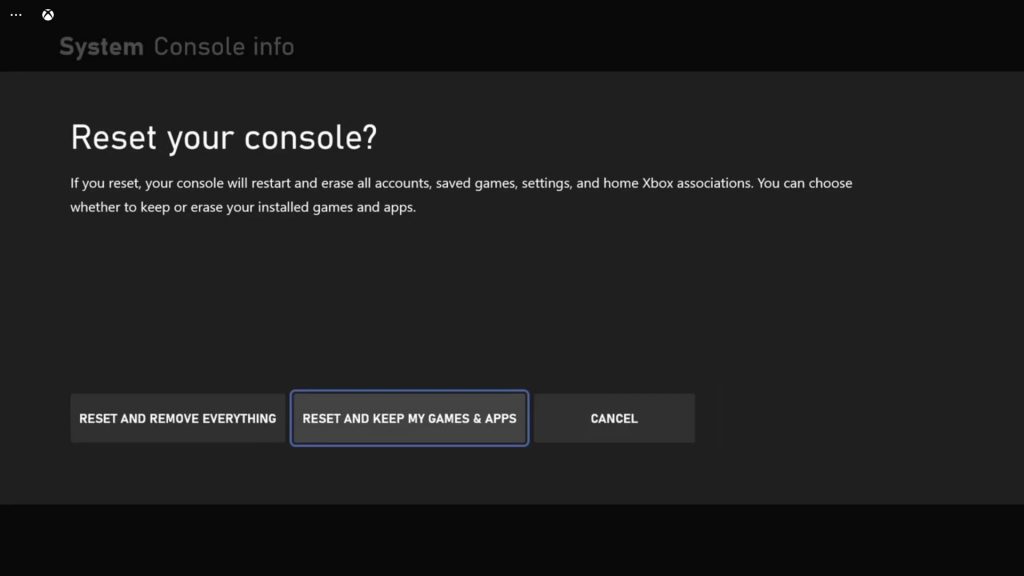
- Press the Xbox button on the controller to pull up the side menu.
- Press the RB button a few times to select Profile & system.
- Highlight Settings and press A to select it.
- Highlight System and then select Console info.
- Select Reset console.
- Select Reset and keep my games & apps.
After that, set up your console again and the error 0x8007000E should be gone by now and you may continue downloading the game.
We hope that this guide can help you one way or the other.
Please support us by subscribing to our YouTube channel. Thanks for reading!
RELEVANT POSTS: