How to enable Developer Options in your Samsung Galaxy S8 and enable USB Debugging
Google hid the Developer Options from users since Android 4.2 and while there are actually options you advanced users can use when it’s enabled, for average users, those options are a bunch of useless settings.
Most of the time, users who enable Developer Options are going after the USB Debugging option, which is important if you want to transfer files to or from your computer. In this post, I will show you how to make visible the Developer Options and enable USB Debugging but please proceed at your own risk. Don’t change the settings you don’t understand or are new to you so that you won’t mess up your phone.
Before going further, if you found this post because you were trying to find a solution to your problem, then try to visit our Galaxy S8 troubleshooting page as we’ve already addressed most of the commonly reported issues with the phone. We’ve already provided solutions to some of the problems reported by our readers so try to find issues that are similar with yours and use the solutions we suggested. If they don’t work for you and if you need further assistance, fill up our Android issues questionnaire and hit submit.
How to enable Developer Options on your Galaxy S8
By default, Developer Options is invisible but it can still be found under the Settings menu. There’s one thing you can do to make this option visible. To enable it, follow the steps below:
- From the home screen, tap the Apps icon.
- Find and tap on Settings.
- Scroll down and tap on About phone.
- Find and tap Software info.
- Find Build number and tap it 7 times.
- Once you see the prompt “Developer mode has been turned on,” then you’ve successfully enabled it.
How to enable USB Debugging on your Galaxy S8
If you’re a developer and want to enable USB Debugging, then proceed at your own risk but if you’re just an average user trying to download a picture or two from your phone to your computer, you better stick with the USB options and not rely on this one.
- From the home screen, tap the Apps icon.
- Find and tap on Settings.
- Scroll down and tap on Developer options.
- Tick the checkbox next to USB Debugging and confirm your action.
The USB Debugging is now enabled in your phone.
How to disable Developer Options on your Galaxy S8
Developer options can cause a red border on the screen, errors when connecting to computers, or other problems. So, if you’ve encountered one of these after enabling the option, then that’s the sign that you need to disable it to make the most out of your phone without any issues. Here’s how you disable it:
- From the Home screen, swipe up on an empty spot to open the Apps tray, tap Settings > Developer options.
- Move the slider to turn OFF.
You can also just reset the Settings app so that the phone will be brought back to default settings without resetting your phone but it’s a more general procedure.
- From the Home screen, swipe up on an empty spot to open the Apps tray.
- Tap Settings > Apps.
- Tap Settings.
- Tap Storage.
- Tap Clear data and then tap OK.
Now you know how to enable the Developer options, USB debugging and disable it back in case you encounter problems. I hope this simple tutorial helps.
Connect with us
We are always open to your problems, questions and suggestions, so feel free to contact us by filling up this form. This is a free service we offer and we won’t charge you a penny for it. But please note that we receive hundreds of emails every day and it’s impossible for us to respond to every single one of them. But rest assured we read every message we receive. For those whom we’ve helped, please spread the word by sharing our posts to your friends or by simply liking our Facebook and Google+ page or follow us on Twitter.
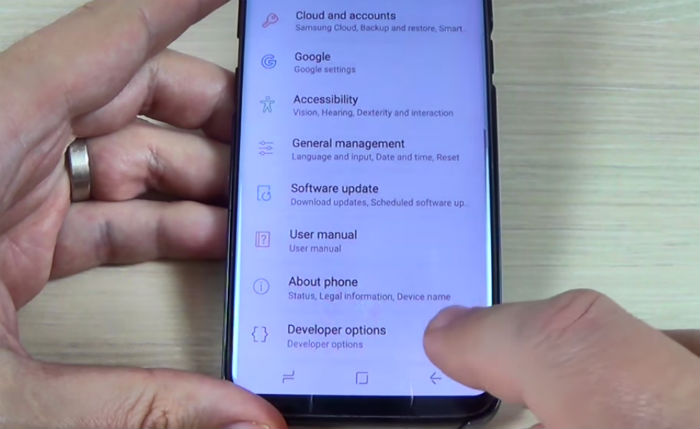
I’ve used IT for professional development in the last 20 years, but I developed it for financial security. Lately I’ve been hacked and upgraded to S8 and discovered a way to not only, defend against attacks, but counter them using the developer feature. That you opened the door for.