How to Fix Elex 2 keeps crashing Issue on PC
Several factors could be causing Elex 2 to crash on PC gamers computer. To name a few possibilities, it is frequently caused by an outdated drivers, corrupted game files, or a computer that does not meet the system requirements to play the game. You will need to go through various troubleshooting processes to resolve this.
ELEX II, an amazing open-world role-playing game available on Steam, was Developed by Piranha Bytes and published by THQ Nordic. ELEX II is a post-apocalyptic Science Fantasy. Explore the world of Magalan with open world freedom via your jetpack, you will be able to go through the epic story in whatever way you choose. Interact with NPCs, engage in combat, and experience an epic story, immersing you in the unique world of Magalan.
Why does my Elex 2 game keeps crashing?

When playing Elex 2, you may encounter a problem in which the game crashes. This can happen at any time and is usually triggered by a combination of circumstances that you must identify.
If you are having this issue, here is what you should do to fix Elex 2 crashing issue.
Fix #1 Elex 2 system requirements
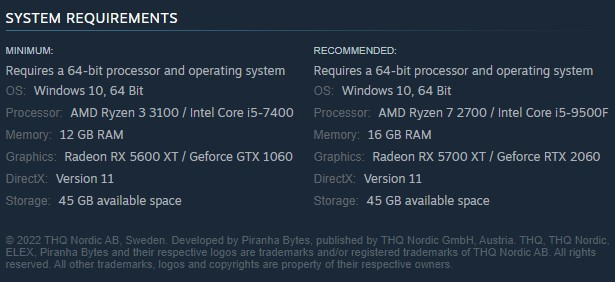
To avoid issues, you will need a good computer to run the game. Steam has stated the minimum and recommended hardware requirements for a great gaming experience.
To avoid game crashes, your computer must fulfill at least the minimum system requirements to run smoothly.
- Minimum System Requirements:
- Requires a 64-bit processor and operating system
- OS: Windows 10, 64 Bit
- Processor: AMD Ryzen 3 3100 / Intel Core i5-7400
- Memory: 12 GB RAM
- Graphics: Radeon RX 5600 XT / Geforce GTX 1060
- DirectX: Version 11
- Storage Space: 45 GB available space
- Recommended System Requirements:
- Requires a 64-bit processor and operating system
- OS: Windows 10, 64 Bit
- Processor: AMD Ryzen 7 2700 / Intel Core i5-9500F
- Memory: 16 GB RAM
- Graphics: Radeon RX 5700 XT / Geforce RTX 2060
- DirectX: Version 11
- Storage Space: 45 GB available space
Fix #2 Update graphics drivers
An outdated graphics card driver is one of the most common causes of PC games crashes. Check to see whether your graphics card manufacturer has released latest patch for your GPU since these will normally include optimal performance increases as well as bug fixes that may prevent your Elex 2 game from crashing. Here is how to update dedicated graphics card from the current version:
Updating graphics drivers
Simply type Device Manager in the search bar on your desktop and then click the Device Manager icon that appears in the results.
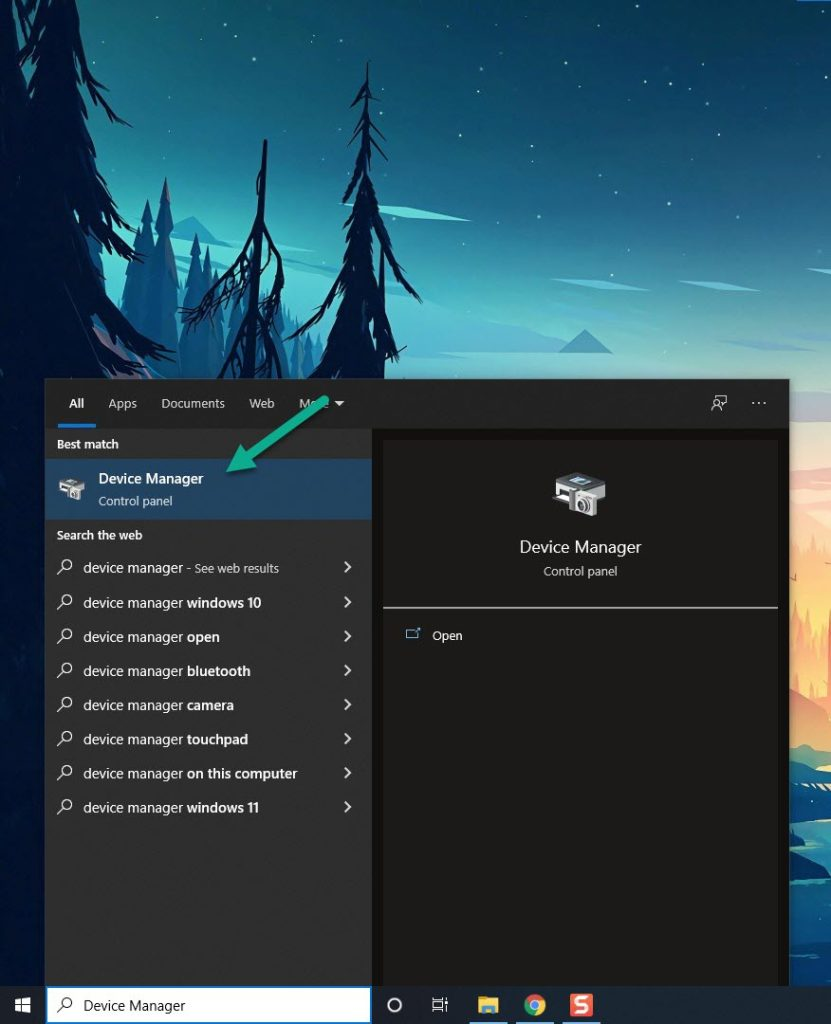
Click the Display adapters icon.
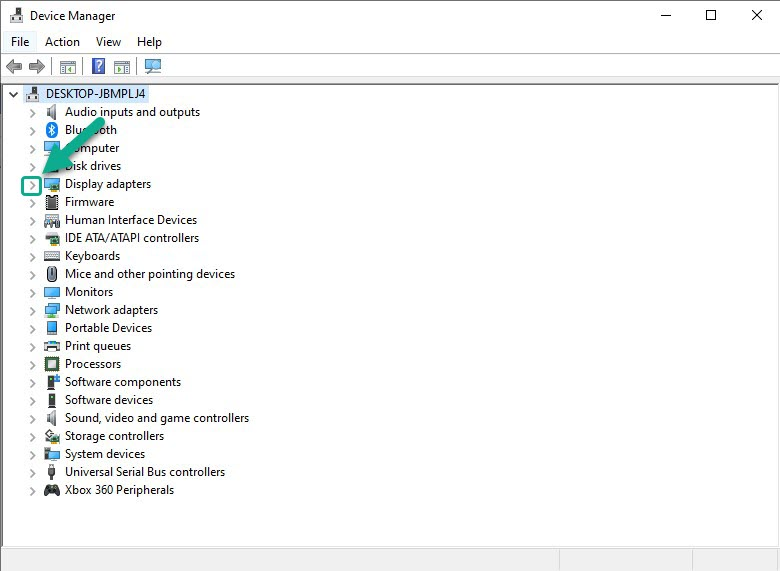
Right-click the display adapter you are using to play the game and then click Update driver.
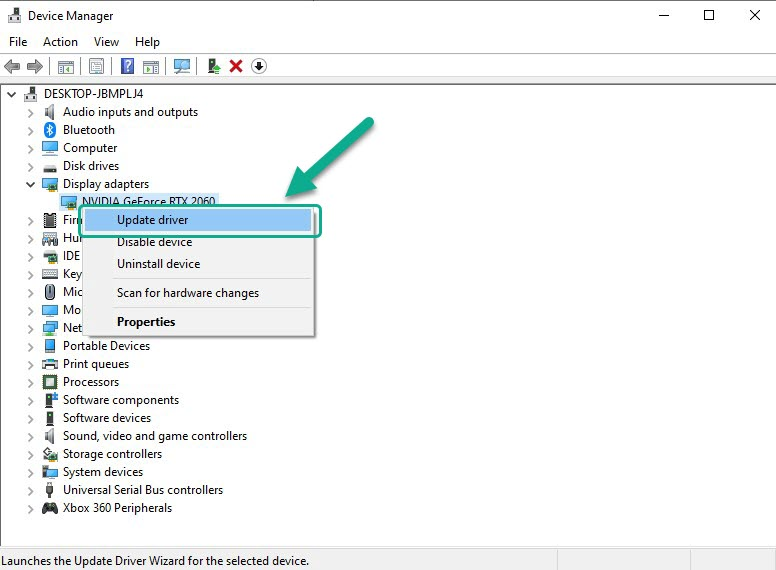
Choose Search automatically for drivers.
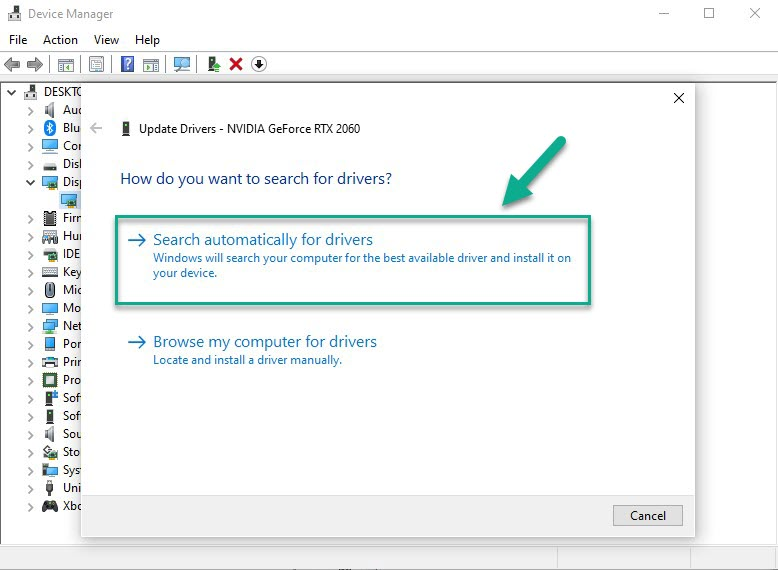
Windows will automatically download and install the most recent and best graphics driver available.
If you own an NVIDIA GPU, you can also receive updates via the NVIDIA GeForce Experience app. If you have an AMD GPU, you can also use the AMD control center.
Fix #3 Verify integrity of game files
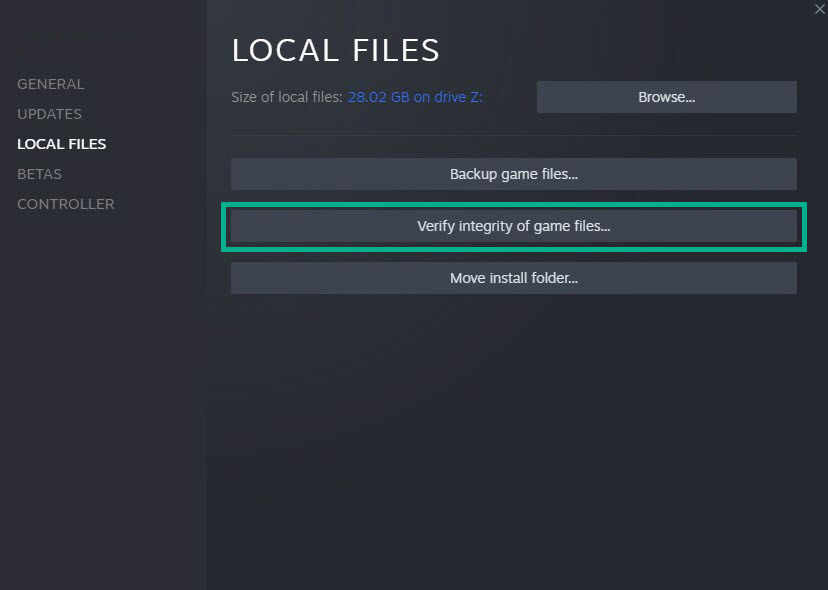
If your Elex 2 has corrupted or missing files, it may crash. To resolve this, you will need to utilize the Steam client to check the integrity of the game files. Any missing or corrupted files will be replaced instantly with new ones downloaded from the servers.
Verifying integrity of local files
- Open Steam.
- On your launcher, click the Library tab.
- Right-click Elex 2 in your Library, then click Properties.
- Click the Local Files tab.
- Click Verify integrity of game files.
Fix #4 Temporarily disable windows firewall and disable antivirus program
If your antivirus application or Windows Defender firewall prevents Elex 2 from accessing specific Windows files, it will continue to crash. Turn off your antivirus and firewall to see whether the game crashes. If this is not the case, you must add the game to your firewall and antivirus exception list.
Turning off Antivirus software
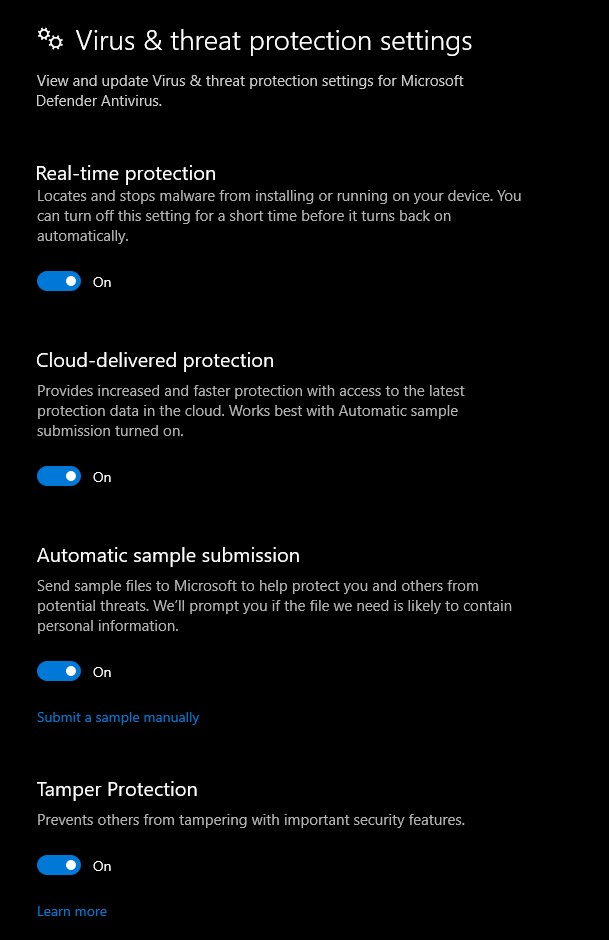
- Press Windows logo.
- Click Settings.
- Click update & security.
- Click Windows Security.
- Click Virus & Threat protection.
- Click Manage settings.
- Turn off real-time protection.
Adding Elex 2 to the exception list of Windows security
- Click the Start Menu button.
- Click Settings.
- Click Update & Security.
- Click Windows Security.
- Click Virus & threat protection.
- Click Manage settings.
- Click Add or remove exclusions.
- Click Add an exclusion.
- Click Folder.
- Locate and select the Elex 2 folder.
Adding as an Exception through Windows Firewall
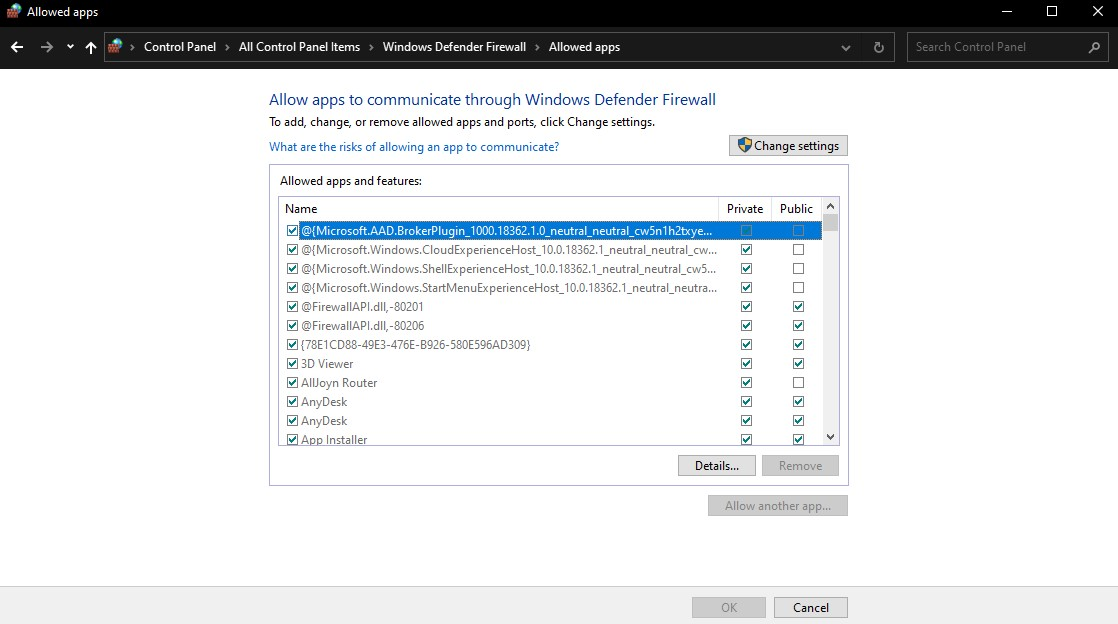
- Type Windows Defender Firewall in the search bar on your desktop and then click the icon that appears in the results.
- Choose Allow an app or feature through Windows Defender Firewall.
- Scroll down until you find the game, then check all boxes.
- Click the OK button.
Fix #5 Close background running tasks
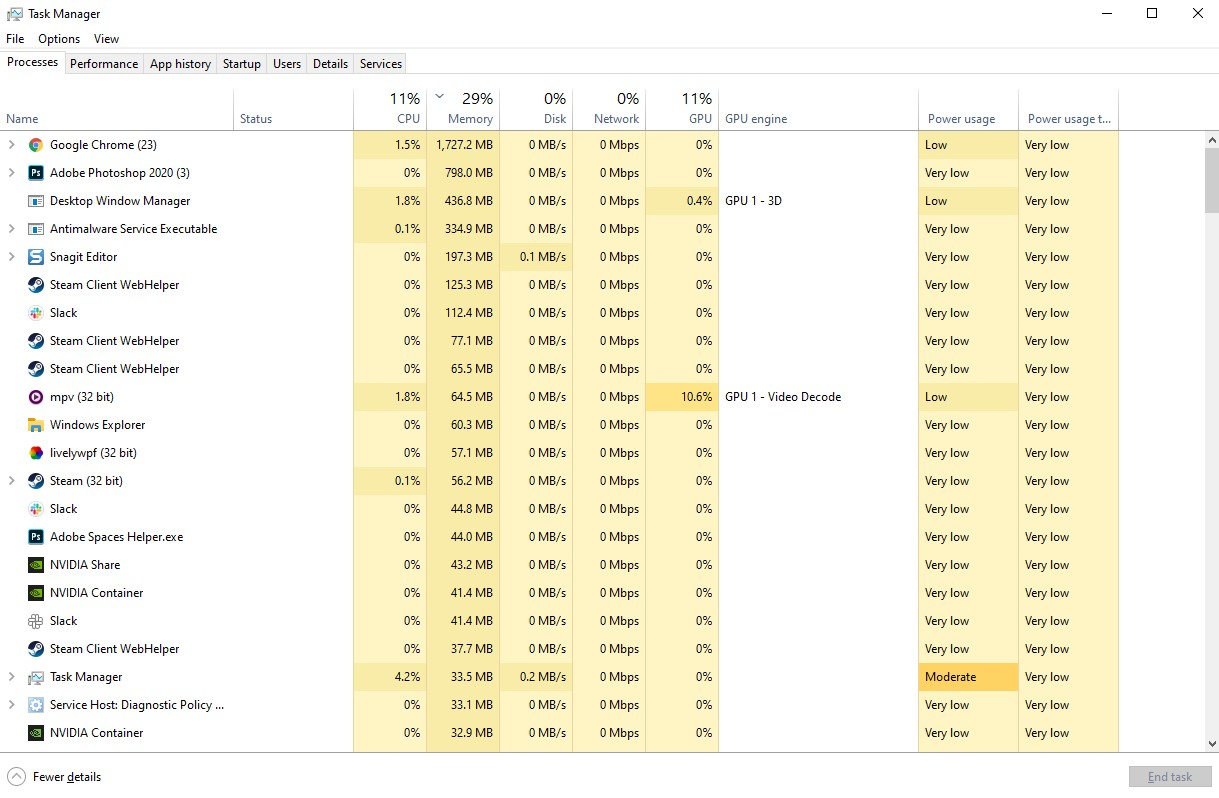
Stop any unwanted software applications that are running in the background if Elex 2 is crashing. This will free up a significant amount of CPU and memory resources, allowing your game to work smoothly and improve system performance. You can accomplish this by launching Task Manager and terminating any unwanted processes or applications that are running in the background.
Closing background programs
- Open Task Manager by pressing Ctrl + Shift + Esc keys.
- Choose the Processes tab and select tasks that are unnecessarily running in the background and consuming high system resources.
- Click End Task to close it.
Fix #6 Disable overlay app
In-game overlay apps operate in the background which is consuming system resources. Some games may potentially crash as a result. You should disable any in game overlay and other overlay apps that are running since this could be the source of Elex 2’s crashing issue.
Disabling overlay apps
Disable Steam overlay
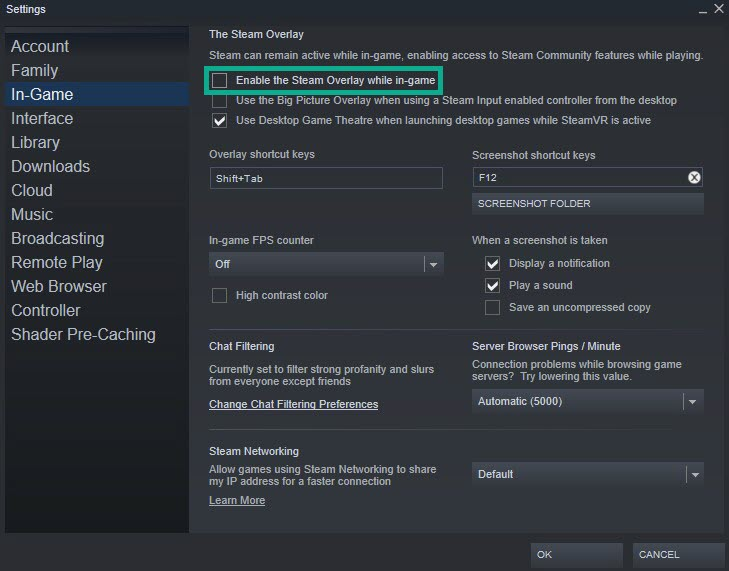
- Open the Steam client.
- Click on Steam found on the upper left side of the client.
- Click Settings.
- Click In-Game.
- Uncheck Enable the Steam Overlay while in-game box.
- Click OK.
Disable Xbox game bar
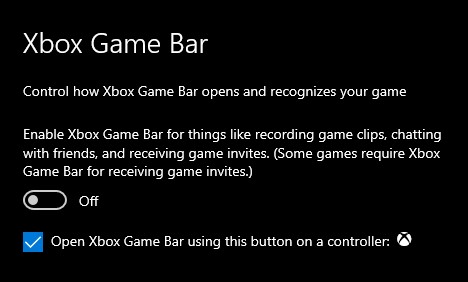
- Click the Start button.
- Click Settings.
- Click Gaming.
- Turn off the switch for Xbox Game Bar
Disable NVIDIA GeForce Experience overlay
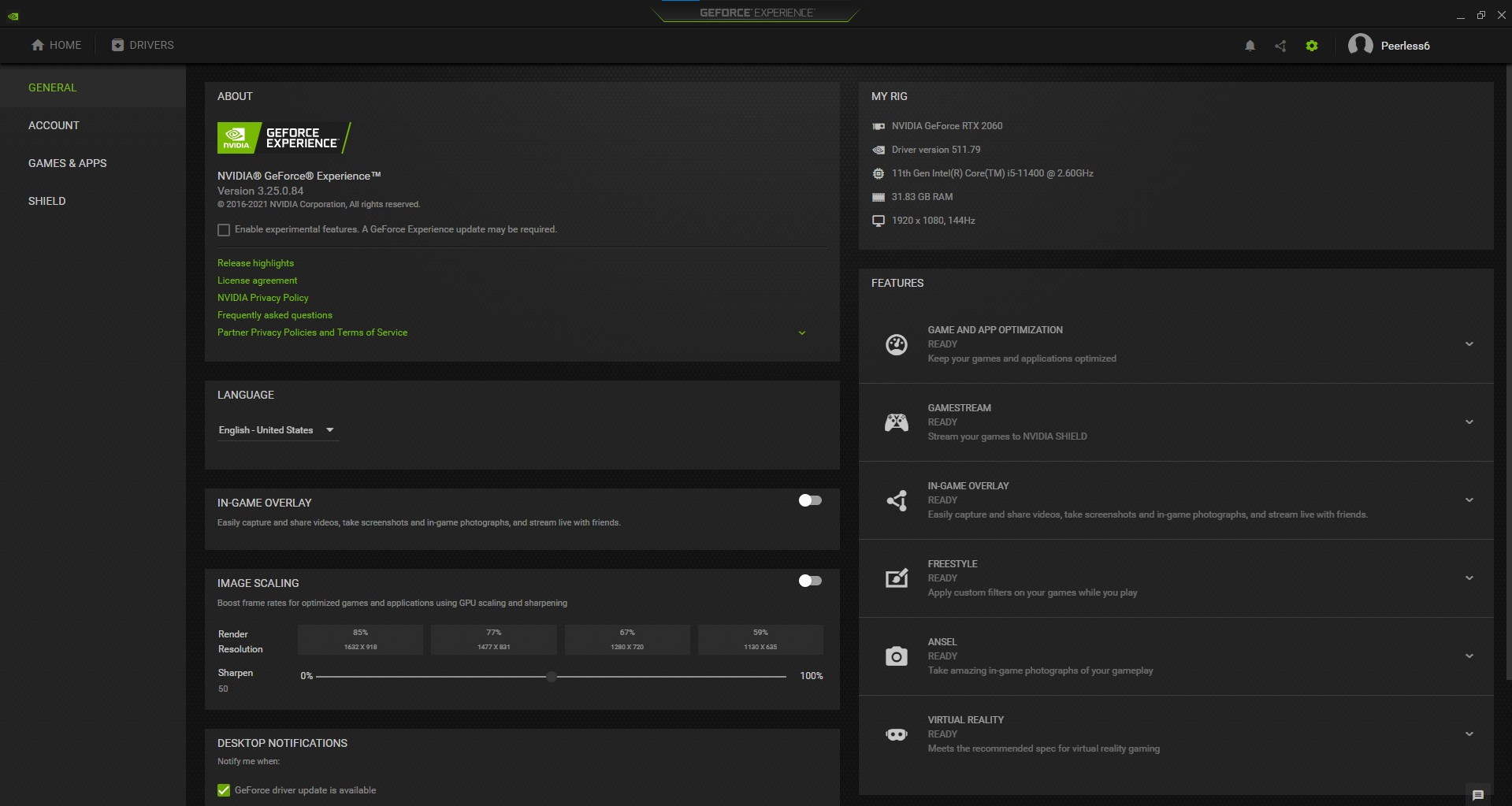
- Open NVIDIA Geforce Experience.
- Click Settings or the gear icon.
- Turn off In-game overlay.
Fix #7 Hide all Microsoft services
When the computer boots up, several services may begin automatically. You must hide the services that are using system resources and causing Elex 2 to crash.
Hiding Microsoft services checkbox
- Press the Windows logo key + R keys to open up the Run dialog box and type msconfig and click on Ok to open System Configuration window.
- In the System Configuration window click on the Services tab.
- Check the checkbox beside Hide all Microsoft Service checkbox at the bottom of the window, and then click on Disable All.
- Click on the Startup tab and press Task Manager.
- A new window will open up, here select every application then right-click on it, and select Disable.
- Close the window and click on Ok in the windows.
- Now restart your computer.
- Run the game.
Your computer will do a clean boot and play to check if the crashing issue is fixed
Fix #8 Reinstall Microsoft Visual C++
If the Elex 2 game keeps crashing on your computer, you can try reinstalling Visual C++ Distributable, which may be the source of the problem. Here are the steps, along with links:
Reinstalling Visual C++
- Go to this link to download Microsoft Visual C++ in Microsoft website.
- Once downloaded, Install the software on your system.
- Follow the onscreen instructions to reinstall the application on your computer system.
- Restart your PC.
- Launch the game and see if crashing issue is fixed.
Fix #9 Reinstall DirectX
Check to see if you have the most recent version of DirectX, since you may have an older version; having the latest version may help resolve the game crashing issue. If you have the latest version, you can also reinstall DirectX. The steps are as follows:
Reinstalling DirectX
- Go to the DirectX download page.
- Select the Language and click on the Download button.
- Once downloaded, Install the software on your system.
- Follow the onscreen instructions to install DirectX on your computer system.
- Reboot your PC.
- Launch the game and see if Elex II crashes.
Fix #10 Power options
Check your computer’s power choices to see if it is in high power plan performance mode or balanced mode. Set it to High power plan performance mode to boost performance and minimize game crashes.
Setting power options to high performance mode
- On the search bar on your desktop, type Power & Sleep Settings and click it from the search result.
- Click Additional Power Settings.
- Click High Performance.
Fix #11 Update Windows
Make sure you have the most recent Windows system updates downloaded and installed on your Computer to avoid game crashing issues.
Updating OS
- Right click the Start button.
- Click Settings.
- Click Windows Update found on the bottom left side of the new windows that will appear which will take you to Windows Update section.
- Click Check for updates.
Fix #12 Reinstall the Game
If none of the solutions above resolve the crashing issue, you must uninstall and reinstall the game. Reinstalling will also resolve the majority of your crash and error issues
These are the top solutions for the crashing issue on your PC.
Feel free to visit our YouTube channel for additional troubleshooting guides.