How To Fix Far Cry 6 Crashing On PC | Easy Solutions [Updated 2023]
Months after Far Cry 6 was released, many players are still reporting issues like crashes, lag, micro-stuttering, and other perennial game issues. If you’re experiencing Far Cry 6 crashing issue at this time, you’ve come to the right place. This guide will walk you through the solutions to fix Far Cry 6 constant and random crashes.
How to fix Far Cry 6 crashing on PC?
If you’re experiencing Far Cry 6 game crashing issue randomly or all the time, these are the ways to deal with the problem:
Solution #1: Check the game specs.
Far Cry 6 game may not load or may keep on crashing on you if your computer is not compatible, or is overworking all the time. Ideally, you’re supposed to check and ensure that your PC can handle the game before installing it to avoid such issues.
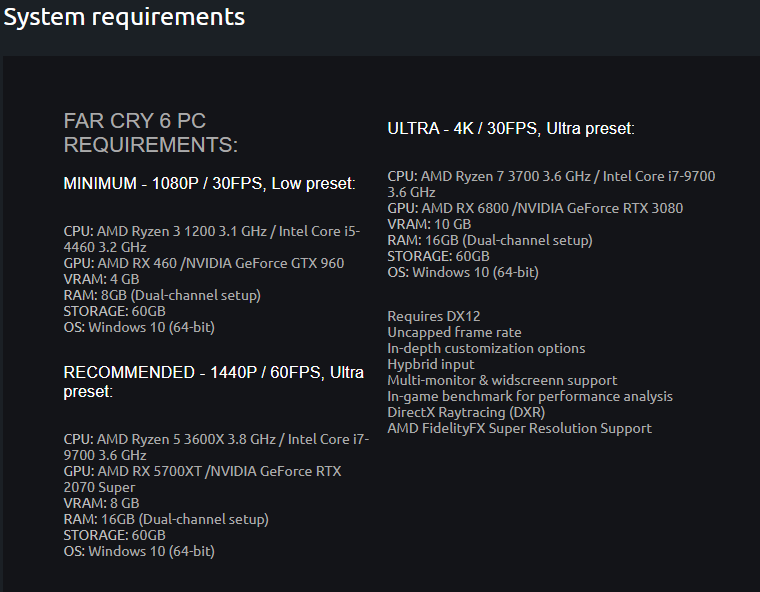
Far Cry 6 is a pretty demanding game, especially if you run it on higher graphics settings. Be sure to check if your PC has met the minimum or recommended system requirements before you do further troubleshooting.
Minimum system requirements for Far Cry 6:
- CPU: AMD Ryzen 3 1200 3.1 GHz / Intel Core i5-4460 3.2 GHz
- GPU: AMD RX 460 /NVIDIA GeForce GTX 960
- VRAM: 4 GB
- RAM: 8GB (Dual-channel setup)
- DirectX: 12
Recommended system requirements for Far Cry 6:
- CPU: AMD Ryzen 5 3600X 3.8 GHz / Intel Core i7-9700 3.6 GHz
- GPU: AMD RX 5700XT /NVIDIA GeForce RTX 2070 Super
- VRAM: 8 GB
- RAM: 16GB (Dual-channel setup)
- DirectX: 12
If you believe your hardware does not meet even the minimum specifications on the list, incompatibility may be the reason why the game is crashing on you.
Consider upgrading your hardware first before you do any more troubleshooting as shown in this guide.
Solution #2: Install game updates.
Running a buggy or outdated version of the game can be the reason for Far Cry 6 crashing on you. If you mainly play the offline campaign of the game and you seldom check for updates, now is the time to do so.
Devs and game publishers may release updates for newly released game as well as old games to Solution known bugs and newly discovered glitches on top of new features, hotSolutiones, or cosmetic changes.
The UPlay app should automatically scan for new updates for your games as long as your computer is connected to the internet. Make sure that UPlay is allowed to connect to the internet (if you previously blocked it for some reason) and see if the new updates will Solution the crashes for you.
Solution #3: Update the graphics drivers.
Using a graphics card with outdated drivers is one of the most common reasons of gaming issues. Graphics drivers, like game updates, are rife with bug patches. This implies that if an out-of-date driver is causing the problem, installing the most recent updates should repair it instantly.
If Far Cry 6 continues crashing and you don’t know why, it’s most likely due to an outdated graphics driver. Fortunately, resolving crashing situations like this one is as simple as updating the most recent graphics drivers.
If you have outdated GPU drivers, you will experience frequent game crashes when playing Far Cry 6. This is especially true if you have the 30-series NVIDIA graphics card.
You must constantly keep it up to date in order for it to operate optimally in-game.
Simply go to the official website of your manufacturer and download the most recent graphics driver version. The GeForce Experience app for Nvidia graphics cards may be downloaded from the Nvidia website.
AMD graphics card customers may find further information on the AMD website.
You may also check for Graphics driver manually to keep your drivers up to date. Here’s how to go about it:
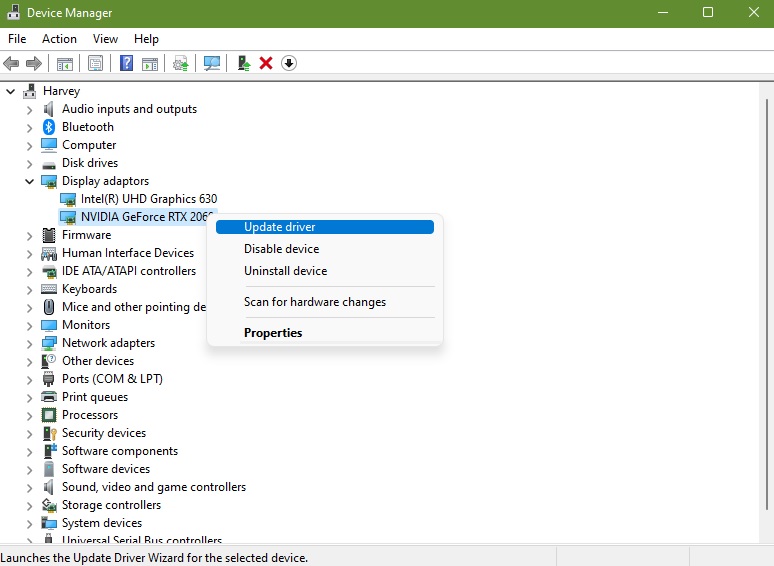
- Press the Windows key on the keyboard.
- Type in “control panel” and select Control Panel.
- Change the View by dropdown to Small icons and click on Device Manager.
- Once the Device Manager is opened, click the dropdown for Display adapters.
- Find your display adapter and right-click on it.
- Select Update driver.
- Select Search automatically for drivers.
Sometimes, Windows may return a message that your display adapters are updated when in fact, there’s a newly-released drivers from the manufacturer of the GPU. NVIDIA and AMD frequently rolls out driver updates so if you can’t update your GPU via Device Manager, you should manually use the special software from either NVIDIA, AMD, or Intel to get the latest drivers.
You can use any these links depending on the GPU you’re using:
After installing graphics driver updates, restart the game to see whether the black screen issue has been repaired.
Solution #4: Repair game files in Ubisoft Connect.
Even the most well-designed games may sometimes stop working properly due to missing or corrupted files. Fortunately, it’s easy to rectify this situation. You simply have to use the Verify files option in the Ubisoft Connect launcher to check for corrupt installed game files. Here’s how it works:
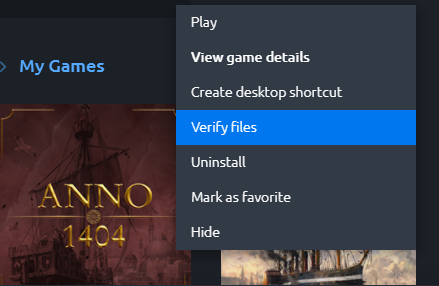
- Launch the UPlay (formerly Ubisoft Connect) app.
- Select the Games tab.
- Hover your mouse over the Far Cry 6 game tile and click on the drop-down arrow icon on the bottom right side.
- Once a drop-down menu will appear select Verify files.
- Wait for the process to finish as the system will check for corrupt files before opening Ubisoft Connect and launching Far Cry 6 again.
How to Verify files of Far Cry 6 on Epic Games
In case you have the Epic Games version of Far Cry 6, here are the steps to ensure that the game files are in good shape:
- Close Far Cry 6 (if you’re running it).
- Open Epic Game launcher.
- Select Library on the upper left.
- Below the game tile, click on the three-dots.
- Click Verify.
- Wait for the process to finish.
- Launch Far Cry 6 and check for the problem.
Solution #5: Check for Windows updates.
PC users and PC gamers should always update their Windows Operating System to avoid system malfunctions, compatibility issues, and crashes.
There’s no reason not to install the latest version of Windows if it’s available, since it includes a raft of new features, upgrades, and security updates, among other things.
Missing updates are normally downloaded automatically, but you may manually check for updates by following the steps below:
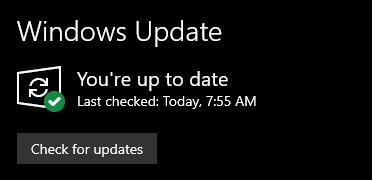
- In the bottom-left corner of the screen, click the Start (Windows) button.
- Open the Windows Settings.
- From the left sidebar, select the Windows Update tab.
- To check for updates, click the Check for Updates button.
After the update, be sure to restart your PC before checking for Far Cry 6 crashing issue again.
Solution #6: Disable your antivirus.
Some security software may sometimes malfunction and prevent games and other applications from launching. At other times, antivirus software may receive incorrect information and consider game clients as threats and so will forcibly close them.
To check if your Windows or third party antivirus software is causing Far Cry 6 crashing issue, you can temporarily disable it.
For example, you can temporarily disable Windows Defender real-time protection and firewall. Then, restart the game to see whether the Far Cry 6 crashing problem has been Solutioned.
The steps to disable a certain security software depends on the product. If you only have the Windows antivirus, here are the steps to disable it:
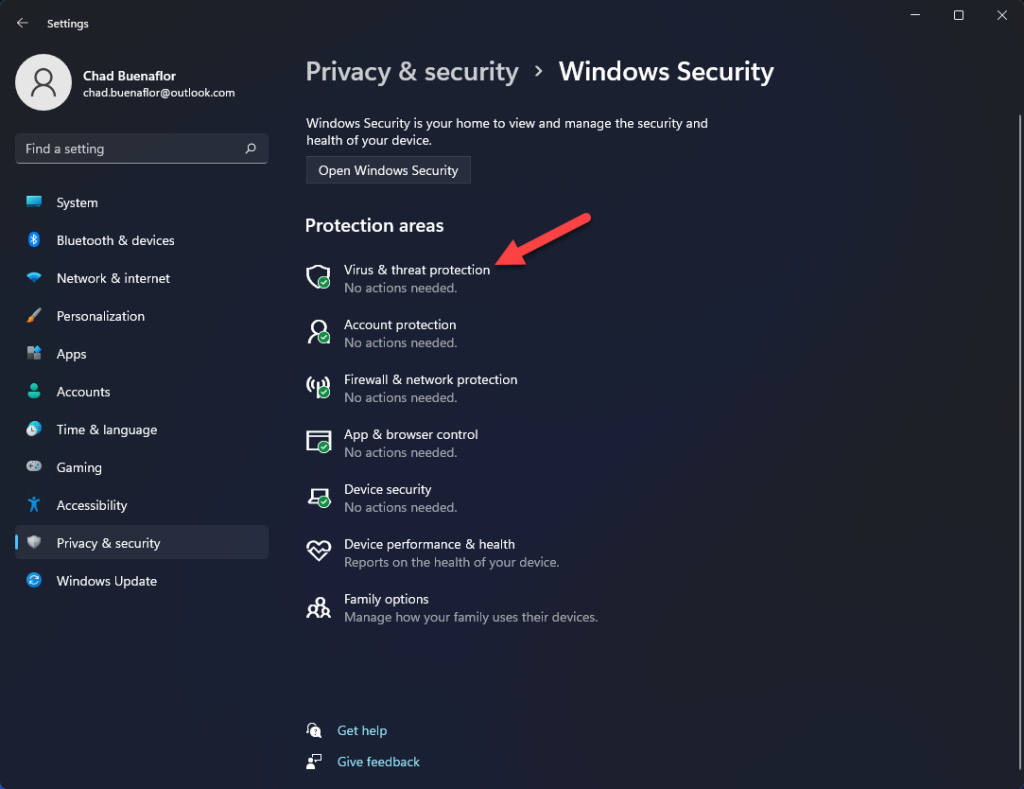
- Press the Windows key + I buttons to access Windows Settings.
- Go to Privacy & security on the left.
- Click Windows Security.
- Click on Virus & threat protection.
- Click on Manage settings below Virus & Threat protection settings.
- Toggle the switch for Real-time protection to OFF.
Check to see whether the problem has been resolved. Keep in mind that if you don’t use a third-party antivirus, this approach will work. If you have a third-party antivirus program installed, Windows Defender will disable itself to avoid conflicts.
After you’ve finished troubleshooting, be sure to activate Windows Defender to keep your computer safe.
The same must be done for your Firewall program. Try to disable your Windows Firewall or any third party firewall and see if that will Solution the problem for you.
If you suspect that Windows Firewall is blocking the game, you can make an exception for the game’s exe file to allow it to run.
You may hunt for Firewall settings using the Windows search function. You may change the Firewall’s settings and allow Windows Firewall to ignore specific apps. Check your inbound connections to ensure they are not being blocked by your own server.
Here are the steps you must take:
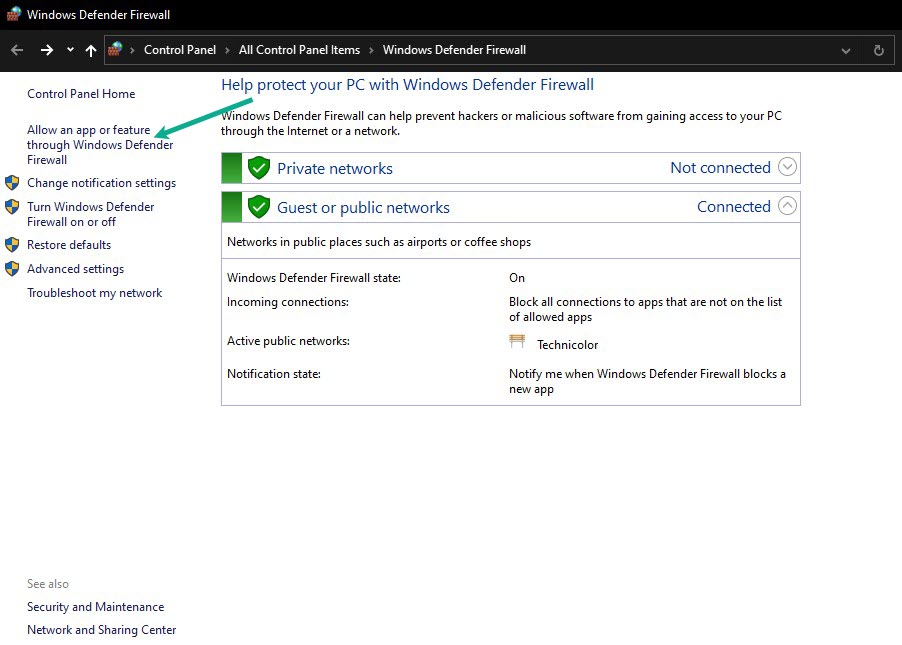
- Right-click on the Windows icon on the taskbar.
- Look for and click Settings.
- Click on Privacy & security.
- Click Windows Security and then click Firewall & network protection.
- A new window will pop-up, and on that window, click the link Allow an app through firewall.
- Click the Change settings button.
- You may now check the boxes of the apps you want to through Windows firewall in either public network or private.
- If the app isn’t listed, click Allow another app and then locate it on your computer.
- Once you’re finished, click OK and then close the windows.
Solution #7: Close unnecessary background tasks.
If none of the other options have worked, you might try closing background programs to see if it fixes the Far Cry 6 crashing issue.
Some background tasks or apps might demand a substantial amount of system resources, such as CPU or Memory, resulting in a significant decrease in system performance. As a result, issues such as startup crashes, slowness, and not loading are widespread.
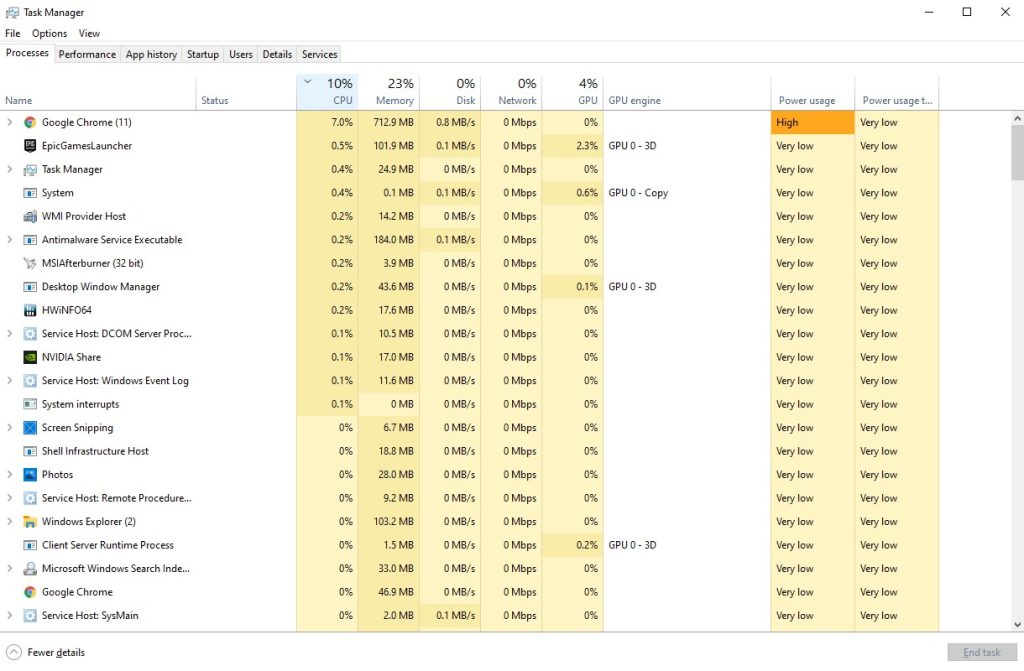
Simply force quit any unused or unnecessary background programs in the Task Manager and see if that works. Simply press Ctrl + Shift + Esc to launch Task Manager and go over the list of processes to see which of them can be closed.
Solution #8: Run the game with elevated access.
Games typically don’t need higher access than the default in order to work. However, if you are still experiencing game crashing issue at this time, you should try to see if granting elevated access to the game client will Solution it.
Giving Uplay or Ubisoft Connect and the game exe file elevated access may help to resolve crashes. This is because both apps may have been missing the needed file access before.
Running the game and its launcher with Admin access is one of the troubleshooting options you might take in this case. Here’s what you need to do:
- Find the Far Cry 6 installation folder and right-click on the game’s executable file. (The precise path will vary depending on which drive the game was installed on and which launcher you’re using.)
- Select Properties.
- Select the Compatibility tab from the Properties menu.
- Check the box next to Run this application as an administrator, then click Apply to save your changes.
To launch the Uplay or Ubisoft Connect client with greater admin access, follow the same instructions.
Once both files are given the administrator level access, run Far Cry 6 again to check if the problem returns.
Solution #9: Enable the correct DirectX.
Far Cry 6 requires the latest DirectX version which is DirectX 12.
Check that your PC or laptop is running this version and upgrade the version if necessary.
All that remains is for you to download and run the DirectX setup program.
After installing the updated DirectX, restart Total War: Warhammer 3 and look for the problem.
To check the DirectX version of your PC, follow these steps:
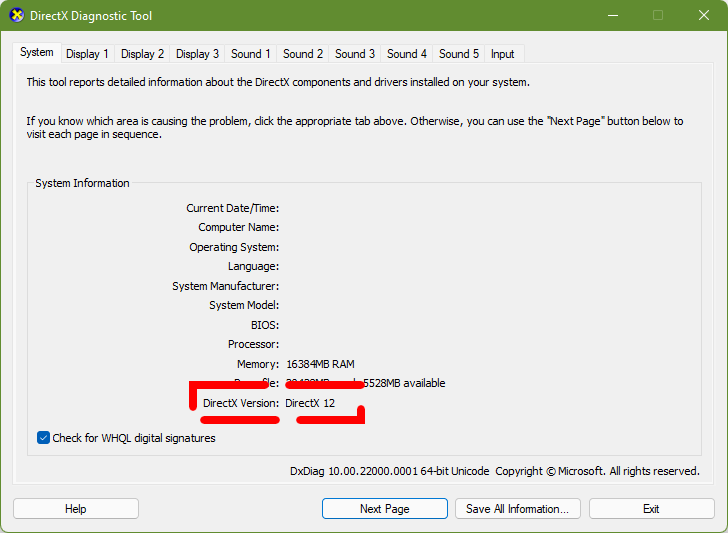
- On your keyboard, press the Windows key and type in “dxdiag.”
- In the search result, click on Dxdiag RUN command.
- In the DirectX Diagnostic Tool window that shows up, look for the DirectX version.
If you think that you need to get the latest DirectX version at this time, visit the official Microsoft website and download it from there.
Solution #10: Use High Performance under Power options.
Far Cry 6 players who changed their Power Option to High Performance were able to resolve issues in Far Cry 6.
If your Windows system is now set to Balanced mode under Power Options, just change it to High-Performance mode for better results.
This method, however, will consume more power or battery life on your laptop.
Follow these steps to change your Power Options:
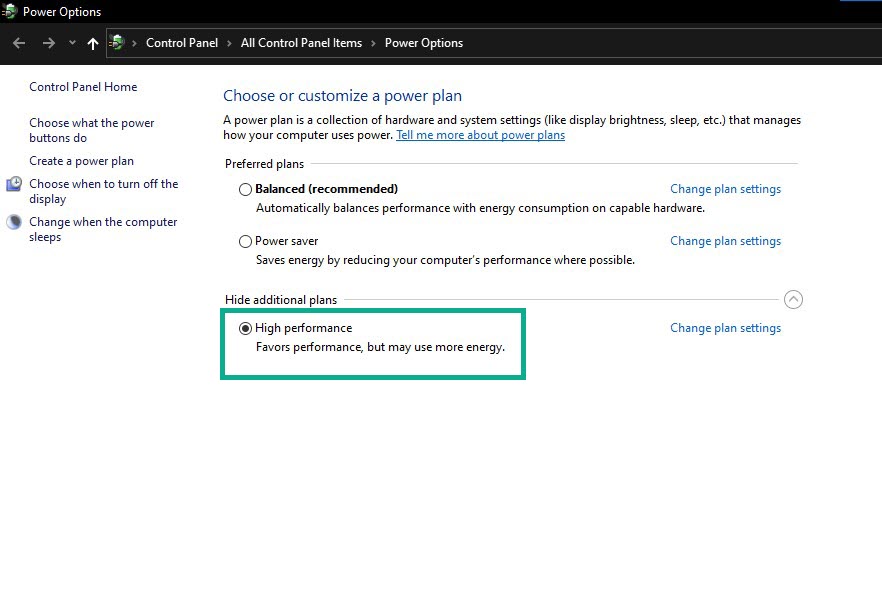
- Open Control Panel by clicking on the Start button and typing “control panel.” Alternatively, you can pull up Windows Settings and look for Control Panel from there.
- Select the Control Panel app in the search result.
- Select Hardware and Sound
- Click Power Options.
- Click on High Performance to select it.
- Shut down the PC completely and run Total War: Warhammer 3 again.
Solution #11: Run in Clean Boot to fix Far Cry 6 crashing on PC issue.
Another possible solution that you can do at this point is to check the game while the PC is running on Clean Boot. Clean boot will start Windows with only the essential drivers and programs so it can help figure out whether the problem is caused by a software or if there’s conflict with other apps somewhere.
Here’s what you need to do:
- Hold the Windows Key and press R.
- Type msconfig and click OK in the Run dialog box.
- Choose the Services Tab, then put a check on Hide All Microsoft Services and select Disable All.
- Click Apply, and Click OK. This prompts you to restart; choose Restart Later.
- Hold the Windows Key and Press R.
- Type msconfig and click OK.
- Choose Start Up and select Open Task Manager.
- At the last field called Start-Up Impact disable all the ones with High Impact.
- Reboot your system and it will start up in the clean boot mode.
After doing the steps above, open the game launcher and run Far Cry 6 again. Try testing the game for as long as possible to see if the crashing issue is still there.
If the crashes are gone on Clean Boot, there may be an issue with a certain app, service or process in the system.
Begin by enabling one service at a time in the same manner, then stop when the problem returns. Uninstall the service or software that is causing the problem.
Solution #12: Set FPS Limit
If you have a weak set of hardware and your RAM is low, or ifyour graphics card is old, we recommend that you set a maximum FPS restriction for the Far Cry 6.
This should lessen the strain on the CPU or GPU.
To set a limited FPS, you need to go into the game’s Settings > Graphics > Video > Advanced settings. From there, make sure that you set Enable FPS Lock and select 30 or 60 FPS. Do this even though your monitor or GPU can run higher FPS for you.
Solution #13: Disable overlay apps.
Some players have reported that certain overlays interfere with their newly-released game While there is no comprehensive list of these overlays, numerous common software devices have been reported to create performance difficulties when gaming. Popular applications in this category include the following:
- Steam client,
- Discord,
- MSI Afterburner,
- Spotify, and
- NVIDIA GeForce Experience.
If you have any of these applications open while trying to play Far Cry 6 at this time, check to see if any of their overlay features are activated and disable them accordingly.
Keep in mind that deactivating the overlay of these software devices does not guarantee a fix but it’s worth a shot at this stage because it’s been proposed by the gaming community.
Solution #14: Delete and reinstall.
If you are still experiencing random or near-constant game crashes, consider deleting and re-adding Far Cry 6. This technique may work if the source of the problem is a bug deep inside the program rather than a problem with the game files.
To delete a game on Ubisoft Connect or UPlay:
- Open the Ubisoft Connect Ubisoft Connect game launcher.
- Select the Games tab.
- Hover your mouse over the Far Cry 6 game tile and click on the drop-down arrow icon on the bottom right side.
- Once a drop-down menu will appear select Uninstall.
- Wait for the process to finish uninstalling.
- Reinstall the game and check if Far Cry 6 crashing problem remains.
OTHER INTERESTING ARTICLES YOU MAY LIKE:
- How To Fix Elden Ring Keeps Lagging Or Stuttering On PC | Steam
- How To Fix Steam “Missing File Privileges” Error in 2025
- How To Fix “This Content Isn’t Available Right Now” Error [2022]
- How To Fix Nintendo Switch Error Code 2124-5210 | Updated Solutions
Visit our TheDroidGuy Youtube Channel for more troubleshooting videos and tutorials.