How To Fix Elex 2 Keeps Lagging On PC
The lagging issue in Elex 2 that PC gamers are experiencing on the Steam Client might be caused by a number of factors. It could be due to a game bug, outdated graphic drivers, corrupted game files, or a hardware compatibility problem. You’ll need to go through numerous troubleshooting techniques to fix Elex 2 lagging issue.
ELEX 2 is a THQ Nordic-published open-world role-playing game created by Piranha Bytes. It’s currently available for purchase on Steam. Elex 2 is a post-apocalyptic science fiction game. With your jetpack, explore the kingdom of Magalan with open-world freedom; you’ll be able to navigate the epic plot in any way you desire. Interact with NPCs, engage in combat, and become immersed in Magalan’s unique setting.
Elex 2 lagging? Here’s how to fix it
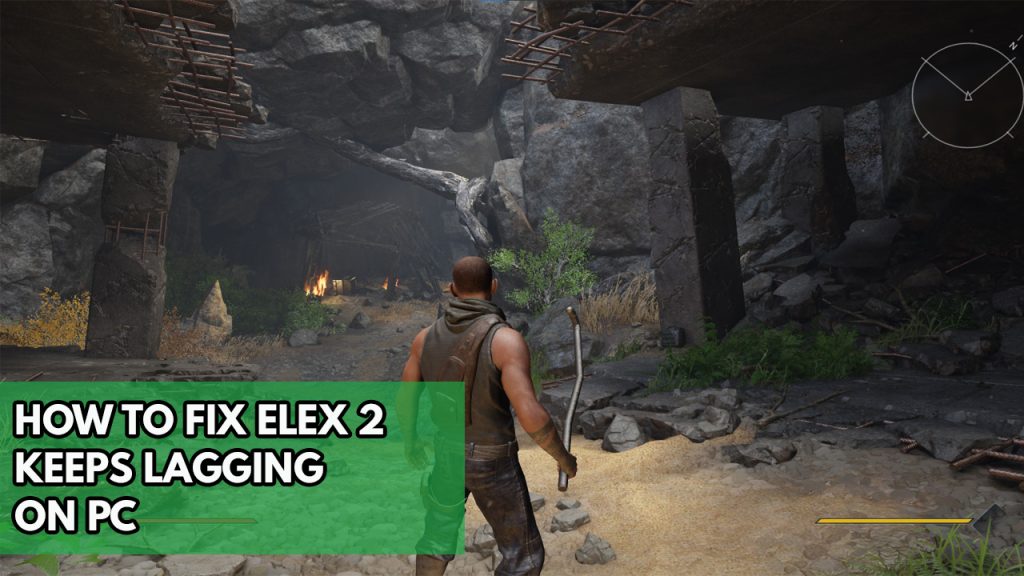
One of the issues you may encounter when playing Elex 2 is lag. The time between a player’s action and the game’s reaction is known as lag. Lag is a common occurrence in the game, which can be caused by software or hardware faults.
Here’s how to run the game properly and fix Elex II lagging issue.
Fix #1 Check Elex II system requirements
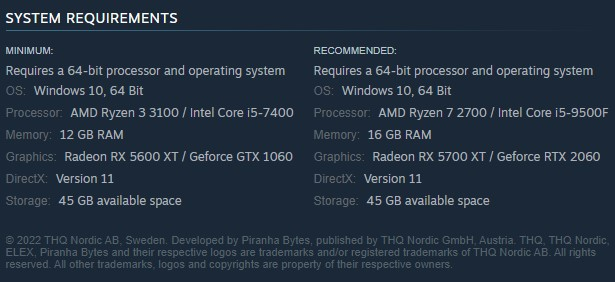
If you’re playing Elex II on an low a spec computer, you’re likely to have lag issues with the game. The minimum and recommended system requirements for a good gaming experience are specified on Steam. Check to see if your computer meets the minimum system requirements.
Minimum Requirements
- Requires a 64-bit processor and operating system
- OS: Windows 10, 64 Bit
- Processor: AMD Ryzen 3 3100 / Intel Core i5-7400
- Memory: 12 GB RAM
- Graphics: Radeon RX 5600 XT / Geforce GTX 1060
- DirectX: Version 11
- Storage Space: 45 GB available space
Recommended Requirements
- Requires a 64-bit processor
- OS: Windows 10, 64 Bit
- Processor: Ryzen 7 2700 / Core i5-9500F
- Memory: 16 GB RAM
- Graphics: Radeon RX 5700 XT / Geforce RTX 2060
- DirectX: Version 11
- Storage Space: 45 GB available space
Fix #2 Update graphics card driver
An outdated drivers is one aspect that can cause a game to lag. Make sure to update driver of your graphics card, since this will provide various performance improvements as well as bug fixes that will improve the performance of your Elex II game.
Updating graphics driver
Step 1: Simply type Device Manager in the search bar on your desktop and then click the Device Manager icon that appears in the results.
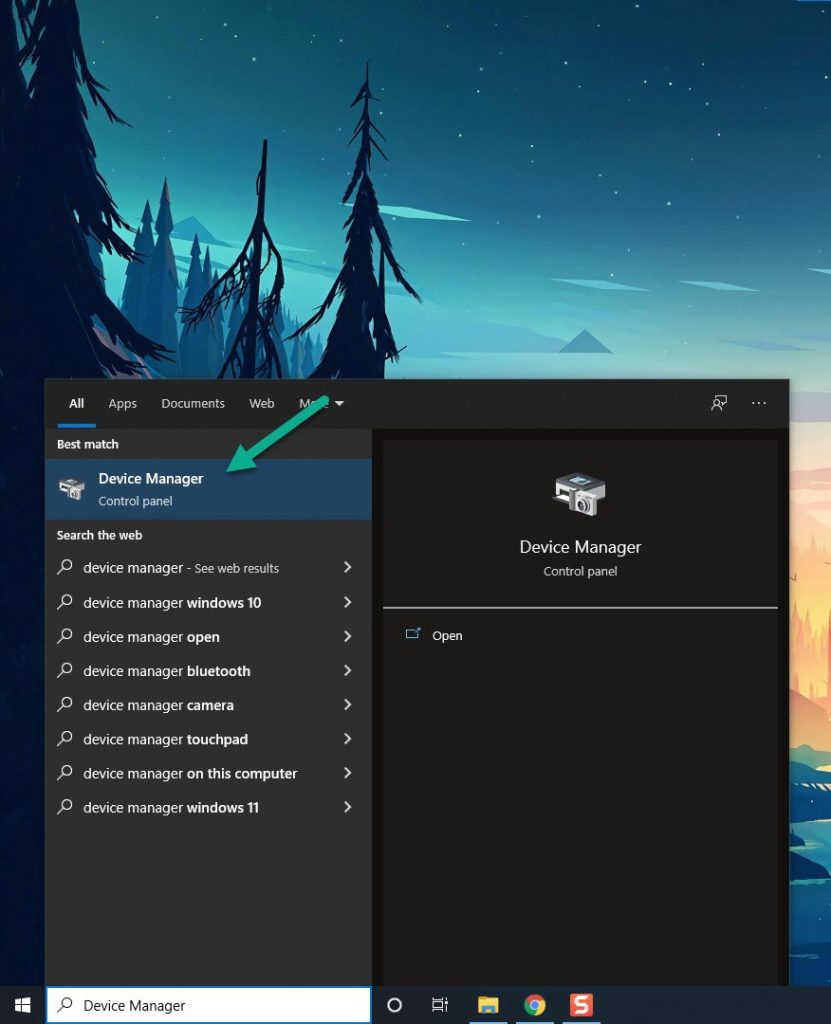
Step 2: Click the Display adapters icon.
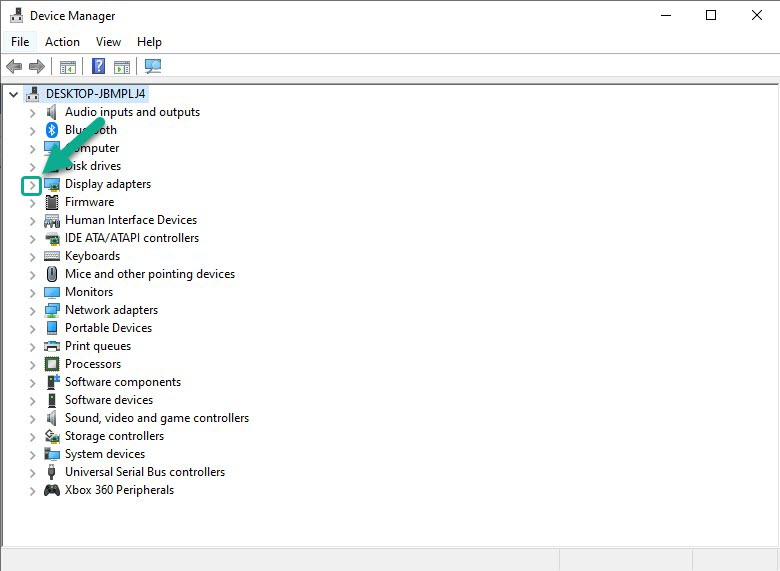
Step 3: Right-click the preferred graphics processor you are using to and then click Update driver.
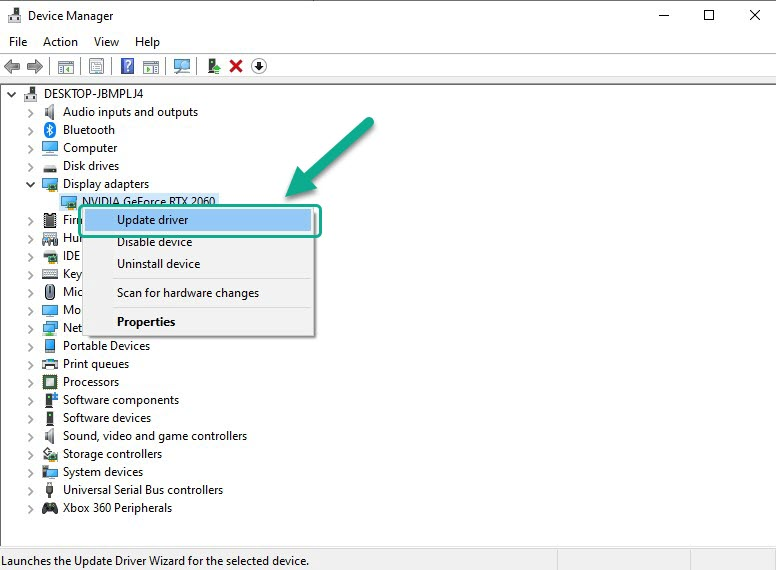
Step 4: Choose Search automatically for drivers. This will automatically download the latest drivers.
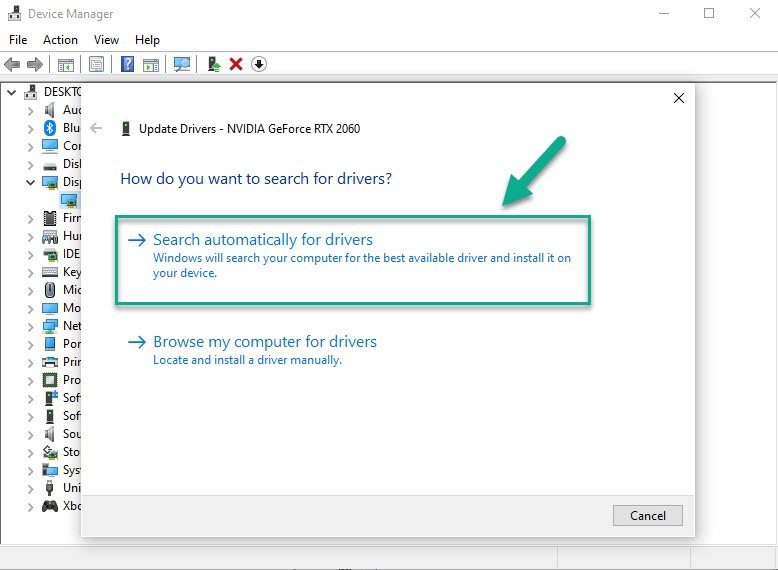
After the video card drivers have been updated, restart the computer and run Elex II to see whether the lag issue in your Elex II game has been fix.
For NVIDIA users you can also use the NVIDIA control panel to update your GPU, for AMD users you can use the AMD control center to update your outdated driver to latest version.
Fix #3 Adjust graphics settings
Most games will surely suffer game lag if you are playing the game on higher graphics settings and your computer does not have a high-end graphics card. To eliminate lag and delay and improve your gaming experience and resolve performance issues, lower the visual settings or screen resolution in the game.
Adjusting graphics settings
Step 1: Open Steam client.
Step 1: Launch Elex II, On the main menu of Elex II, click settings.
Step 2: Click Display.
Step 3: Adjust Anisotropic filtering to Off.
Step 4: Adjust Fog Quality to Low or Medium.
Step 5: Adjust Texture Quality to Low or Medium.
Step 6: Adjust Vegetation Quality to Low or Medium.
Step 7: Adjust Shader to Low or Medium.
Step 8: Adjust Render Range to Low or Medium.
Step 9: Adjust Environment Render Range to Low or Medium.
If you have an NVIDIA GPU you can use the NVIDIA control panel to adjust the graphics card settings for PC games or other programs. You can adjust your GPU settings to make it a global settings or per game adjustment for maximum performance.
Fix #4 Disable in game overlay
Overlay programs are useful, but because they operate in the background and use system resources, they cause lag when playing games. Steam overlays, third-party overlay software, and game bars, such as the NVIDIA overlay and Xbox game bar, should all be disable it to run smoothly because they may be causing lag and will not provide the optimal results.
Disable Steam overlay apps
Step 1: Open the Steam client.
Step 2: Click on Steam found on the upper left side of the client.
Step 3: Click Settings.
Step 4: Click In-Game.
Step 5: Uncheck Enable the Steam Overlay while in-game box.
Step 6: Click OK.
Disable Xbox game bar
Step 1: Click the Start button.
Step 2: Click Settings.
Step 3: Click Gaming.
Step 4: Turn off the switch for Xbox Game Bar
Disable NVIDIA GeForce Experience overlay
Step 1: Open NVIDIA GeForce Experience.
Step 2: Click Settings or the gear icon.
Step 3: Turn off In-game overlay.
Fix #5 Power management mode
Check your computer’s power settings to see if it’s in balanced or high-performance mode. To achieve the greatest results and boost performance, use the High-performance mode.
Adjusting power option
Step 1: On the search bar on your desktop, type Power & Sleep Settings and click it from the search result. Alternatively you can type control panel and click power options.
Step 2: Click Additional Power Setting.
Step 3: Choose High Performance.
Fix #6 Verify Integrity of game files
A corrupted game file, incorrect configuration files, or missing game files could all be to blame for the issue. To repair this, you’ll need to use the Steam game client to verify integrity of game files of Elex II. If any file errors are discovered, the Steam client will automatically download the files that need to be replace.
Verifying Elex II files
Step 1: Open Steam client.
Step 2: In your Steam launcher, click Library. This will open your Steam Library tab
Step 3: Find the game then right-click the game your Library and select Properties.
Step 4: Choose the Local Files tab and click Verify integrity of game files. This will let you verify the game.
Fix #7 Close background programs running
If you have too many background programs open when playing Elex II, you will have a lagging issue. make sure no other Windows programs are running, since they may consume system resources, leaving Elex II with less CPU, GPU, and RAM to work with. If you close these background apps using the task manager, your memory and disk usage, as well as GPU workload, will decrease, resulting in less latency and improved performance.
Closing background programs
Step 1: Right click on the Start button. This can be found on the left pane of the screen.
Step 2: Select Task Manager. This will open Task Manager.
Step 3: On the pop up window, Click processes tab. This will allow you to show the running program.
Step 4: Right-click on the running program then select end task. This will allow you to close unused program.
Fix #8 Reinstall Elex 2
If you are still experiencing the Elex II lagging issue at this point then you need to uninstall tand reinstall it. Reinstalling Elex 2 will make it fresh install and resolve any performance issues and problems with Elex II you are experiencing.
Reinstalling Elex 2
Step 1: Run Steam launcher.
Step 2: Go to the Library
Step 3: Right click Elex 2 then click on Manage then uninstall.
Step 4: Click Uninstall.
Step 5: Right click the Elex 2 then click on install.
Step 6: Click next to proceed with the installation
Check if any of the game’s lagging issues have been fixed.
These are the most effective ways to solve your lagging problem.
Feel free to visit our YouTube channel for additional troubleshooting guides on various devices.